
WMVをMP4に変換できるサイト・ソフト4選|使い方も解説
WMVは知名度が高いファイル形式なので、見たことがあるという方は多いでしょう。しかし、WMVがどのような動画フォーマットなのか理解して使っている方は少ないようです。
動画プレイヤーによっては、WMVに対応していないものもあるため、時にMP4など別の動画形式に変換する方法を知っておくことは重要です。
そこで今回は、WMVををより多くのプレイヤーで対応しているMP4に変換する方法についてご紹介していきます。
Part 1.WMVとは?
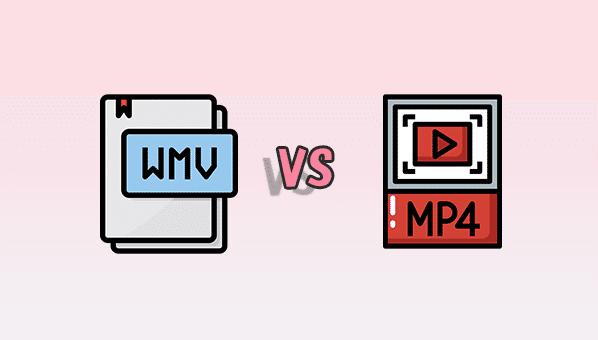
WMVとは、マイクロソフト社が作成した動画形式の1つです。これは圧縮形式となっているため、より少ない容量で再生したり送ることができるという点が魅力と言われています。
しかし、MP4の方が画質もよく、対応しているプレイヤーが多いので、MP4を使う方が多くいます。
また、WMVはAppleデバイスでは再生できないこともあるので、MP4に変換しておいた方が便利に使うことができると言われています。
Part 2.おすすめのWMVをMP4に変換するソフト2つ
ではここからは、WMVからMP4に変換するのにおすすめのソフトを紹介していきます。
2.1.Filme - 無劣化
まず推薦するのはビデオエディター「iMyFone Filme(フィルミ)」です。より簡単な操作で初級から高度までの動画編集を行うことができるが、ビデオを書き出す時に動画のフォーマットを変更できます。
WMVからMP4に変換するは可能となっていて、総計50種類以上の動画形式に対応しているので自由に設定できます。さらに、品質損なうことなくてカットやトリミングなどの編集した後にMP4に変換できるのも魅力でしょう。
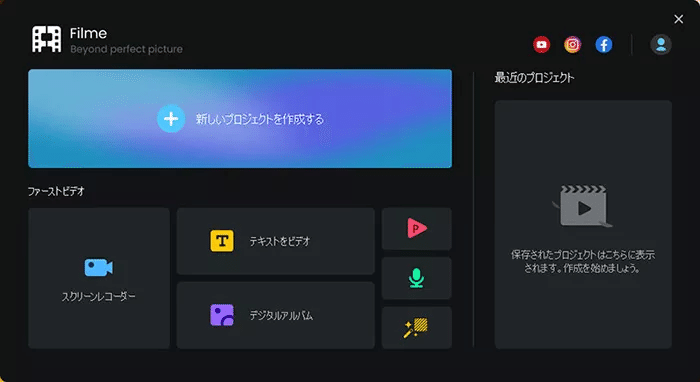
※ 基本情報
対応の動画形式・・・MP4やMOV、WMVを含め、50種類以上
動作環境・・・Windows 7/8.1/10(32bit・64bit)
macOS X 10.10およびそれ以降
おすすめ度・・・⭐⭐⭐⭐⭐
|FilmeでWMVからMP4に変換する手順
Step 1.上記のボタンでソフトをダウンロードして起動したら、「新しいプロジェクトを作成する」を選びます。そして、メディアライブラリーから変換したいWMV動画ファイルをインポートします。
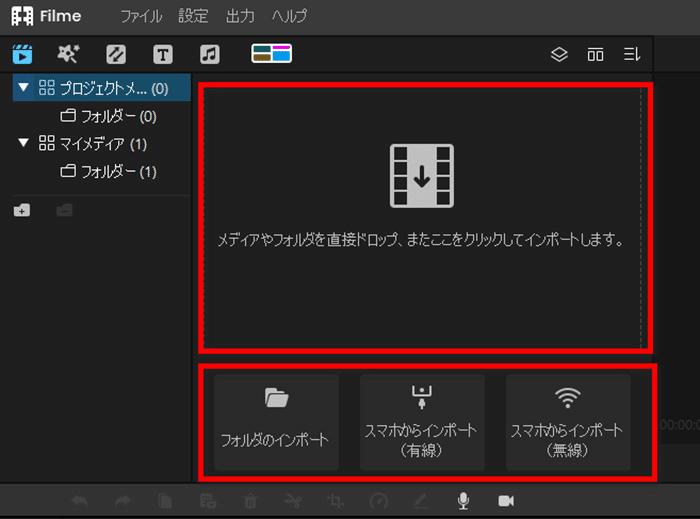
Step 2.タイムラインに動画をドラック&ドロップして配置します。
Step 3.右上隅にある「出力」ボタンを押して、設定画面を開きます。「形式」項目でMP4を選択して保存すればいいです。
※動画編集の詳しい紹介は、Filme公式ガイドで確認しよう!
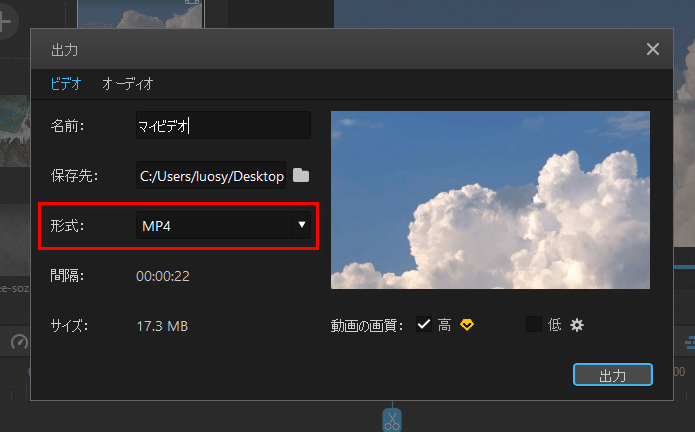
Filmeのメリット
〇 無料試用できて、豊富なフォーマットの変換に対応している。
〇 出力動画の解像度やフレームレート、ビットレートなどを自由に設定できて、画質を保持して変換するのは可能。
〇 UIが分かりやすいで、初心者でもすぐに使える。
〇 変換したビデオを直接的にYouTubeやSNSに共有することもできて動画投
稿は手軽。
Filmeのデメリット
✕ 有料版でなければウォーターマークがある。
2.2.MediaCoder - Windows専用
もう1つのWMVをMP4に変換するソフトは「MediaCoder」です。これはWindows専用ツールで、マイナーなフォーマットも含まれています。WMV以外の動画変換も行いたいと思っている方におすすめのソフトです。

※ 基本情報
対応の動画形式・・・AVIやWMV 、MP4など30種類以上
動作環境・・・Windows XP/Vista/7/8/8.1/10
おすすめ度・・・⭐⭐⭐⭐
|MediaCoderでWMVからMP4に変換する手順
Step 1.ソフトを起動して日本語化します。すると、変換したいWMVファイルをウインドウにドラッグ&ドロップします。
Step 2.左下の「コンテナ」タブで変換先のフォーマットをMP4と指定します。
Step 3.メニューバー上の「ファイル」>「出力フォルダをセット」から、変換したファイルを保存するフォルダを指定します。後は「menu_job」>「変換開始」をクリックすれば終わりです。

MediaCoderのメリット
〇 細かいオプション設定が可能。
〇 無料で利用できる。
MediaCoderのデメリット
✕ 項目が多くて初めての方は分かりづらい。
✕ 日本語化する手順は少し煩わしい。
✕ Windowsでしか使えない。
Part 3.おすすめのWMVをMP4に変換するサイト2つ
ソフトのダウンロードが嫌いと思っている方もいるでしょう。それでは、オンラインでWMV・MP4変換を完結できるツールを利用すればいいです。ただし、広告が多いし、変換速度が遅いという問題も普通で、ご注意くださいね。
ここからは、このような2つのサイトについても紹介していきます。
3.1.ACONVERT - 登録必要なし
「ACONVERT」は動画をWMVからMP4に変換することができる無料サイトとなっています。ファイルだけではなく、URLでも動画をアップロードすることができる点が魅力といえるでしょう。

※ 基本情報
対応の動画形式・・・MP4やFLV、WMVなど15種類
動作環境・・・ブラウザ全般
おすすめ度・・・⭐⭐⭐⭐
|ACONVERTでWMVからMP4に変換する手順
Step 1.上記の公式サイトにアクセスして、ファイルもしくはURLで動画をアップロードします。
Step 2.「ターゲットフォーマット」でMP4を選びます。
Step 3.右下の「今すぐ変換」ボタンを押して、少し待ってから変換したMP4ファイルをダウンロードします。
ACONVERTのメリット
〇 URLでも動画をアップロードすることができて、より活用できる。
〇 登録せずに使えるので便利。
ACONVERTのデメリット
✕ 選べるフォーマット数が少なくて、ファイルサイズの制限が200M。
✕ 変換した後の動画画質が落ちる恐れがある。
3.2.Convertio - クラウドストレージ対応
最後におすすめする「Convertio」も各種の動画形式を変換することができる無料オンラインサービスです。パソコン上にある動画だけではなく、クラウドに保存している動画をそのままアップロードすることができる点が抜群です。

※ 基本情報
対応の動画形式・・・MP4やAVI、WMVなど70種類以上
動作環境・・・ブラウザ全般
おすすめ度・・・⭐⭐⭐⭐
|ConvertioでWMVからMP4に変換する手順
Step 1.上記の公式サイトにアクセスして、右側で「WMVにMP4」と選びます。
Step 2.赤い枠でファイルもしくはDropbox、Google Driveから変換したいWMV動画をアップロードします。
Step 3.「変換」をクリックしてから動画を保存すればいいです。
Convertioのメリット
〇 オンラインで手軽に動画を変換できて、対応する動画形式も多い。
〇 解像度やフレームレートなども調整可能。
Convertioのデメリット
✕ サインアップしなければ、変換ファイルサイズは最大100MB。
最後に
いかがでしたか?WMVよりもMP4の方がメジャーなフォーマットとなっているので、より便利に使いたいのであれば変換した方がよいでしょう。
また、動画変換はさまざまな方法がありますが、一番目紹介する「iMyFone Filme(フィルミ)」は動画をカットしたりすることもできますし、高い画質を維持することができるので、効率よく動画を変換できます。
ぜひここでダウンロードして体験してみてくださいね!
この記事が気に入ったらサポートをしてみませんか?
