
【簡単】動画を音声だけにするには?無音にする方法も解説
皆さんは日常で、動画ファイルから音声だけを抽出して聞きたいときがありませんか?映画やドラマのBGMを取り出してスマホの着信音として設定したり、ライブを映像化したDVDから音楽データを抽出してスマホでプレイリストを作成したりすることなど、動画に入る音声は多様に活用できますね。
一方、動画を再編集するために、もとの音楽を消して違うBGMを追加する場合もあります。そこで、本記事では、パソコンで動画から音声を抽出と削除する方法を紹介します。
Part 1.ソフトで動画の音声を抽出・削除する方法
一番便利の方法はソフトを利用することです。今の数多くの人気動画編集ソフトで、映像と音楽に関する編集が一緒に行えます。今回はそのうち高評価の使いやすいツール「iMyFone Filme(フィルミ)」を皆さんにおすすめしたいです。
これは初心者向けのソフトで、ワンクリックで音声の取り出しや削除が実行できます。多様なロイヤリティフリー音声素材が搭載されるが、直接的に利用できてBGMの差し替えもすごく簡単です。他の優れた機能は以下で確認してください!
Filmeでできること:
※ 動画、画像、音声が一括編集できます。20種類以上の動画フォーマットの入力、5種類の音声フォーマットの出力がサポートされ、形式の変換は楽です。
※ オーディオの追加、カット、速度調整、無音化、フェードイン・アウトなどの編集タスクに対応して、多彩な音声効果が作れます。
※ 品質を損なうことなく音声ファイルを出力でき、WindowsとMacの両方にも使えます。
★Filme無料ダウンロード(Windows)
★Filme無料ダウンロード(Mac)
動画の音声を抽出・削除する手順は以下とおりです。
Step 1. Filmeをインストールして起動したら、「編集モード」を選んで、「メディアライブラリ」パネルまたはその下にある3つのボタンをクリックして動画ファイルをインポートします。
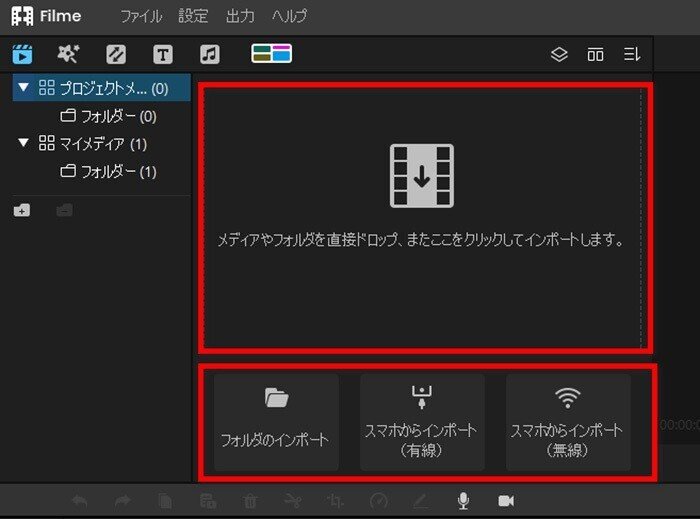
Step 2. カーソルを編集したい動画ファイルに移動し、「+」記号をクリックしてそれをタイムラインに追加します。右クリックすると、追加する位置も選択できます。
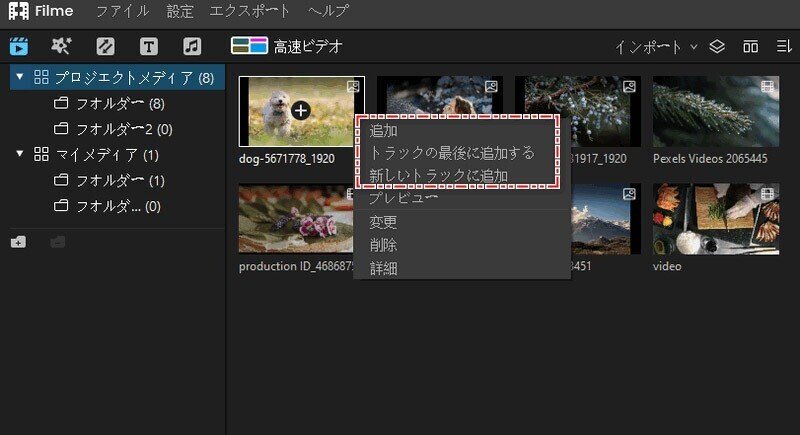
Step 3. タイムラインで追加された動画クリップを右クリックして、「オーディオを切り離す」を選択します。すると、抽出したオーディオは下の自動生成の新しいトラックで、波形で表示されます。
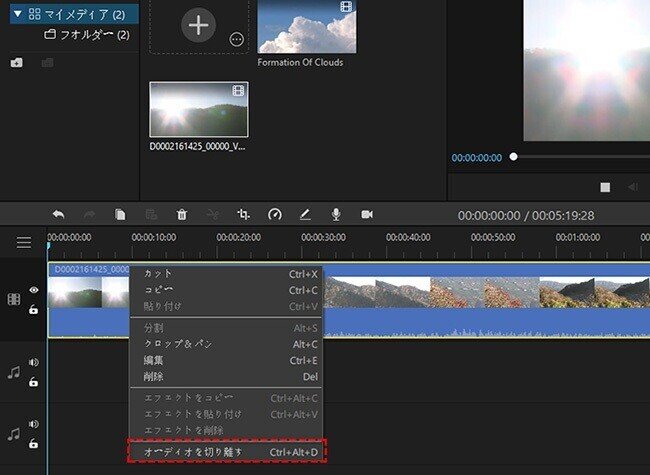
Step 4. もとの動画は音声が入らない状態になります。新しいBGMを追加したい場合には、まずは下の分離されたオーディオを選定してキーボードの「Delete」を押してそれを削除します。音声だけを出力したいなら、上の映像クリップを削除します。
(切り離したオーディオに分割などの編集も行えるが、詳しくはFilmeガイドでご確認ください。)
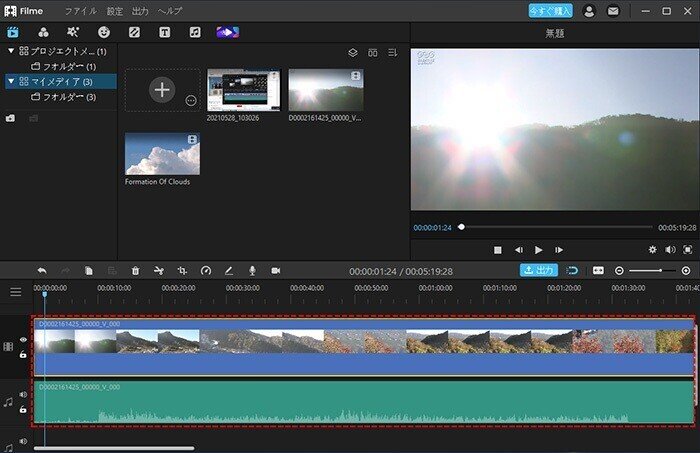
Step 5. インターフェース右上にある「出力」をクリックして、設定画面を開きます。「ビデオ」または「オーディオ」を選定して、「形式」で具体的なフォーマットが設定できます。後は「出力」を押すと完了です。
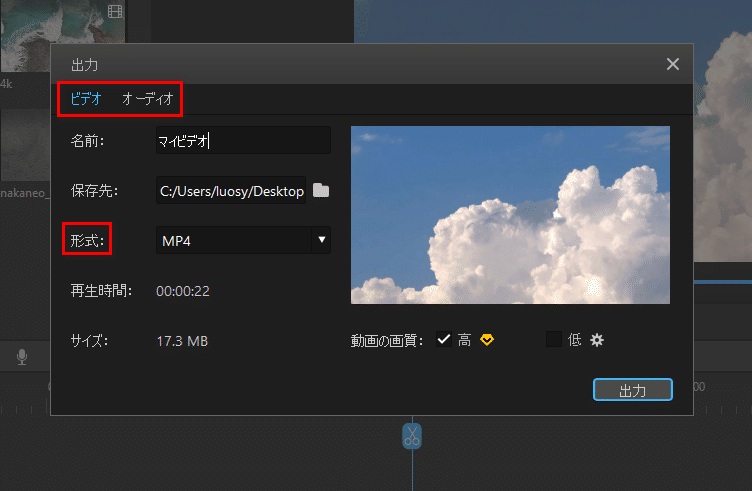
Part 2.Windows 10の標準機能で動画の音声を抽出・削除する方法
本来はWindowsに標準でついていた動画編集ソフト「ムービーメーカー」で音声の引き出すができるが、公式サイトよりこのツールが提供廃止されました。その代替法として、Windows10の標準録音・録画機能を説明します。
|動画を音声だけしたい→「ボイスレコーダー」で録音
「ボイスレコーダー」はWindows10の標準音声処理ソフトです。外付けマイクで外部の音を収録することやオーディオのトリムができます。
お手元のビデオから音声だけをしたければ、すべて録音して音声ファイルとして保存すればいいです。具体的な操作は以下となります。
Step 1. デスクトップ画面の左下にある検索ボックスで「ボイスレコーダー」を探して開きます。
Step 2. PCで録音したい動画を再生しながら、中部の「マイク」アイコンをクリックして録音を始めます。停止したい場合は「■」ボタンを押せばいいです。すると、音声ファイルは自動的に保存されます。
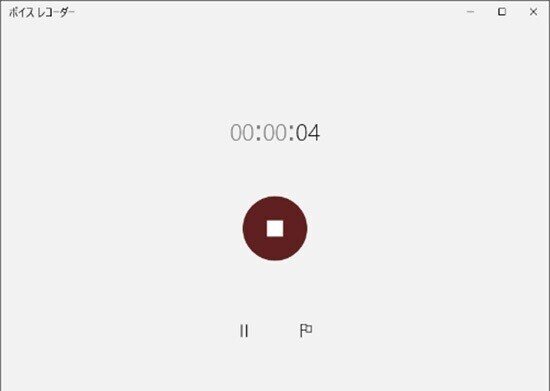
|動画を音なしにしたい→「Xbox ゲームバー」で無音録画
「Xbox ゲームバー」はWindows10の動画キャプチャできるツールです。ゲームソフトの実況画面を記録するために開発された録画機能ですが、それを使ってサイトの動画を録画する人も多くいます。
お手元の動画を音なしにしたいなら、無音状態でそのまま録画すればいいです。Xbox ゲームバーでの録画方法は次のようです。
Step 1. キーボードの「Windows」キーと「G」キーを一緒に押すと、「キャプチャ」の操作パネルが開きます。パソコンのシステム音声をミュートと設定し、「●」アイコンをクリックして録画をはじめます。
Step 2. 録画を止めたい場合は停止ボタンの「■」をクリックすると終了します。録画した動画はパソコンの「ビデオ」フォルダーの「キャプチャ」フォルダーに保存されます。
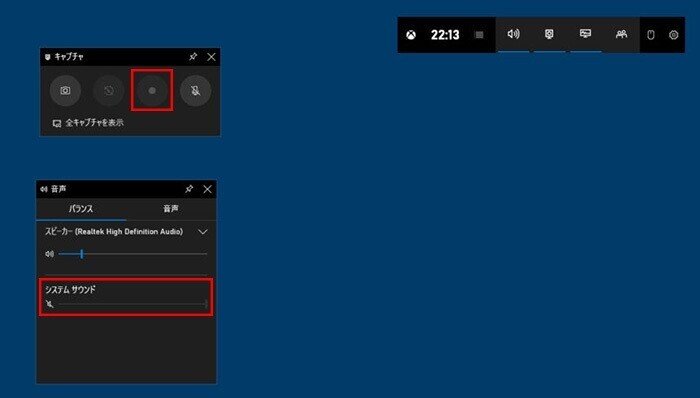
Part 3.Macの標準機能で動画の音声を抽出・削除する方法
Macの動画編集といえば、まずはiMovieを思い浮かぶでしょう。実は、MacOS 10.15以降に、標準に搭載される動画再生・編集ソフト「QuickTime Player」でも音声の抽出と削除ができます。さらに、操作はiMovieより簡単だと考えられます。
詳細の操作の流れは次のようです。
Step 1. 作業したい動画ファイルをQuickTime Playerで開きます。
Step 2. 上部の「編集」をクリックします。「オーディオを削除」を選択すると、音声なしのビデオになります。また、「ビデオを削除」を選択すれば、動画を音声だけにして保存できます。
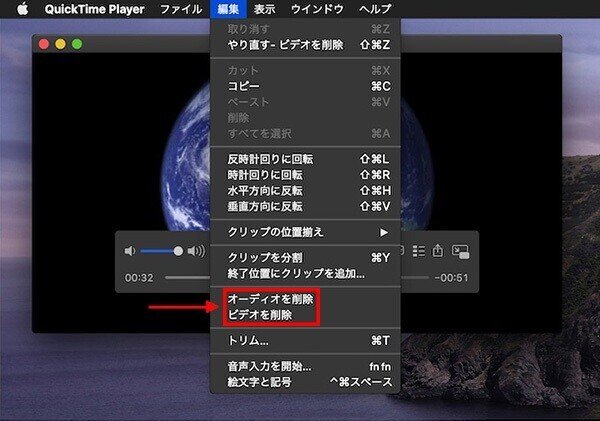
Part 4.3つの方法の比較
これまでパソコンで動画を音声だけ・なしにする3つの方法を紹介しました。各自の特徴をより理解しやすくするために、下の一覧表をまとめます。
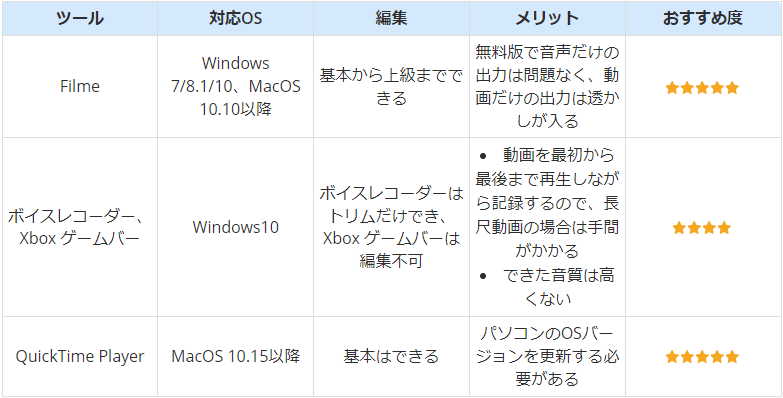
--------------------------------------------------------------------------------------最後に
今回は動画から音声を抽出と削除する方法を詳しく紹介して、それぞれの特徴も比較したが、いかかでしょうか?
操作環境の互換性と操作の便利性からみると、「iMyFone Filme(フィルミ)」は明らかに優れているのでやはり最も推薦したいです。動画の音声に関する編集需要がある方は、ぜひこれをダウンロードしてやってみよう!
この記事が気に入ったらサポートをしてみませんか?
