
【まとめ】MP4とMP3の違いは?変換法の3つも解説
「MP4、MP3はよく聞こえるが、一体その違いは何でしょう?」、「MP4をMP3に変換したら、また再生することは可能ですか?」、この2つのフィアル形式に詳しくない方は、このような疑問がよくあるでしょう。
本記事では、MP4とMP3を比較して、二者の違いに関して知っておくべき知識を皆さんに紹介します。また、いくつか変換法も用意するが、ぜひ本文で確認してください!
Part 1.MP4とMP3の違いは?
日常の経験に基づき、MP4はビデオ、MP3はオーディオを指すという違いは皆さんもご存知だと思います。では、もっと詳しい区別は何でしょう?以下で見てみよう。
|意味の違い
MP4とは、Apple社によって開発された映像や音声などを収録するマルチメディアフィアルです。 MOV、 AVIなど有名な動画フォーマットと同じように、動画作成によく使われています。正称は「MPEG-4 Part 14」で、フィアル名の拡張子は「.mp4」、「.m4a」です。
一方、MP3とは、単なる音声を記録するために開発されたオーディオファイルです。1994年にリリースされ、MP4より長い歴史を持っています。正称は「MPEG-1 Audio Layer 3」で、フィアル名の拡張子は「.mp3」です。
※ MP4とMOVの違いはこの記事で解説しました😆⇩
|格納するファイル形式の違い
一言でいえば、MP3よりMP4のほうに格納するファイル種類が多いです。
MP4で、H.264、H.265をはじめとする動画データ、MP3、AACをはじめとする音声データ、JPEG、PNGをはじめとする静止画像データ、またMPEG-4 Timed Textなどの文字データがすべて格納できます。
これに対して、MP3では、音声データしか扱いません。
|対応するプレイヤーの違い
MP4とMP3とも汎用性が高いので、基本的にスマホとパソコンでは再生できます。
流行っているメディアプレーヤーといえば、WindowsとMacとも対応する「Windows Media Player」、「Quick Time player」、「VLC media player」でMP4とMP3の再生がサポートされます。
ただし、YouTubeやニコニコ、TwitterではMP4だけ投稿できます。
Part 2.ソフトでMP4をMP3に変換する ― 安全かつ成功率が一番高い
お手元のMP4ファイルから音声だけを抽出したい場合はよくありますね。そうすると、音楽プレーヤーでMP3リストを作成して楽で再生できます。変換の安全性と成功率を心配するなら、無料のソフト「iMyFone Filme(フィルミ)」を利用することをおすすめします。
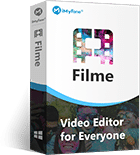
Filmeを推薦する理由:
※ 理解しやすいインターフェースがあり、いくつかのクリックだけででMP4とMP3を互換てきます。
※ ビットレート、サンプルレートが細かく設定でき、音質が劣化することはありません。
※ 総計20種類以上の動画形式、音声形式がサポートされ、フォーマットの編集と変換は楽です。
★Filme無料ダウンロード(Windows)
★Filme無料ダウンロード(Mac)
🎬FilmeでMP4をMP3に変換する手順を紹介する動画マニュアル👇🏼
Step 1.Filmeをインストールして起動したら、「編集モード」を選びます。パソコンからMP4ファイルをメディアライブラリにドラッグ&ドロップします。
Step 2.カーソルを変換したいMP4ファイルに移動し、「+」記号をクリックしてそれをタイムラインに追加します。

Step 3.インターフェイスの右上隅にある「出力」をクリックして、出力設定しましょう。「オーディオ」タブ >「形式」で「MP3」を選定します。
Step 4.「(歯車)」アイコンをタップすると、ビットレートなどをカスタマイズに設定できます。そしてもう一回「出力」を押すと変換が完了です。
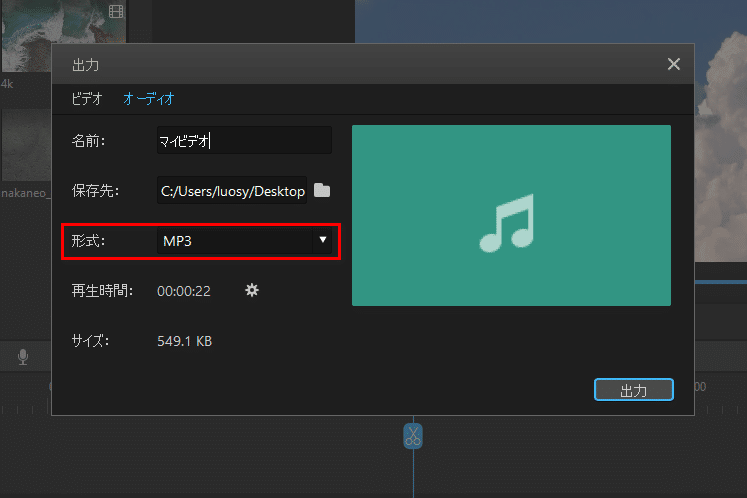
Part 3.サイトでMP4をMP3に変換する ― 制限があっても手軽
MP4をMP3に変換するもう1つ方法はオンラインツールを利用することです。サイトで手軽に完成でき、わざとソフトをダウンロードする手間が省けるのは最大のメリットです。
Tips.サイトを使う際に、変換できるファイル容量に制限があり、アップロードは時間がかかるという問題をご注意くださいね。
オンラインで変換したいなら、「MP4 MP3 変換」というサイトがおすすめです。具体的な操作手順は次となります。
Step 1.中部の「+」アイコンをクリックしてローカルから変換したいMP4ファイルをアップロードします。URLを入力してもいいです。
Step 2.右の「目標」窓でMP3を選定して、赤い「変換開始」をクリックします。
Step 3.変換が完了したら、下のリストで「Download」を押すとMP3ファイルをパソコンで保存できます。

Part 4.拡張子でMP4をMP3に変換する ― 失敗があっても早い
最後はMP4 をMP3に変換するに一番早い方法、拡張子の変更を紹介します。ファイル名を変えるだけで終わるが、インターネットの接続も不要でとても便利です。
Tips.この方法で変換したMP3ファイルにもとのMP4データも含むので、実際にファイルの容量は縮小しません。また、変換後のMP3は再生できない場合もあるが、事前にコピー処理したほうがいいです。
パソコンでMP4のフィアル名をMP3に変える手順は以下のようです。
Step 1.変換したいMP4を右クリックして、「名前の変更」を選択します。
Step 2.「.mp4」から「.mp3」に変更して、キーボードの「Enter」を押します。
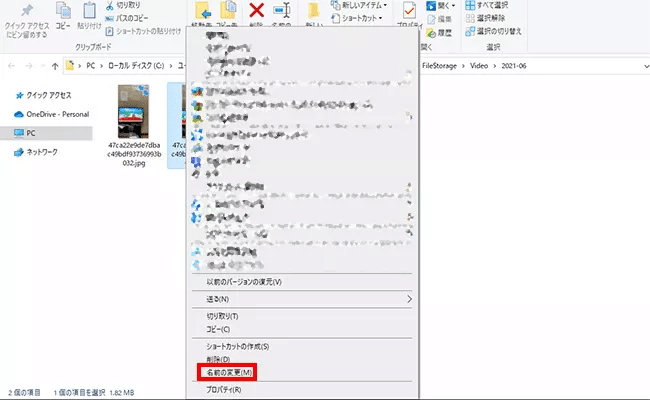
--------------------------------------------------------------------------------------
まとめ
今回はMP4とMP3の違いを詳しく解説しましたが、皆さんはその区別をもっと理解できるようになりましたか?
MP4をMP3に変換したいなら、上記の3つの対処法を比較して選べばいいです。その中で、ソフトを使うことが最も完全なので一番推奨するが、ぜひを「iMyFone Filme(フィルミ)」をダウンロードしてやってみてください!
