
【Windows/Mac】パソコンで録音する6つの方法を比較して見る
パソコンで動画などを編集していると、PC機能を使って音を録音したくなることがありますよね。普段自分で録音したりする機会はあまりないですから、どうやって録音すればいいのか分からないという方もいるのではないでしょうか?
どうせ録音するのであれば、高音質に仕上げたいと考えている方も多いかと思いますので、今回はパソコンを使って録音をする方法を比較、紹介していきます。
色々な録音方法がありますので、自分に合った方法を探してみてくださいね。
比較.パソコン音声を録音する方法の早見表
まずは紹介する6つのPC録音方法を比較して、出来ること、出来ないことを確認しておきましょう。

通常、PCには音声録音機能が搭載されていることが多いですが、保存形式や編集に制限があったりと、専用ソフトに比べると不足した部分が目立ちます。
Part 1.専門ソフトでパソコン音声を録音する
PC内部の音声やマイクを録音する際に、不要または無音の部分も収録してしまうことが多いでしょう。そのため、録音と編集機能とも備えるソフトを利用すれば便利になります。
今回、皆さんに紹介したいのは、録音機能はもちろん、動画や音声編集に必要な機能がほぼすべて揃った専門ソフト「iMyFone Filme(フィルミ)」です。内蔵の「オーディオレコーダー」機能を使って音声の録音をすることが出来ます。
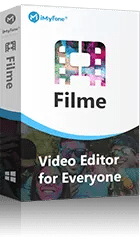
Filmeの豊富な機能:
※ UIが理解しやすく、ただワンクリックだけで高音質で録音できて、ボイスチェンジャーと一緒に使えばより多様な録音音声効果が作成できます。
※ オーディオの追加、カット、速度調整、無音化、フェードイン・アウトなどの編集タスクに対応して、録音に不慣れな人でも簡単に音声を録音して編集することが可能です。
※ レイヤー数が多いので、声を重ねたり、BGMと傍白を同時に流れたりすることが可能です。
※ 5種類の音声フォーマットの出力がサポートされ、品質を損なうことなく音声ファイルを出力できます。
★Filme無料ダウンロード(Windows)
★Filme無料ダウンロード(Mac)
⭐Filmeで録音する手順は以下となります。
Step 1.ソフトの起動後に「オーディオレコーダー」をクリックします。または、全画面表示から「マイク」のアイコンで詳細設定を開くことも出来ます。
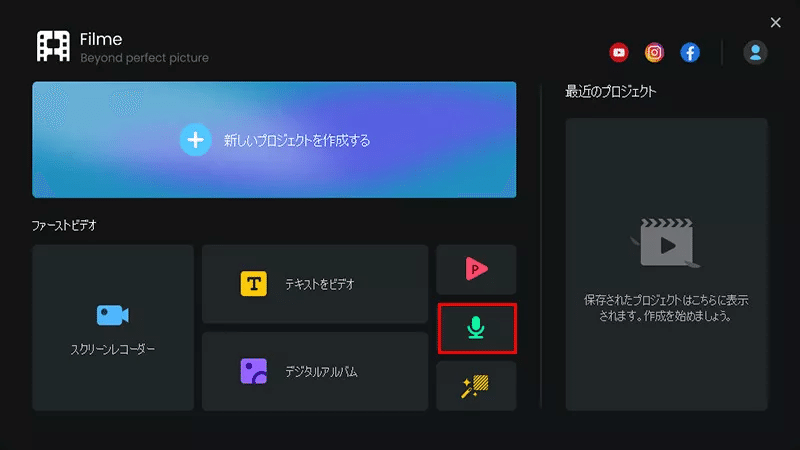
Step 2.録音デバイスを選択して、録音開始赤い「●」のボタンを押すと録音を開始します。このときにボイスチェンジャーなどの使用が可能です。
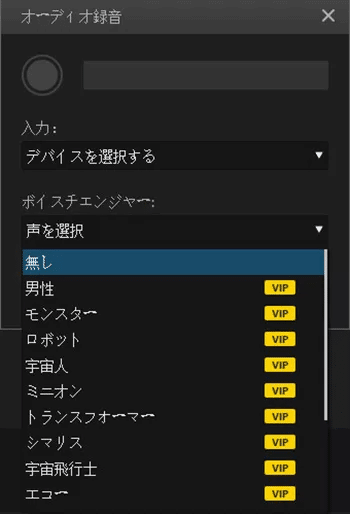
Step 3.赤い「■」を押すと録音が停止され、「メディア」⇒「作成された素材」⇒「録音」に保存されています。必要に応じて、さらに音声を編集することも可能です。(詳細はFilmeオーディオ編集ガイドでチェック!)。
Part 2.Windowsの標準機能でパソコン音声を録音する
Windowsにある標準機能でもパソコン音声を録音することが可能です。
録音ために利用するのはWindows 7の「サウンドレコーダー」、Windows 10の「ボイスレコーダー」です。2つともWindows PCに標準で搭載されているソフトで、マイク音、システム音の両方を録音出来ます。
ただし、録音したい音声はまずシステムから設定しなければいけません。ここでは、それぞれ設定と録音のやり方を紹介していきます。
|2.1.Windows 7 ― サウンドレコーダー
⭐パソコン音声録音ための設定
Step 1.「コントロールパネル」⇒「サウンド」⇒「録音」のタブを開きます。
Step 2.「マイク」、「ステレオミキサー」の項目でそれぞれ右クリックして、「プロパティ」をクリックすると録音する対象を選択可能です。
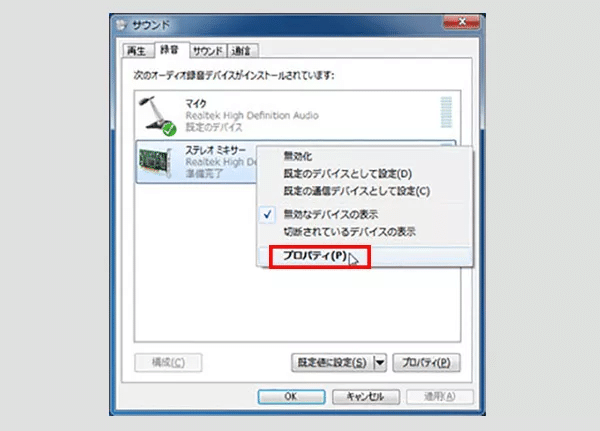
⭐サウンドレコーダーで録音
Step 1.スタートから「サウンドレコーダー」を検索して起動するとバータイプのウィンドウが表示されます。
Step 2.「録音の開始」をクリックすると録音が始まり、「録音の停止」を押すと録音が終了します。
Step 3.録音を終了したら、保存先と名前を決めて録音完了となります。
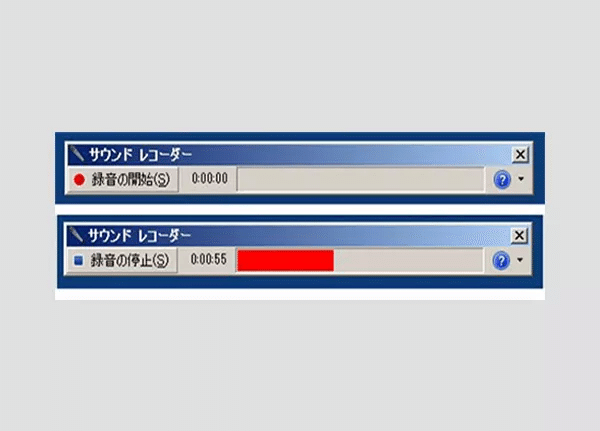
|2.2.Windows 10 ― ボイスレコーダー
⭐パソコン音声録音ための設定
Step 1.画面右下に表示されている「スピーカー」のアイコンを右クリックして「録音デバイス」を選択します。
Step 2.サウンドのウィンドウが開かれたら、「マイク」、「ステレオミキサー」をそれぞれ選択します。「このデバイスを使用する(有効)」を設定すればいいです。
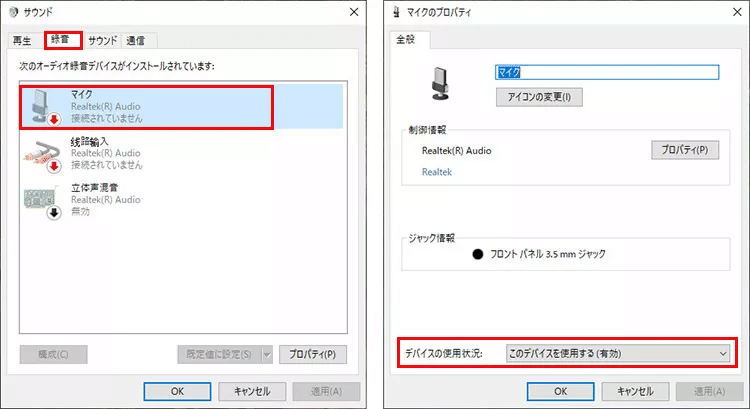
⭐ボイスレコーダーで録音
Step 1.スタートからボイスレコーダーを起動します。
Step 2.「マイク」のボタンが表示されるので、クリックすると録音が開始されます。左下は一時停止、真ん中の四角いボタンは停止の操作です。
Step 3.録音を終了すると、左側に録音されたデータがリストで表示されるが、選ぶと再生できます。
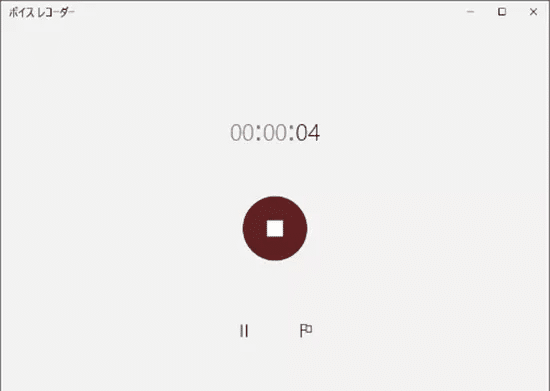
Part 3.Macの標準機能でパソコン音声を録音する
次はMacに標準搭載されている3つの機能での録音方法を見ていきましょう。
|3.1.ボイスメモ
Macに搭載されている「ボイスメモ」でも音声録音をすることが出来ます。さらに、同じApple IDでサインインすれば、どんなデバイスでも聞くことができます。
Step 1.ボイスメモアプリケーションを起動します。
Step 2.赤い「●」で録音開始、「完了」で録音終了。一時停止や再開で途中で止めることも可能です。
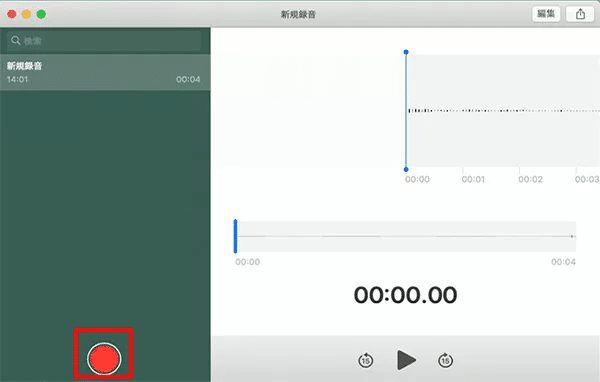
|3.2.QuickTime Player
普通にQuickTime Playerは動画プレイヤーと思われるが、実はMac内部音声を録音するにも利用できます。
Step 1.QuickTime Playerを起動して、「ファイル」から「新規オーディオ収録」を選びます。
Step 2.赤い「●」の収録ボタンで録音開始、終了時は停止ボタンをクリックします。
※下部に表示されている音量コントロールをスライドさせて、録音中の音量を調整出来ます。
Step 3.保存するときは「ファイル」⇒「保存」を選択して名前を付けると完了です。
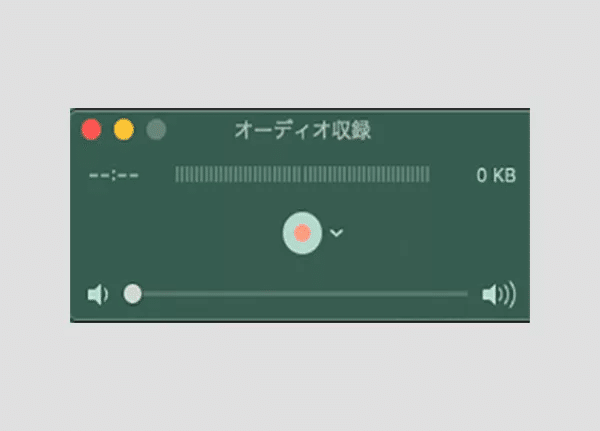
|3.3.GarageBand
作曲した経験がある方はiOSのGarageBandを知っていると思います。このソフトはMacにも搭載されるが、クオリティの高い曲を作れるだけではなく、PCマイクの録音にも使えます。
Step 1.GarageBandを開き、「空にプロジェクト」⇒「オーディオ」タグの「マイク」アイコンを選定します。
Step 2.下部の「音源の接続先」オプションで、録音のデバイスを設定します。すると、「作成」をクリックします。
Step 3.上部の「●」ボタンで録音開始、「■」ボタンで録音終了をして、左下の「保存」で名前を付けて保存できます。
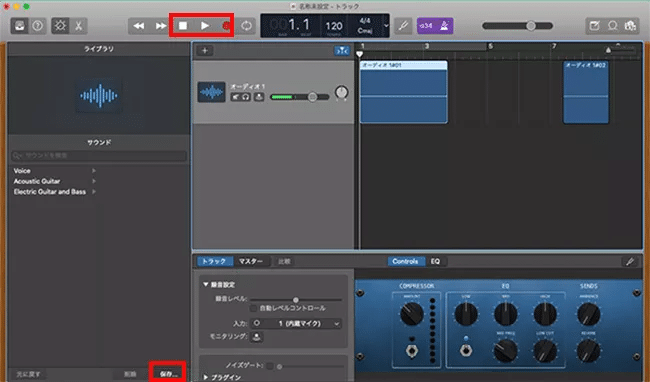
追記.PC音声を録音できない時これらをチェック!
1.マイクが無効の状態になっている
録音デバイスをマイクにしていなければ、マイクが有効になりません。システム音声も同じ可能性があります。
音声入力の設定から各種プロパティの設定を再度確認してみましょう。
2.ソフトやアプリにアクセス出来ない
新しいマイクなどのデバイスを接続している場合は許可されていない可能性があります。
設定やプライバシーから、録音対象のアプリやソフトに対してマイクのアクセスを許可してください。
3.マイクがミュートになっている
いわゆる単純ミスですが、マイクをミュート状態にしていると音声は認識されません。
録音環境に応じて録音の音量設定を確認してみてください。
--------------------------------------------------------------------------------------
まとめ
今回はPCの音声録音方法を総計6つについて紹介、解説してきました。
概して言えば、パソコンの標準の機能でも録音することは可能ですが、録音した音声ファイルの形式やエフェクト機能などは多くなく、場合によっては録音してから別のソフトで再度エンコードする必要もあります。
録音専門ソフトの「iMyFone Filme(フィルミ)」を使用すれば、こういった編集の手間もなく、きれいに録音出来るので、録音した音声を何かに使用する場合には、ぜひこれを利用しましょう!
この記事が気に入ったらサポートをしてみませんか?
