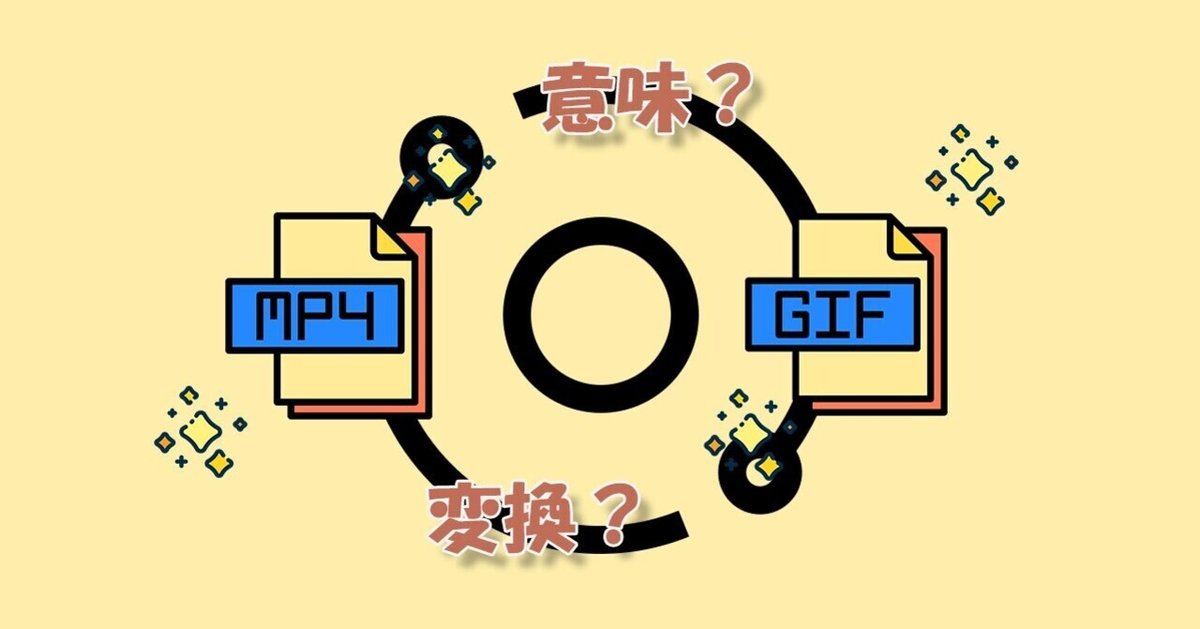
【最新】MP4・GIFを変換したい?最高のツールの4つをおすすめ
皆さんはSNSを利用する時に、きっと動いているスタンプを見たことがあるでしょう?このようなアニメーション画像はGIFと呼ばれます。自動的に再生できて趣味性が高いので、お手元のMP4動画をGIFに変換して共有したい人は少なくないです。
一方、GIFは時々サポートされなく扱いにくいので、それをMP4に変換して再生するしかない場合も確かにありますね。本記事では、この2つの形式を簡単に変換できる4つの方法を説明します。
Part 1.MP4、GIFとは?メリット・デメリットのまとめ
そもそもMP4、GIFはどんな違いがありますか?実際の場合でより自在に選択できるために、まずはその意味や特徴を確認しましょう!
|MP4とは?
MP4は動画形式の一種で、Apple社によってMOVを基づいて作られたものです。柔軟性が高いが、ほとんどのOSやサイト、スマホ、家電に対応できます。
また、映像ファイルだけではなく音声や画像も保存できるが、機能が豊富で今の動画編集で最も広く使われています。MP4動画ファイルの拡張子は「.mp4」「.m4a」です。
⭐合わせて読む:
|GIFとは?
GIFは可逆圧縮の画像形式の一種で、比較的に長い歴史持っているものです。JPEGやPNGなどの画像ファイルと比べて、複数の画像を一つにまとめて動画のように見えるのはユニークの特徴です。
ほとんどのWebブラウザーでサポートされ、動画より簡単に作成でき、写真より動感にあふれるので人気を集めています。GIF画像ファイルの拡張子は「.gif」です。
|各自のメリットとデメリット
MP4とGIFはサイズや色彩などの特徴が異なるが、それぞれに優劣を持って、対応する使用場面も違います。まとめて以下のようです。
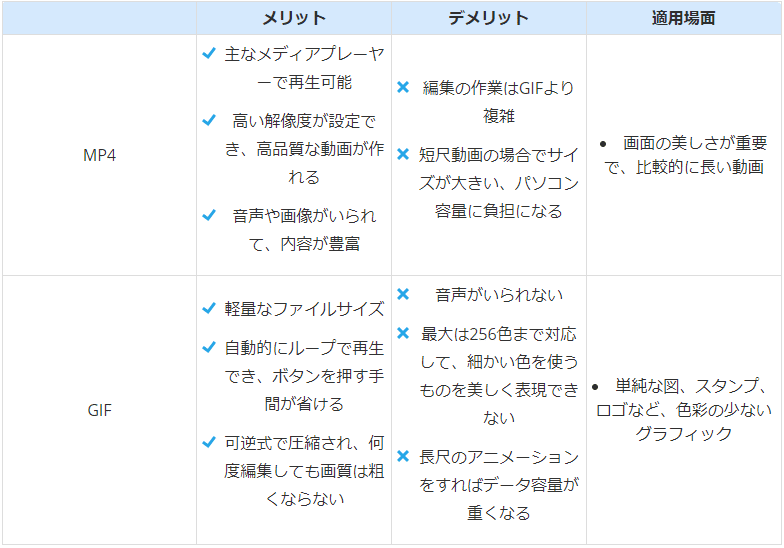
Part 2.ソフトでMP4、GIFを変換する
用途によってMP4、GIFを変換する必要がよくあるが、その時、ソフトを利用するのは一般的てす。次はおすすめのツール2つと対応の使い方を紹介します。
2.1.Filme
「iMyFone Filme(フィルミ)」は動画形式の変換や音声抽出、画像編集などの高度な機能がある動画編集ソフトです。映像の形式を無劣化に変換できるだけではなく、エフェクトの追加や文字挿入も可能ですが、画面とコンテンツをより豊富にできます。
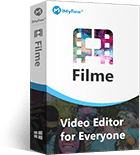
Filmeでできること:
※ GIFからMP4、またMP4からGIFに変換てきます。総計20種類以上の動画形式、6種類の画像形式がサポートされるが、フォーマットの編集と変換は楽です。
※ 直接的にYouTubeやTwitter、Vimeoにエクスポートすることは可能ですが、SNSに共有したい人にとってすごく便利です。
※ Windows(Windows 10を含む)とMac OS X(10.10以降)の両方にも対応するが、パソコンの動作環境に心配する必要がありません。
★Filme無料ダウンロード(Windows)
★Filme無料ダウンロード(Mac)
動画編集の初心者向けのソフトですが、簡単のクリックだけでAVI、MP4が変換できます。直感的にその操作を身につけるために、用意された動画マニュアルを見てみよう!
⭐文字版の手順は次のとおりです。
Step 1.Filmeをインストールして起動したら、「編集モード」を選択して、パソコンから変換したいファイルを直接的にメディアライブラリにドラッグ&ドロップします。
Step 2.カーソルを導入されたメディアファイルに移動して、中央に出来た「+」アイコンでそれをタイムラインに追加します。右クリックして開いたメニューでも追加できます。
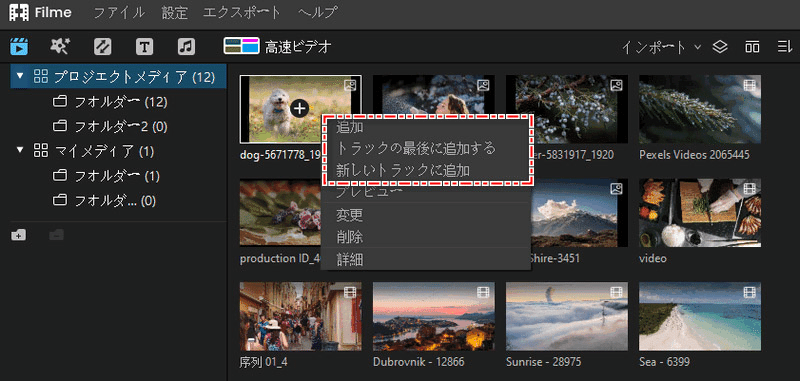
Step 3.タイムライン上部のツールバーでカットや速度調整などが行えます。すると、右上の「出力」ボタンをクリックして、出力設定の画面が開きます。
Step 4.「形式」で「MP4」あるいは「GIF」を選定し、需要に応じて「歯車」アイコンで解像度や画質を調整して出力をクリックすると変換が完了です。
(編集に関する具体的な操作はFilmeガイドでご確認ください)
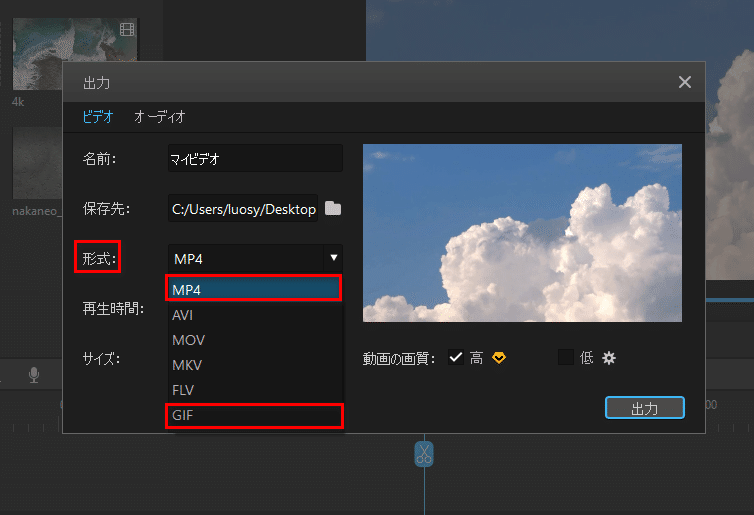
メリット
〇 GIF、MP4の変換方法は簡単で、作成スピードは超高速。
〇 出力する前に解像度と画質が設定でき、高品質なアニメーションが制作
できる。
〇 カットは可能ので、動画から好きの部分を抽出してGIFにすることはでき
て便利。
デメリット
✕ 無料版はウォーターマークが付けている。
2.2.Aiseesoft 動画GIF変換
もう1つの無料でMP4、GIF変換できるソフトは「Aiseesoft動画GIF変換」です。操作画面のデザインが分かりやすいので、手軽に始められます。
また、インポートされたファイルにカットと色変更が可能ですが、基本の編集需要を満たせます。
⭐具体的な変換方法は以下のようです。
Step 1.起動したら左上の「ファイルを追加」をクリックして、ローカルから変換したいファイルをインポートします。
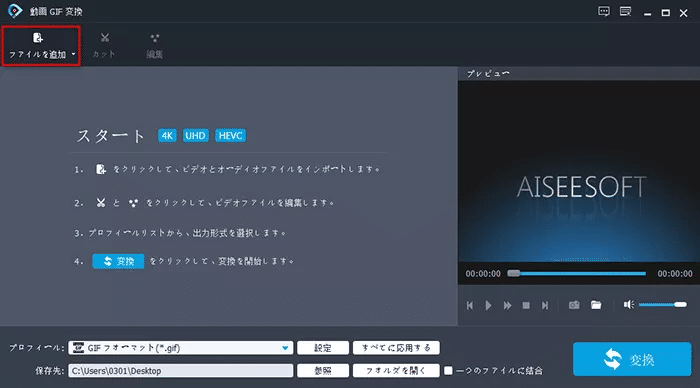
Step 2.導入されたファイルはリストになります。下の「プロフィール」の青い三角形をクリックして、開いた画面の「普通のビデオ」でMP4またはAVIを選定します。
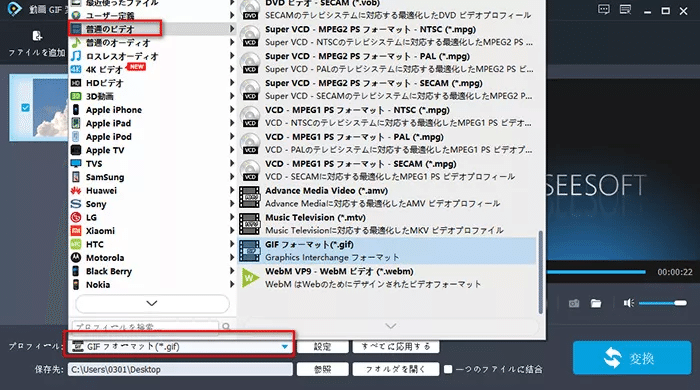
Step 3.右下の「変換」をクリックすると変換が始まります。
メリット
〇 複数のファイルを一括で変換することは可能で、作業の手間が省ける。
〇 自分のウォーターマークが追加できるのはユニーク。
デメリット
✕ 出力フォーマット設定画面のデザインは少し乱れて、目標形式を探すのは
時間がかかる。
✕ 編集機能に制限があり、作れる効果が少ない。
Part 3.サイトでMP4、GIFを変換する
わざとソフトをダウンロードしたくなく、オンライン変換ツールを利用する人も少ないです。ただし、サイトでMP4、GIFの変換を行うことはネット環境の制限、アップロードの遅延などのデメリットがあるが、気をつけてくださいね。
次は無料でMP4、GIF変換できるサイトの2つもおすすめします。
3.1.Online Convert Free
このサイトでアップロードしたファイルはSSL暗号化され、24時間後に自動的に削除されるが、セキュリティを心配しなくてもいいです。また、Google DriveやDropboxからファイルを入力して変換することも可能ですが、より活用できます。
⭐サイトで使い方が付けているが、ここで変換の手順を簡単に紹介します。
Step 1.「ファイルを選んでください」ボタンをクリックして、パソコンから変換したいファイルをアップロードします。直接的に青い部分にドラッグ&ドロップしてもいいです。
Step 2.「から」右の枠でGIFまたはMP4を選定して、下の「変換する」をクリックしたら変換が開始します。完了すると「ダウンロード」をクリックすると終わります。
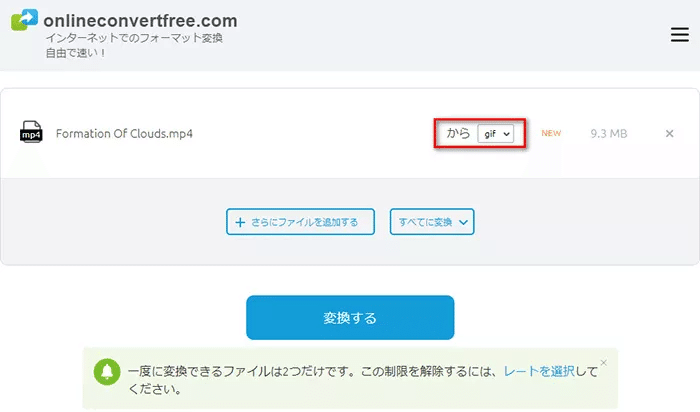
メリット
〇 アカウント登録やサインインは不要で、すぐに変換できる。
〇 サイト内にほかのファイル形式を変換するのも可能。
デメリット
✕ サイト内の広告が多くて、誤ってクリックする可能性がある。
✕ 一度に最大2つのファイルが変換できるが、制限を解除したければ料金が
発生する。
3.2.GIF to MP4
最後に推薦したいGIFをMP4に変換できるサイトは「GIF to MP4」です。複雑な機能はないので使用する際に紛らわしいことはありません。
GIFをアップロードしたら自動的にMP4に変換し始めるが、済むとダウンロードだけすれば完了です。
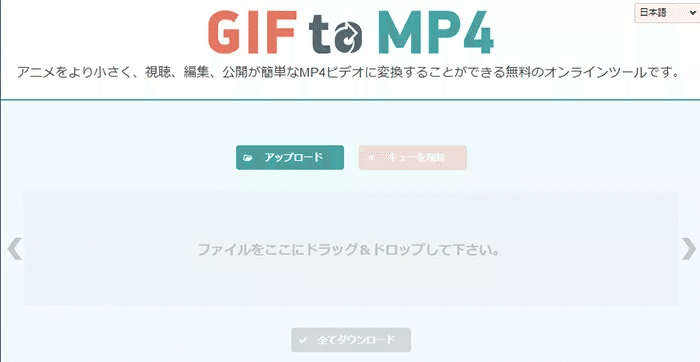
メリット
〇 一回にアップロードできるファイル数に制限がなくて、複数のGIFを一括
で変換できて便利。
デメリット
✕ GIFからMP4にすることはできても、MP4をGIFに変換できない。
✕ サイト内でファイル処理に関する説明がないが、プライバシー漏洩の恐れ
がある。
--------------------------------------------------------------------------------------
最後に
今回はMP4とGIFの定義や特徴、適用場面、変換法を解説したが、皆さんの実際の使用に役立てれば幸いです。
現在、SNSでチャットしたり投稿したりする場合、MP4をGIFに変換して面白い見栄え画像を作るのはトレンドになります。興味がある方はぜひ上記の一番推薦する「iMyFone Filme(フィルミ)」を利用してやってみよう!
この記事が気に入ったらサポートをしてみませんか?
