
【Resonite】Headless Client用の管理アプリの紹介【RHCC】
あいさつ
こんにちは、いもっちです。
最近は「IMOX Shooting Range」の開発のため人と会話していなかったのですが、元々はパブリックでよくお話していました。
はじめに
この記事はこんな方向けです。
Headless Clientを運用中
Headless Clientの運用に興味あり
Windowsユーザー
※Headless Clientを使用するためには、Patron12$以上のコースで支援する必要があります。
皆さん、こういう経験はないでしょうか?
1.【課題】やりたいことまでの手続が長い
セッションのワールド名を変えよう
↓
「Worlds」で対象のセッションを探す
↓
「focus ~」で対象のセッションにフォーカスする
↓
「name HogeFugaWorld」でワールド名変更
2.【課題】コマンドの引数が分からない
アクセスレベルをフレ+にしよう
↓
「accessLevel 」のあとなんだっけ?
3.【課題】再起動がしたくても通知手段がない
Headlessを再起動しよう
↓
あっ、まだセッションにユーザーがいるね
↓
Resonite起動して入って直接声かけにいこう
4.【課題】常時起動時のマシンパフォーマンス悪化
JPチュートリアルを常設しておこう
↓
ユーザーが居ないのにのメモリ使用量が高いままだ!
そういった経験ありますよね?
私はあります!
ここから本題です。
先程のHeadless運用時の問題を解決する(かもしれない)ちょっと便利なツールの紹介です。
今回紹介するのは、
「Resonite Headless Client Control」
というアプリです。
名前が長いので「RHCC」と呼んでいます。
このアプリを使えばコマンドを意識せずに
画面上の操作だけでHeadlessClientを操作することができます!
※CUIのGUI化ですね。

冒頭の4つの課題から「RHCC」を使った場合どうなるでしょうか?
1.【解決】やりたいことまでの手続が長い
「HOME」にある「アクティブセッションリスト」の「セッション名」を直接編集すればOK!
2.【解決】コマンドの引数が分からない
「HOME」タブ
↓
「アクティブセッションリスト」
↓
「アクセスレベル」
プルダウンから選べばOK!
※「新規ワールド作成」なども同様にプルダウンから選ぶだけでOK!
3.【解決】再起動がしたくても通知手段がない
「再起動通知」ボタンをクリックすればOK!
※全セッションに再起動が行われる旨のボイスメッセージが送信され、セッション名が「n分後に再起動」のように変更されていき、クリックから5分後に自動再起動します。
4.【解決】常時起動時のマシンパフォーマンス悪化
「日次再起動」や「高負荷時」の自動再起動設定をしておけばOK!
※例えば・・・
日次再起動は、2021/12/25 5:00 などを設定しておけばその日時に
再起動通知とHeadlessClientの再起動が行われます。
高負荷時時は、CPU使用率が70%の以上の状態が15分以上経過した場合に
アクティブユーザーが0人であれば再起動のような設定ができます。
+.【解決】他にもRHCCではこういうことができます。
全てのコマンドを画面操作で代替
フレンドリクエストの一括承認
起動用のConfigの切替
CPUやメモリの簡易パフォーマンスモニタ
高負荷時にユーザーへの通知
Resoniteアップデート時の自動更新
Resoniteの起動引数設定
メッセージ送信などを行った際にユーザー名の記憶
アクティブユーザー数の合計表示
不使用アセットやキャッシュの自動削除
フレンドリストの取得
またConfig作成機能を開発中だったりします。
いかがでしょうか?
HeadlessClientの標準機能に加えて、便利な機能を追加しています。
入手先は?
ここまで見ていただいて、「NHCCちょっと使ってみようかな」と
思っていただけましたら、こちらよりダウンロードすることができます。https://github.com/imotchi1214/ResoniteHeadlessClientControl/releases
起動方法と基本操作について。
1.ダウンロードしたZipファイルを解凍し、
デスクトップなど任意の場所に設置して起動してください。
※「Program Files(x86)」などのフォルダで書き込み権限が制限されている場合は正常に動作しません。
2.起動すると以下のような画面が表示されます。

3.赤色の部分にHeadlessのResonite.exeのファイルパスを入力します。
※初期値としてSteamが規定するインストール先を設定しています。
移動やSteamのインストール先設定を変更していなければ編集は不要です。
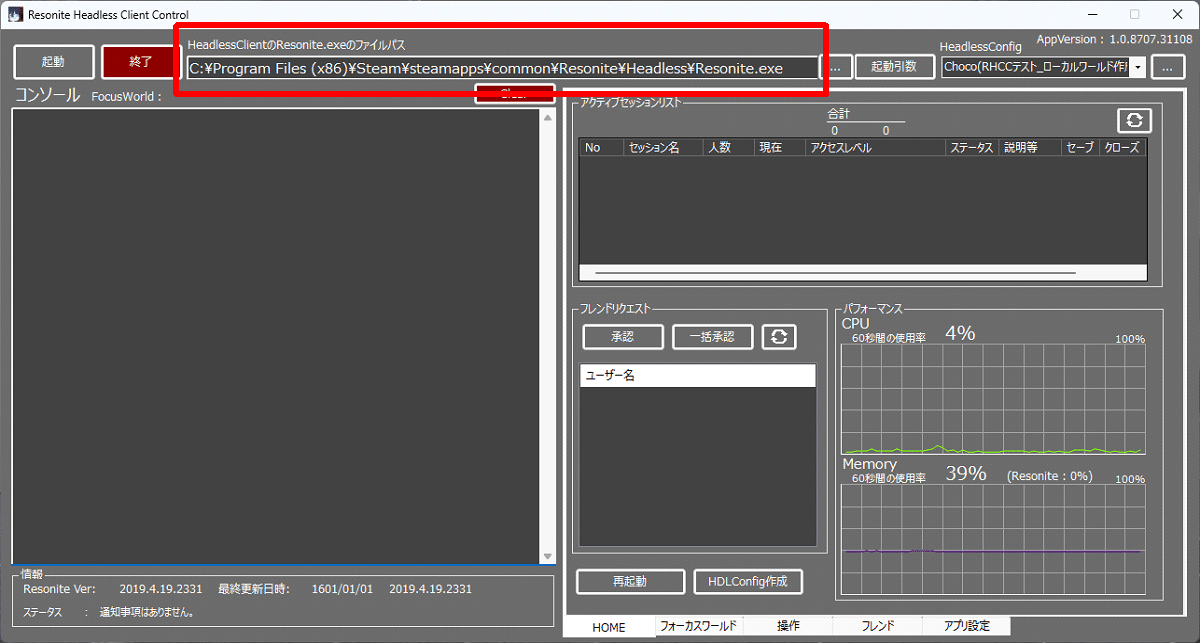
4.「起動時のConfig」の近くにある「...」ボタンを押すと「HeadlessConfig」フォルダの指定ができます。
指定したフォルダに起動Configを好きな名前で配置してください。

5.「起動時のConfig」のプルダウンをクリックして先程設置したConfigファイルを選択しましょう。
6.「起動」ボタンをクリックで起動します。
Resoniteからの出力が「コンソール」に表示されます。
しばらく待ちましょう。
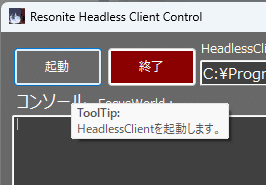
7.「HOME」タブの「アクティブセッションリスト」の「♺」のようなボタンをクリックすると開いているセッションの一覧が表示されます。
8.「HOME」タブの「アクティブセッションリスト」の「人数」
または「現在」をクリックすると、
セッションにいるユーザーが「コンソール」に表示されます。
9.「HOME」タブの「アクティブセッションリスト」の任意の「セッション名」のセルを選択し、F2またはダブルクリックで直接編集することができます。
10.「終了」をクリックするとHeadless Clientがshutdownされ終了します。
起動方法と基本操作については、以上です。
この記事は紹介記事なので細かい操作説明などは別でしたいと思います。
質問やバグ報告など
全体的にバグが多いです。
また、ドキュメントもまだ途中状態になります。
そのため、お気軽に質問やバグ報告してください。
報告先は
・GitHub Issue
・Twitter
・Resonite内で直接
などなんでも可能です。
ぜひお気軽に質問してください。
また、要望などあれば言っていただけるとなるべく対応したいと思います。
最後に
Resoniteは自由度が高いことで、多彩な楽しみ方ができて
最高ですよね。
それでは、よきResoniteライフを・・・!
