
【無料】Macで動画のスクリーンショットを撮る方法のまとめ
画像や動画のスクリーンショットを撮るのはオンライン会議の重要な内容を記録するため、ウェブサイトの特定部分を共有したり、ゲームプレイのハイライトをキャプチャしたり、さらには資料の作成したりする際に役立ちます。
Macは基本的なスクリーンショット、画面録画の機能が備えており、ユーザーの基本的なニーズを満たすことができますが、指定された範囲のみスクリーンショットを撮るか、マイクの音声付きで画面録画するか、より高度な操作を求めるユーザーにとっては限界があります。そこで、本記事ではMac上で画像や動画のスクリーンショットを撮る基本的な方法をご紹介するとともに、ユーザーのニーズに合わせてカスタマイズできる機能を提供し、より効率的な作業ができるために、高度なAI技術が搭載された専門ソフトでスクリーンショットを撮る方法も説明します。
Macで画像のスクリーンショットを撮る方法
1.Macでフール画面のスクリーンショットを撮る方法
「shift」+「command」+「3」を同時に長押し、暫くすると、スクリーンショットが自動的に保存されます。

2.Macで画面の一部のみスクリーンショットを撮る方法
「shift」+「command」+「4」を同時に長押し、取り込みたい画面の範囲を選択し、指を放すと、スクリーンショットが保存されます。

3.Macのスクリーンショットのツールバーを使って画面収録及び画像を撮る方法
「shift」+「command」+「5」を同時に押し、オンスクリーンコントロールが表示されます。画面の収録か、画像のスクリーンショットを撮ることができます。
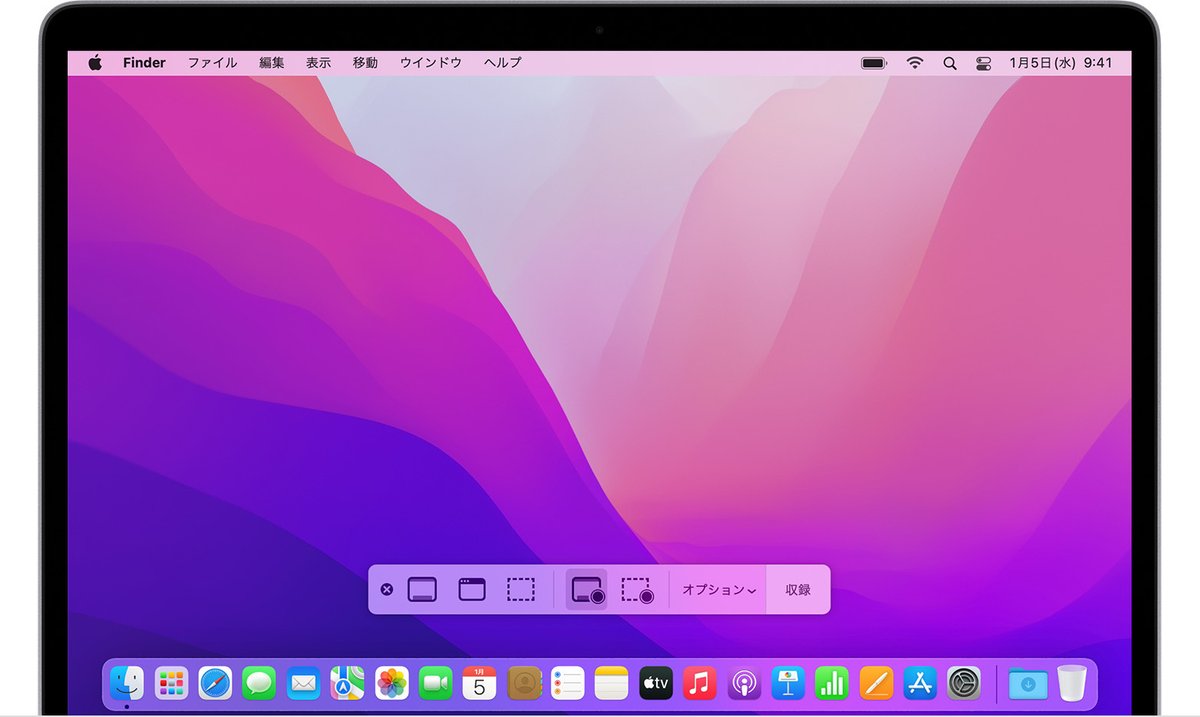
Macで音声付動画のスクリーンショットを撮る方法
方法1:QuickTime Player
QuickTime Playerはアップル社が開発し、マルチメディアプレーヤーであり、同時にスクリーンレコーディングの機能も備えているツールで、ユーザーに多様なメディア体験を提供しています。
QuickTime Playerで画面収録する手順:
Step1:QuickTime Playerを起動し、「ファイル」>「新規画面収録」の順にクリックします。
Step2:録画ボタンの横にある矢印をクリックして、収録の設定を変更できます。
Step3:録画ボタンをクリックし、収録が開始します。
Step4:収録を停止するには、メニューバーの「収録を停止」ボタンまたは「command + control + esc」キーを押します。
QuickTime Playerの欠点:
機能の制限:QuickTime Playerは基本的なメディア再生とスクリーンレコーディングの機能を提供しますが、編集機能には不足です。
カスタマイズ性の低さ:レコーディングの品質やフォーマットのカスタマイズオプションが限定的です。
方法2:高度な音声付き画面収録ソフトScreenifyを利用する
Screenifyは完全に無料で使用できる画面録画の専用ソフトです。時間の制限なしで、4Kまでの高品質な録画に対応し、ユーザーの必要に応じて自由度がかなり高いです。
Screenifyのメリット:
簡単操作性:Screenifyの操作は非常に簡単で直感的です。クリックするだけでスクリーンショットを撮ることができます。
編集機能:撮ったスクリーンショットは、すぐに編集することができます。Screenifyは基本的な画像編集機能を備え、画像のトリミング、テキストの書き込みなどが簡単に行えます。
自由度が高い:Screenifyで画面を収録するには全画面録画、指定範囲録画、ウィンドウ録画を自由に選択できます。
Screenifyの使い方:
Step1:Screenifyを起動し、録画モードを選択します。
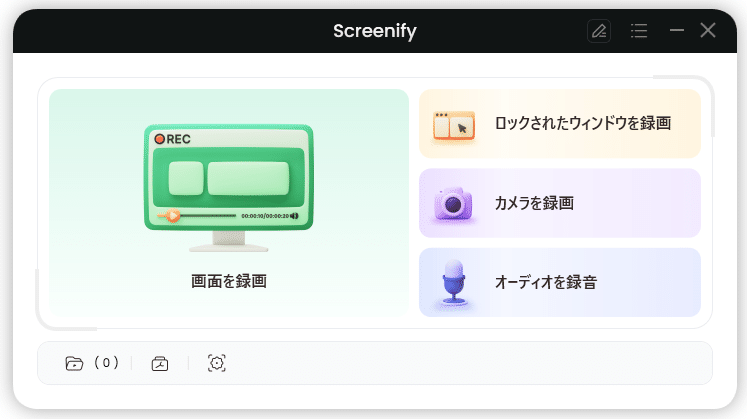
Step2:音声や透かしなどのオプションを設定します。
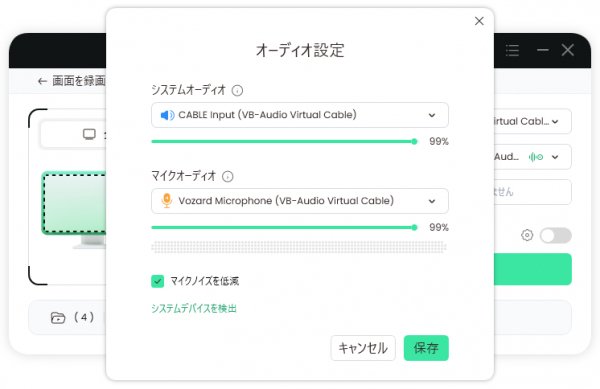
Step3:画面収録を開始します。
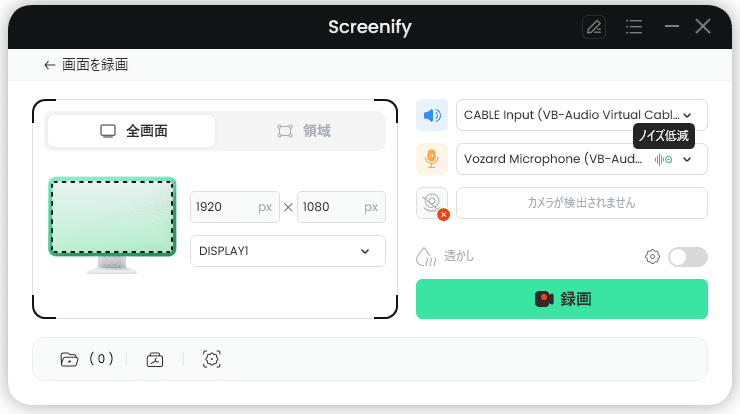
Step4:収録が完了したら、ビデオをプレビュービし、簡単に編集することができます。
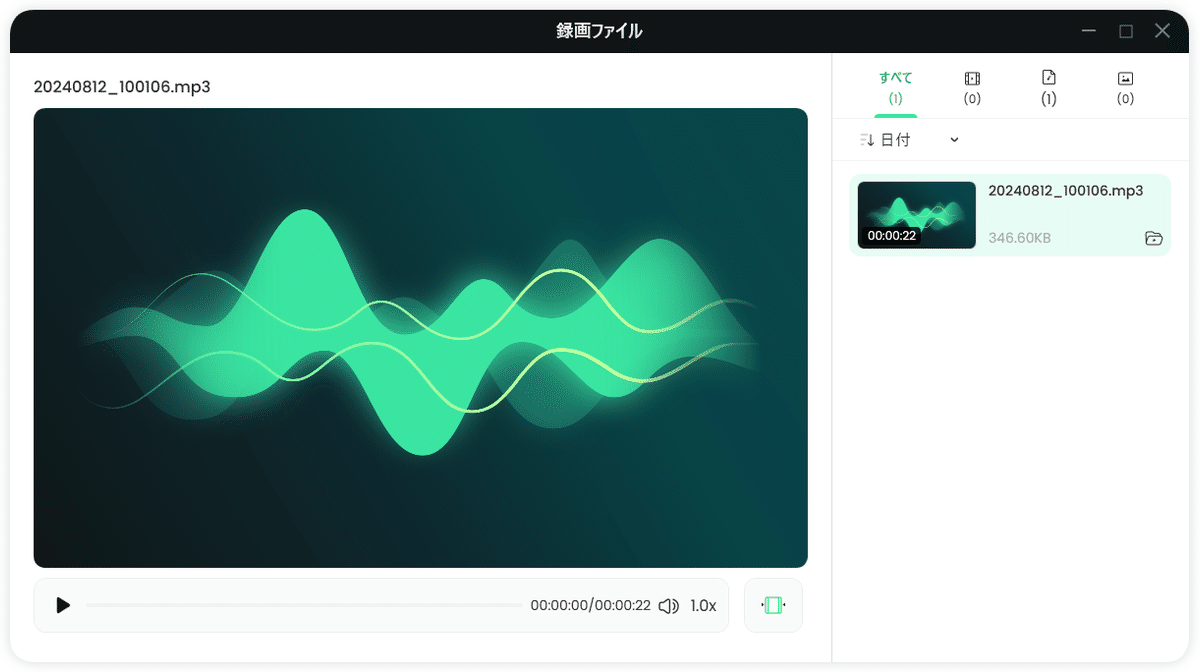
よくある質問
1.Macで画面録画したファイルの保存先は?
Macの標準機能を通じて撮ったスクリーンショットは[日付] [時刻].png」という名前でデスクトップに保存されます。
QuickTime PlayerやScreenifyでスクリーンショットを撮る場合は、事前に設定した保存先に保存されます。
2.ScreenifyはMacの内部音声(システム音声)と外部音声を同時に収録することができるか?
はい、できます。さらに内部音声のみ録音するもできます。
3.Screenifyは注釈等の機能があるか?
Screenifyはリアルタイム注釈を添付する機能が備えています。
まとめ
本記事では、Macで画像や動画のスクリーンショットを撮る方法をご紹介しました。Mac標準の機能を利用して、簡単にキーボードショートカットを押下することで、即座に画面をキャプチャーすることがでいます。しかしながた、より高度なスクリーンレコーディングのニーズに応えるために、専用の画面収録ソフト「Screenify」の使用を推奨しました。Screenifyは、高品質のビデオレコーディングをサポートし、編集機能を備え、ユーザーにとって便利かつ効率的な体験を提供します。特に、高度な機能やカスタマイズを求めるユーザーに最適なソフトとしてお勧めします!
関連記事
【対策】画面録画内部音声のみ・音無しのやり方
【無料】Macで画面録画する時に音声が入らない場合の対処法
「推薦!」Webカメラで録画するフリーソフト!
QuickTime Playerで画面収録時に音声が入らない場合の解決策
