
マイクラでCode Connectionの接続がエラーになった時の対処方法
マインクラフト(以下、マイクラ)でCode Connectionの接続がエラーになった時の対処法を備忘録も兼ねて残しておきます。

今回のエラーは、マイクラ統合版のバージョンが上がったことにより発生しているようです。今回は、Code Connectionが正常に接続出来るバージョンまでマイクラ統合版をダウングレードします。
マイクラについて
マイクラには、JAVA版と統合版という2つのバージョンがあります。JAVA版はPCで動作します。統合版はSwitch、プレステ、PCで動作するものです。今回のCode Connectionは統合版との組み合わせで動作します。
マイクラ統合版のインストール
マイクラをインストールされていない方は、Windows版のマイクラ統合版のライセンスを購入しインストールを行ってください。JAVA版を購入しても
ランチャーのダウンロード
下記のサイトからMCLuncher.zipをダウンロードします。
0.1.0を探します。
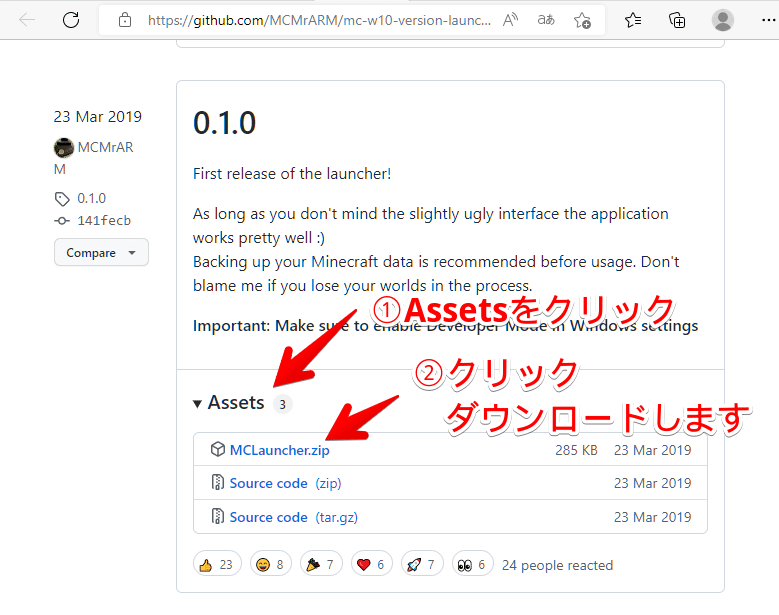
旧バージョンのマイクラのダウンロード
ダウンロードしたファイルを解凍します。回答されたファイルの中のMCLancherをダブルクリックします。
希望のマイクラのバージョンの[ダウンロード]ボタンをクリックします。
Code Connectionが正常に動作するには、バージョンが1.18.12以前のものが必要です。
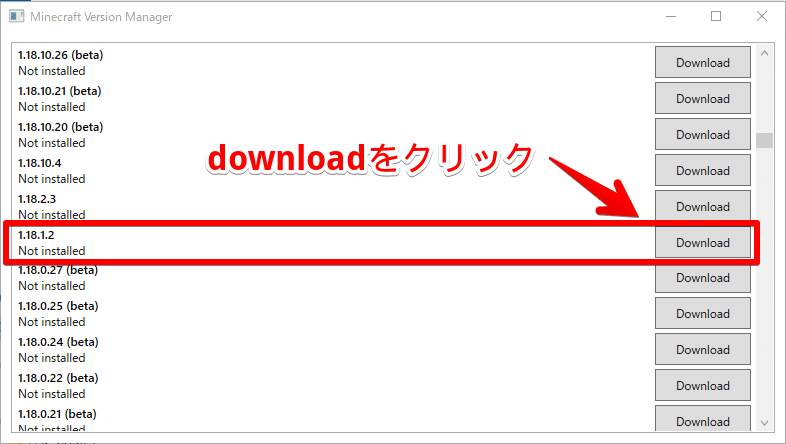
ダウンロードが開始されるので、ダウンロードが終わるのを待ちましょう。

ダウンロードが完了したら[✗]ボタンをクリックして、画面を閉じます。

マイクラのダウングレード
MCLauncherのフォルダに先程選択したバージョンのマイクラAPPXファイルがあります。そのファイルをダブルクリックします。


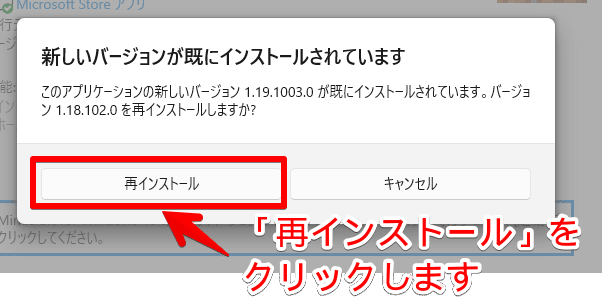
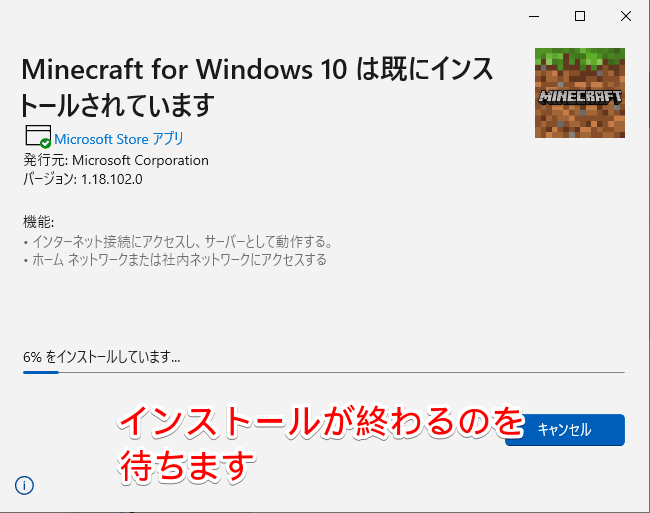
インストールが終了したら、ウィンドウを閉じてMinecraftを起動します。私のパソコンでは、新しいマイクラランチャーからは起動できませんでした。
統合版のアイコンをダブルクリックして起動しました。
マイクラが起動したら、画面右下のバージョンが希望のバージョンに変わっていることを確認しましょう。
マイクロソフトストアの自動更新の停止
マイクラが更新されないように、マイクロソフトストアの自動更新を停止します。

アプリの設定をクリックします。
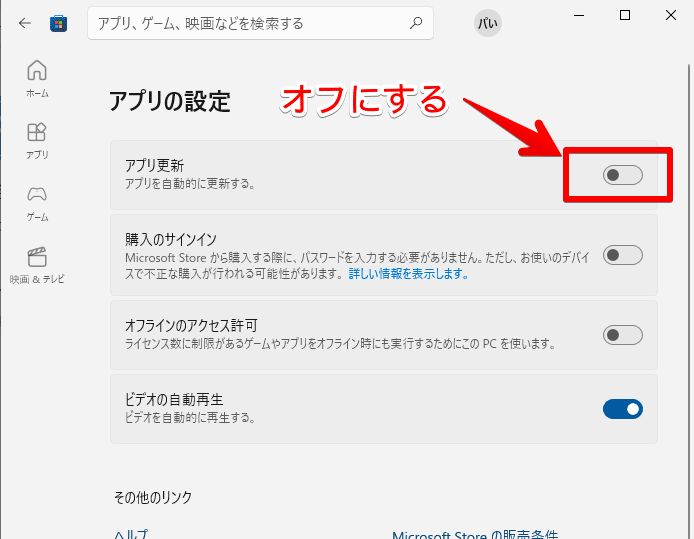
最後に
以上の手順を実行すると、Code Connectionの接続が成功し、MakeCodeが利用できるようになります。Make CodeはScratchライクな画面構成担っているのでScratchを体験したことのある方ならすぐに使えるようになると思います。
今回の方法は、マイクラのバージョンアップを停止する方法です。マイクラの新しい機能が使いたいときは、任意のバージョンのマイクラをダウンロードしてください。
この記事が気に入ったらサポートをしてみませんか?
