エクセルで万年カレンダーを作る
エクセルで万年カレンダーを作成しました。エクセルの条件付き書式を使い、休日、当月以外の表示の色分けを行いました。条件付き書式使いこなせるようになるとかなりパワフルなエクセル使いになれると思います。
あるセルの値によって、他のセルの書式を変えたい場合の絶対参照の指定の仕方が重要になることがわかりました。
完成例
以下に完成例を示します。
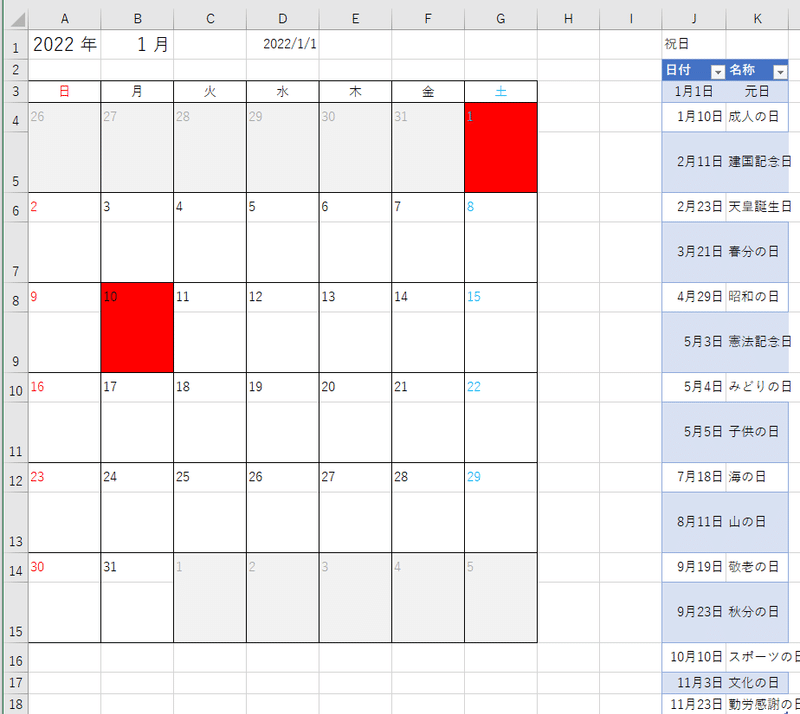
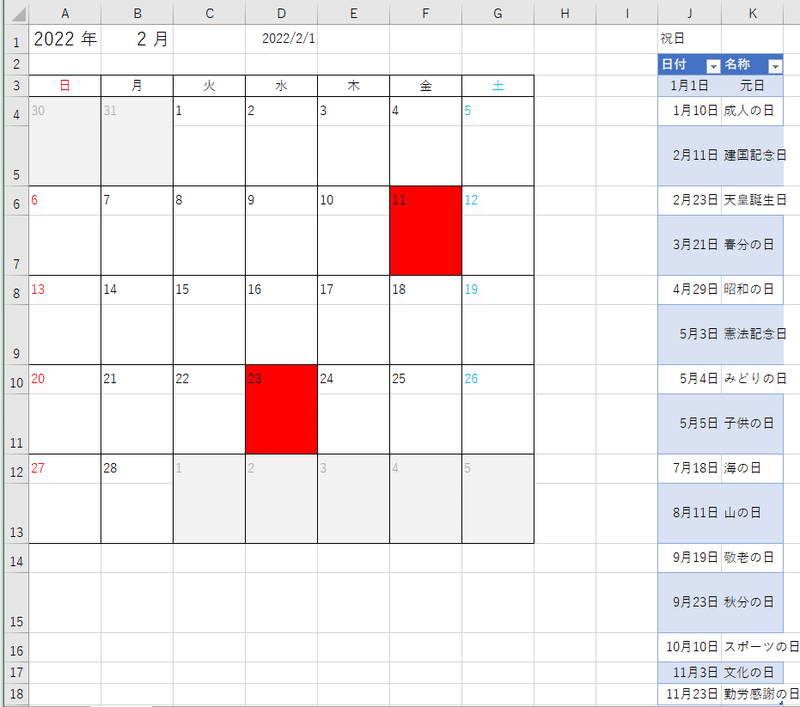
月を変更するとカレンダーの表示が変わります。祝日の表を参照し、休日のセルは赤色で塗りつぶしています。
基本となるカレンダーを作る
基本となるカレンダーを作ります。A1とB1のセルは書式の設定で年と月を表示しています。まずは、下記の表を作成します。
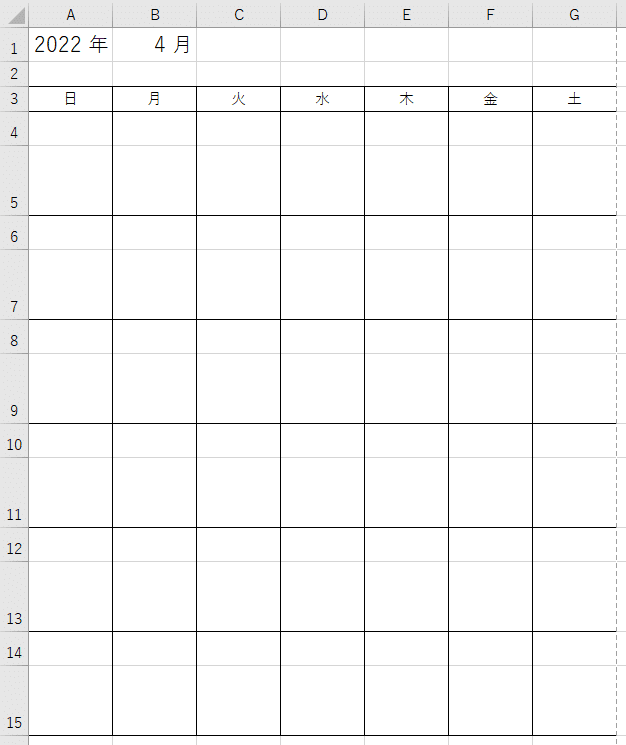
1日の日付の取得
セルD1にしてした月の1日の日付を取得します。
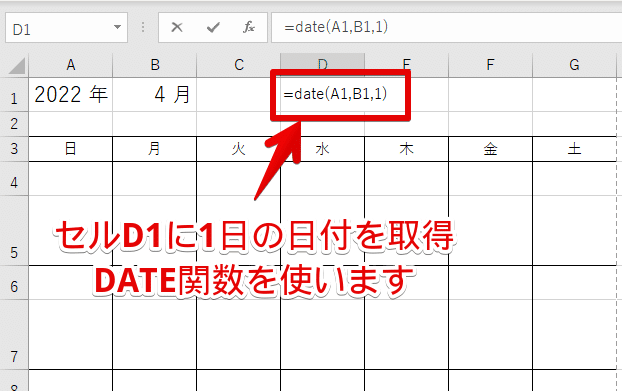
最初の日付を計算する

次の日付の計算

セルA4をセルG4までオートフィルします。
2週目の日付
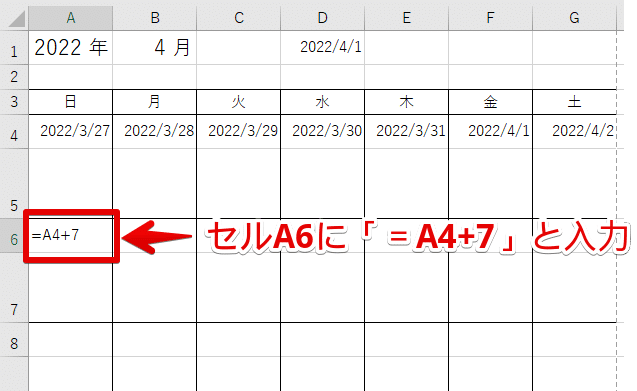
セルA6をセルG6までオートフィルします。
他の日付

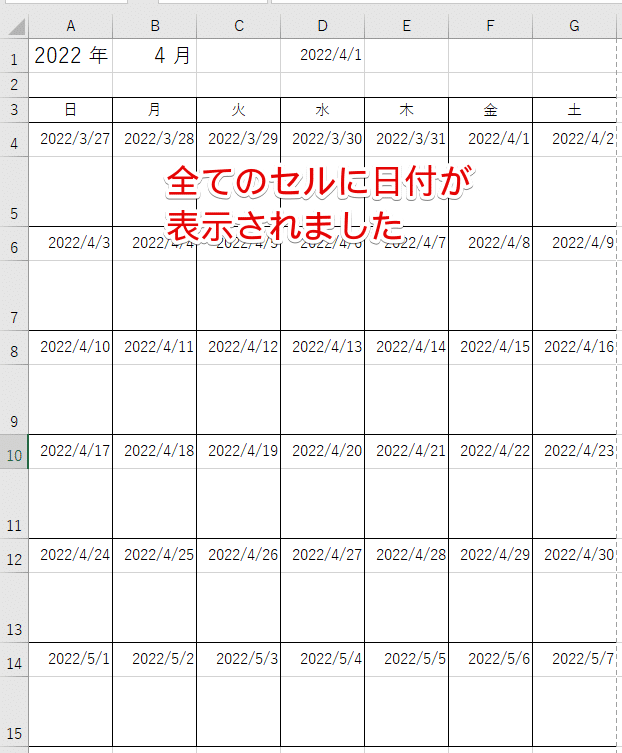
カレンダーの日付の書式
カレンダーの日付の書式に、ユーザ定義「d」を適用して、日にちだけが表示されるようにします。
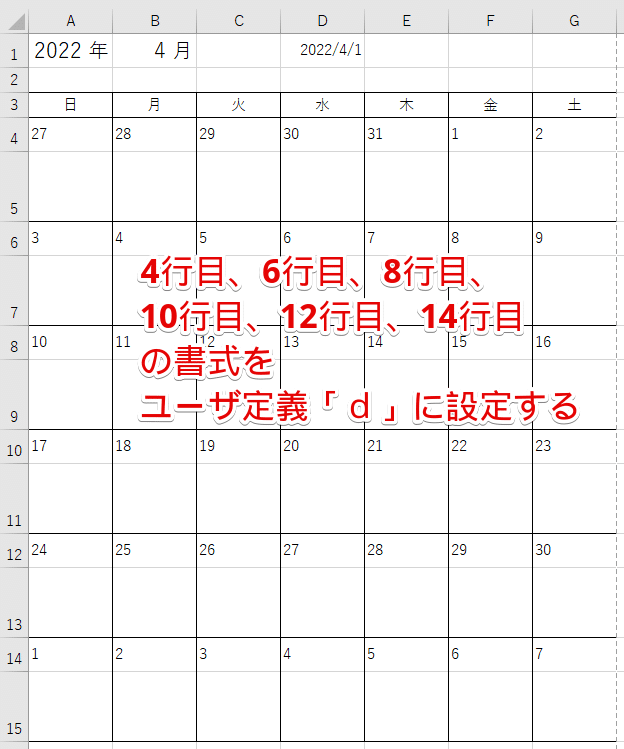
ここまでで、セルB1の月を変更するとカレンダーがその月に変更になります。
当月以外の日付について
当月以外の日付は、条件付き書式を使って灰色の表示にします。第6週も条件付き書式を使って
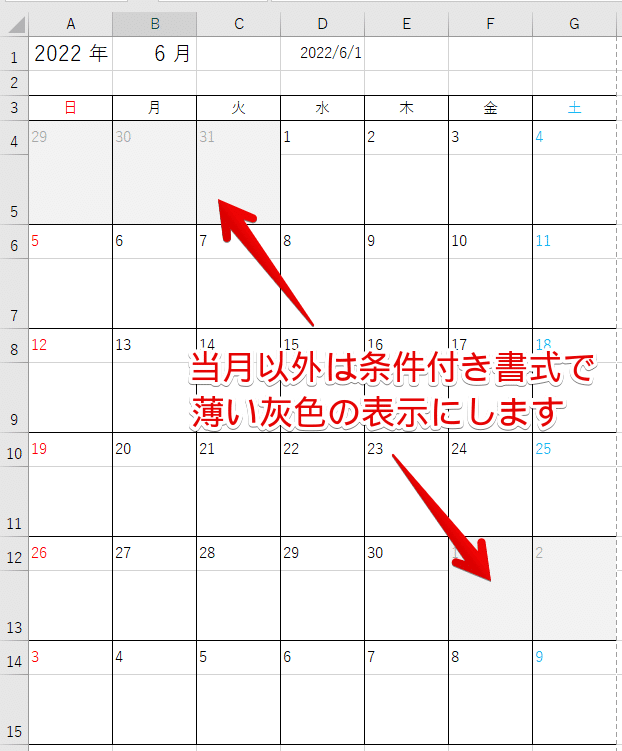
条件付き書式の設定
セルA4からセルG5とセルA12からG12までに以下の条件付き書式を設定します。条件付き書式設定は、週ごとに行います。
設定するルール
数式を使用して、書式設定するセルを決定
ルールの内容
=MONTH(A$4)<>MONTH($D$1)フォントの色:濃い灰色
塗りつぶし:薄い灰色

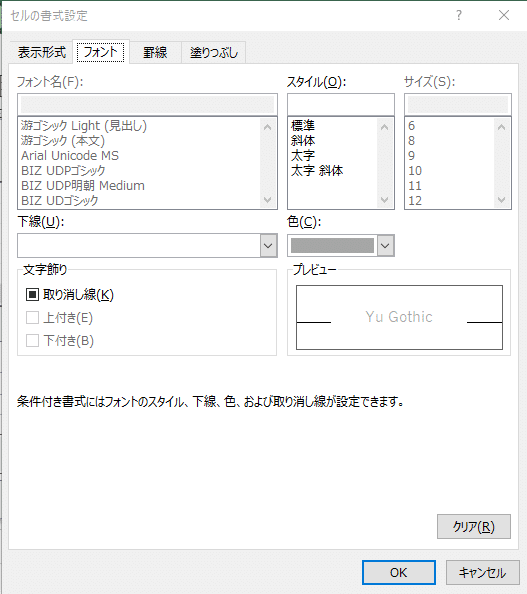
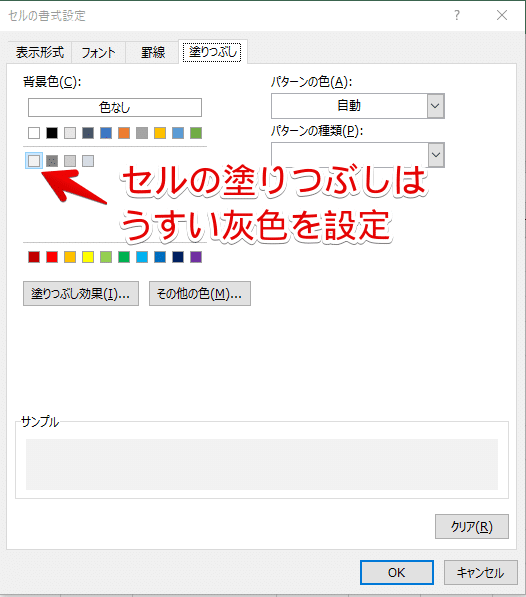
第6週の条件付き書式の設定
設定するルール その1(第6週がない場合、第6週を消す設定)
数式を使用して、書式設定するセルを決定
ルールの内容
=MONTH(A$4)<>MONTH($D$1)フォントの色:白
罫線:上側以外を解除
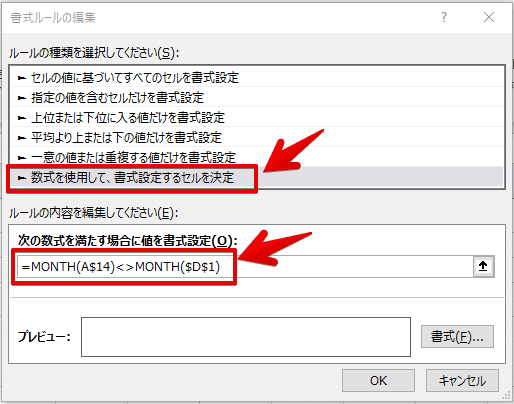


設定するルール その2 (第6週がある場合)
数式を使用して、書式設定するセルを決定
ルールの内容
=MONTH(A$14)<>MONTH($D$1)フォントの色:濃い灰色
塗りつぶし:薄い灰色
ルールの順番
作成したルールは下記の順番にします。
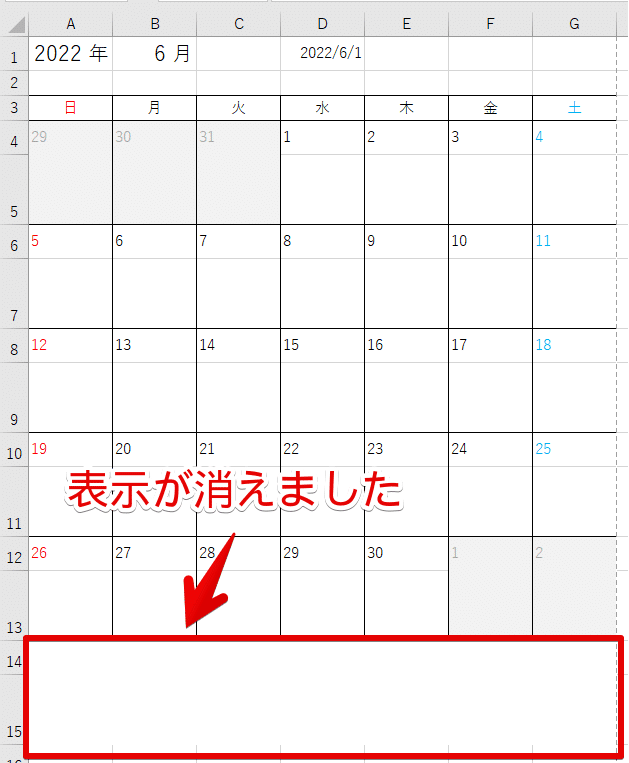
休日の設定の仕方はこちらをご覧ください
この記事が気に入ったらサポートをしてみませんか?
