Tvp Race Assistant 計測の流れ
予選作成の次は計測と結果の入力です。
計測するヒートをツリーから選択すると、そのヒートの情報が表示されます。
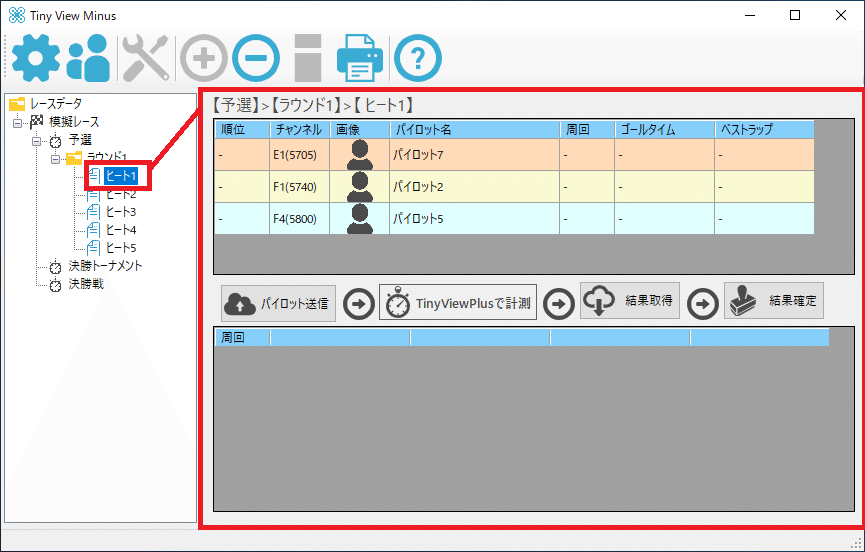
ヒート計測の大まかな流れは
1.パイロットのラベルと画像をTiny View Plusに送信する。(省略可)
2.Tiny View Plusで通常どおりに計測する
3.結果を取り込む
4.結果を確定する
となります。
この流れは、画面上のボタンでもわかるようになってます。

パイロットラベルと画像をTinyViewPlusに送信する
Tiny View Plusの画面に表示するパイロットのラベルと画像を、現在のヒートから送信します。
画面の内容が現在の状態から変えたくない場合は、この作業は省略することもできます。
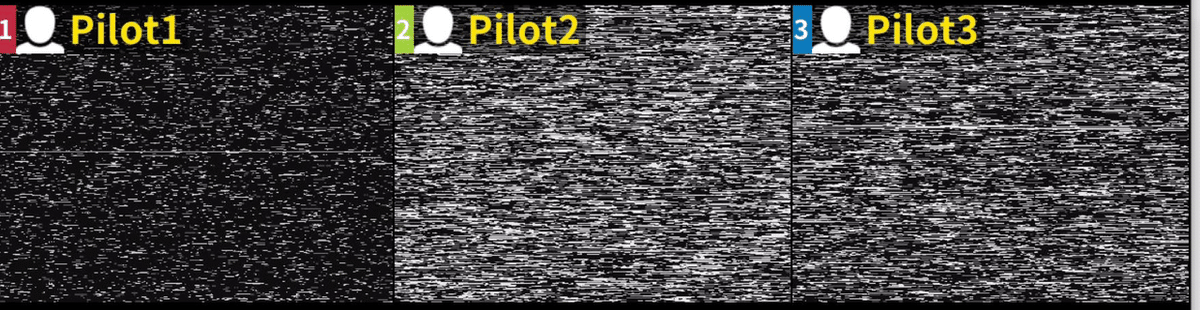
画面の「パイロット送信」ボタンをクリックします。

通信やファイルのコピーをするのでしばらくかかる場合もありますが
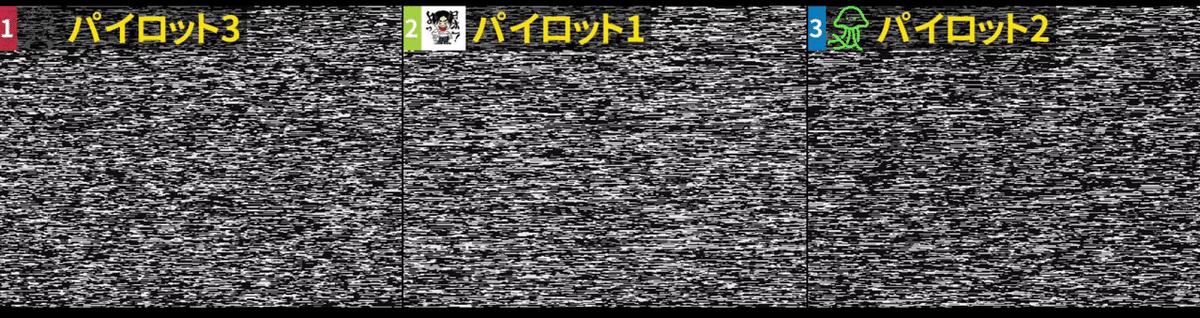
現在表示中のパイロットの情報はTiny View Plusに反映されます。
パイロットの画像がTvp Race Assistantで登録したものと違うものが表示された場合は、Tiny View Plusのpilotフォルダに拡張子(png.、jpg , bmpなど)が違うそのパイロット名の画像ファイルが複数ある場合がありますので、一度削除してください。
Tiny View Plusで通常どおりに計測する

いつもどおり計測してください。
結果を取り込む
計測が終わったらTiny View Plusが出力してくれる計測結果のファイルを取り込みます。

結果ファイルの選択画面が表示されます。

最初の設定で指定した「Tiny View Plusフォルダ」から結果ファイルがあると思われるフォルダが選択されていますので、そこから先ほど計測した結果ファイルを選択して「開く」をクリックします。
通常、ファイル名は日時になってますので、ファイル名か更新日時の降順でソートしておけば一番上のファイルを選択するだけです。
(最新のファイルが選択された状態で開きます)
取り込んだ後は

こんな感じです。
上の表には計測結果、下の表にはパイロット別のラップタイムが表示されます。
周回数とレースタイム、ベストラップはセルをクリックすると編集も行えます。
無効なタイムの場合などで集計に加えたくない場合は、"-"などを入力すると最も遅いタイムとして集計します。
正しい値を入力する場合
周回は整数、レースタイムは"99:99.99"の形式、ベストラップは数値で入力してください。
結果を確定する
3で編集した場合も、未修正でも、結果確定を行って結果を確定させます。
取り込んだだけでは集計には反映されません。
さらに修正した内容も保存されていませんので、別の画面に移動すると修正前の結果取り込み状態に状態に戻りますので、ご注意を。

「結果確定」ボタンをクリックすると
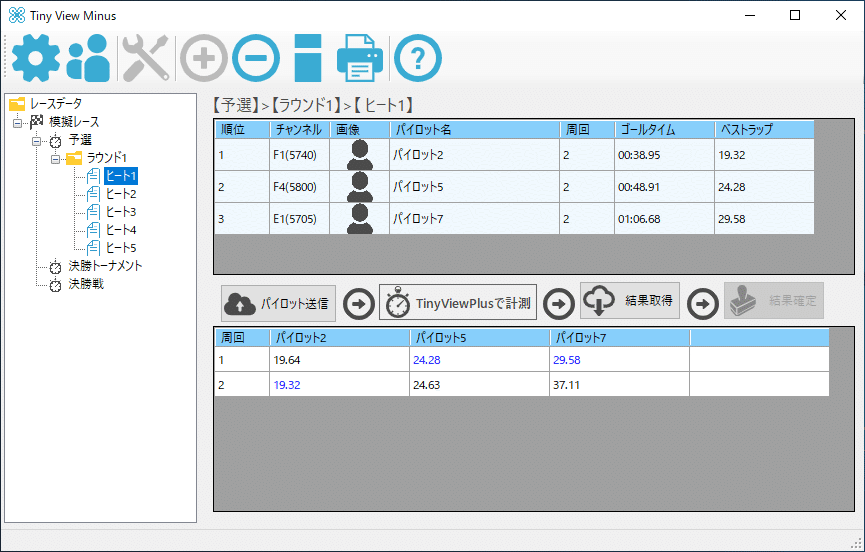
表の背景色が変わり結果が確定されます。
背景が各パイロットのチャンネル色の場合は未計測、ベージュが計測結果取り込み、水色が結果確定となります。
タイムを修正した場合は
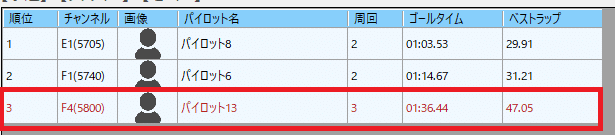
文字の色が変わって表示されます。
確定すると結果は修正できません。
修正が必要な場合は、再度結果取得か一度確定結果をクリアすることになります。
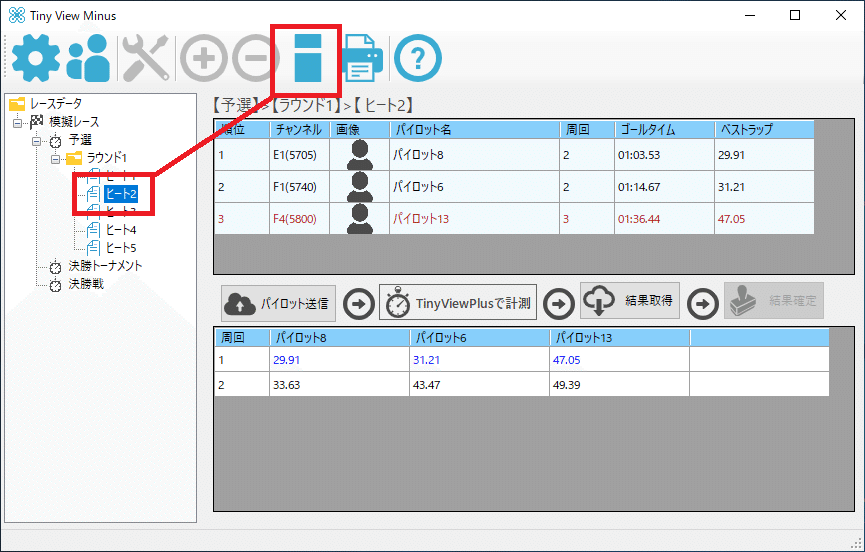
結果のクリアは、ヒートを選択して「消しゴム」のアイコンをクリックします。
結果確定の状態の場合は、結果取り込みの状態に
結果取り込みの状態の場合は、未計測の状態ように一段階戻った状態になります。
結果集計
確定された結果は集計の対象となり
ラウンドを選択すると、ラウンド内での順位

予選を選択すると、全ラウンドでの集計した順位が表示されます。

集計は、修正画面の表示毎に行っていますので、現在の順位をスグに確認できます。
集計方法も現在の設定を反映しますので、レース設定画面で「予選方式」を変えると、ベストラップ順、レースタイム順を変更できます。
複数ラウンドを行う場合は、「予選」を選択して「+」ボタンをクリックすることで、新たに計測可能になります。
ラウンド2以降は、ラウンド1の組み合わせ(自動組分けの内容)で追加されます。
この記事が気に入ったらサポートをしてみませんか?
