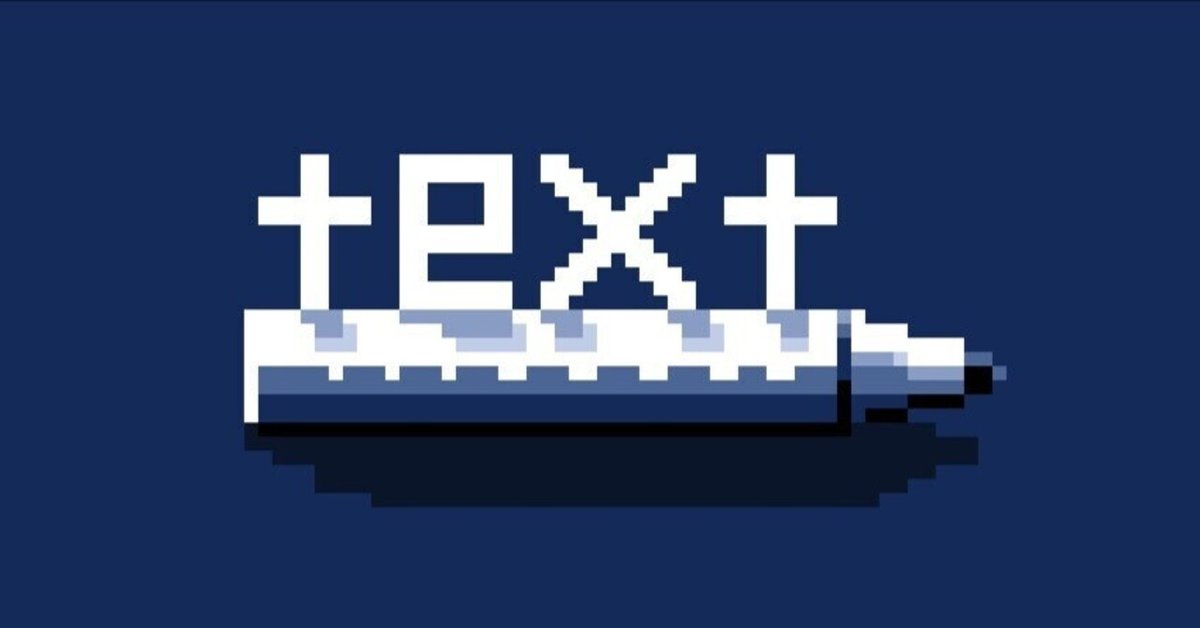
アナログ絵のデータ化と編集に関して簡単に。
アナログの絵のデジタル化について少し話題を見たので、
個人的なトライアンドエラーをたくさん繰り返した経験の話と、
それを踏まえたいつものやり方を簡単にまとめてみます。
最初に注意してもらいたいのは、大雑把な情報収集と
トライアンドエラーの経験からなので、正しい知識ではないかもしれません。
まず参考に作品を紹介
pixivのリンク先です。もしよければ。
アナログの絵をデータ化して公開しているので、
これを見て参考になりそうならば下記の内容も参考になる…かも?
デジタル化する手段
個人で絵をデジタル化する方法は大きく分けて2つで、
スキャナーを使うか、カメラを選ぶか。
どちらにも良いところと悪いところがあって、個人的に思う双方のメリットは、
スキャナーは細部を綺麗に写せるところで、
書き込みの努力をデータとして反映させられること。
カメラは実際に目の前で見た臨場感を少なからず再現出来るところ。
デメリットはそれぞれこの逆で、スキャナは原画を見た時に感じる臨場感に欠け、
どこかのっぺりとしたデータとなってしまう。
スキャナの種類にもよるかもしれませんが、淡い色も飛びやすい。
カメラは細部が若干ぼやけるので、丁寧に描いた部分が反映されなかったりする。
以上のことから、どちらが良いか悪いかではなくて、
データ化したい作品がどちらに適しているかを選ぶのが良いと思う。
スキャナに向いているタイプの作品
線画、ボールペンの絵など。
カメラに向いているタイプの作品
絵の具の絵。経験ないですが、色鉛筆等の淡い絵も恐らくこちら。
ということで、いつも絵を描く時は絵の具で描いているので、
カメラに関する話をしていきます。
撮影はiPhone。
価格が5〜10万くらいの範囲で色々なカメラも試しましたが、
それらと比較するとiPhoneが良かったです。
カメラの良いAndroidスマホも良いかもしれませんがそれは試してません。
理由
・良いカメラだと焦点を当てた部分以外を
良い感じにボケを作ってくれますが、そのボケがデータ化する上で必要ない。
・カメラによるかもしれませんが、ボケを減らす調整(名称忘れた)でも、
最低限のボケが残ったので、それが必要ない。
・ボケを作らないような安いカメラを使うのであれば
iPhoneの方が綺麗に撮れる。
なので試した限りではiPhoneが一番良かったですが、
良いカメラでも、対象から距離をとれば比較的均一に撮影してくれるので、
距離を離しても細部が綺麗に写るほど高価なカメラを使うならその方が良い。
試したカメラは、距離を離すと細部がiPhoneで撮影するよりもぼやけたので、
それならiPhoneで近づいて撮影した方が…という結論。
高価で良いカメラは高価であるだけに値段がネックで、
どのくらいのカメラを買えば良いかというのも調べる必要があるし、
故障した時のリスクもメーカーによって大きく変わるので、
諸々考えるとあまり考えずに買えるiPhoneが分かりやすく、
何よりiPhoneなら既に持っている人も多いと思うのでiPhone便利。
なおiPhoneは、同じ画素数でも最新の物になるほど僅かに綺麗に撮れて、
特にiPhone15やproシリーズだと画素数も上がり、
後述しますがproシリーズだとRAW撮影も標準でついているので、
普段からスマホにお金をかける方ならば、proも検討する価値ありかと。
またiPadもproで撮影していたことがありますが、けっこう綺麗に撮れました。
高価なカメラを試したい人は、レンタルサービスで試すことも出来るので、
それで色々試すのも良いかと思います。
ただカメラの価格に比例してレンタル料も上がっていくので注意。
RAW撮影
iPhoneでRAW撮影します。
(RAWとは?…カメラアプリ等で撮影されて仕上がる写真は、
自動でiPhoneなどの機械が色合い等を編集してくれた物です。
RAWで撮影すると、その自動の部分を自分で調整することが出来る。
例えば、機械に自動で編集してもらうと、
「必要のない色」と機械に認識されて淡い色が消えていたりしますが、
RAWだとそういった色が消える前の段階から自分で編集出来るので、
大変面倒ではありますが、より好みな仕上がりに編集しやすいです。
ただ絵によってはRAWを使用せず、普通に撮影しても十分だとは思います。)
iPhone proは持っていないので試してはいませんが、
proだとiPhoneの機能でRAWの撮影が出来るのでそれを使うと良いかと。
pro以外のiPhoneは、RAWで撮影出来るアプリをインストールして撮影します。
アプリは「シンプルRAWカメラ」というアプリを課金しフル機能版で利用中。
RAWはオートでの撮影のほかに、ISO等を細かく調整して撮影する方法があり、
より編集しやすいデータを目指すのが目的なので、これは調整した方が良いです。
トライアンドエラーで調整を覚えたので細かい説明は専門のページに任せますが、
経験上、明暗どちらかに偏ってしまうとRAWでも色の復元が難しくなるので、
写真として写真らしい見栄えを求める撮影より、全ての色が見えるよう写します。
撮影の際は設定の問題で普通にカメラで撮影するよりも大抵ブレるので、
必ず何かにiPhoneを固定して撮影。
個人的には三脚を買うのが手間なので、いつも椅子等で固定しています。
ライティング
撮影において、下手をするとカメラより重要なのがライティング。
理想は部屋を暗くして、撮影用のライトを2つ用意し、
写したい対象がどこも影にならない、どこも光が当たりすぎない、
絶妙な塩梅で光を当て撮影するのがベスト(要検索)ではありますが、
実際綺麗に撮れはするものの、準備も投資も必要で大変面倒くさい。
なので本気データ以外は、家の中で一番良い感じに光が当たる場所を見つけ、
そこでサッと撮るのが手軽で良いです。
良い感じの場所は、部屋の上側だと物理的にライトに近くなるので、
部屋の下側で作品を立てかけて撮影するのがおすすめ。
サッと撮る撮影で意識しておきたいポイントは2つ。
・光が当たりすぎないよう角度を少しだけつけて撮る。
角度をつけすぎると物理的に遠くなる場所がボケてくるので注意。
・後に編集で必要なので光が当たっている場所、影になる場所を覚えておく
(↑前述したライト2つでの撮影だと、この2つとも不要)
編集
我流なのでもっとやりやすいやり方があるかもですが編集の手順も少し。
いつもアプリはAffinity photoを使用しているので、
Photoshopだとどうなってるかは知りません。
とりあえずの流れと意識していることを簡単に羅列。
1・RAW編集
・露出、黒点、明るさでおおまかに調整し、
シャドウとハイライトで全体を整える。
・彩度を上げると淡い色が出てくるので+20〜30程度にする。
その際関係のない色まで彩度が上がるので、そこは個別でRAW編集後に調整。
・RAW撮影の関係でデータにノイズが入っていたりするので、
ノイズ軽減で調整。(いつも輝度3%、カラー30%にしています)
・シャープさはディテール調整や明瞭度で調整。
いつも明瞭は15〜20%前後、ディテールは半径と量を30%にしています。
・レンズ補正で作品が極力平になるよう調整。
2・用紙サイズの調整
絵のサイズと同じ比率の台紙を用意します。
絵がAやBのサイズであれば、AやBの比率の新規の画像を用意。
そこにRAWで調整したデータをコピーアンドペーストで貼り付け、
貼り付けたデータを全体のサイズに合わせていきます。
すると角が足りなかったり、余白が出来たりするので、
そこを変形やパースペクティブで画像を変形させて全ての端が合うよう調整。
調整しても、端っこが若干途切れていたりするので、
台紙はそのままで、画像の全体を僅かに拡大すると失敗が減ります。
台紙に揃えることでデータの大きなズレを減らすことが出来ますが、
調整後に、レンズや撮影の歪み等でどこか違和感を感じる場合があります。
例えば円が原画よりも歪んで見えていたり、中央が萎んで見えたりなど。
そのような違和感を感じたら「変形」を使って正します。
3・色の調整
光が当たりすぎている部分、影になっている部分をここで調整。
画像が入っているレイヤーを複製して、
乗算、スクリーンを用いて暗いデータや明るいデータを作成し、
それぞれ必要のない部分を消しゴム等でなだらかに消す。
そして不透明度で%を調整して原画と同じになるよう調整していきます。
その際、色が若干飛ぶので、もし気になるようだったら、
乗算やスクリーンで追加した部分だけ更に複製して、
そこに彩度やオーバーレイ(いつも加える時は10%程度)を加えて調整。
こうすると大体オリジナルの状態に近くなってくるので、
あとは元の作品を見て細かい明暗の調整や、色の調整を頑張ります。
色の調整はモニターがけっこう重要なのですが、
ウェブに作品を載せる場合、世の中はiPhoneで作品を見ている人が多いので、
iPhoneの画面に合わせれば良いかなと思います。
なのでいつもiPhoneとMacBookのモニターでいつも調整しています。
印刷前提であればデザイナーモニターを買った方が良いと思いますが、
デザイナーモニターは少なくとも3万円以上はかかり少し高価。
データとして納品する場合であればあった方が良いとは思いますが、
個人の印刷であれば校正印刷でのトライアンドエラーでなんとかなります。
おわりに
一人でも参考になる人がもしいれば幸いです!
この記事が気に入ったらサポートをしてみませんか?
