
【HyperX QuadCast / S】USB Advanced Audio Deviceの改善方法
はじめに
今回はハードオフにてコンデンサーマイク【HyperX QuadCast】を購入したのですが、取り付けパーツ欠品および、USB Advanced Audio Device(汎用ドライバ)が当たってしまう不具合品だったため、修理を行ったNoteを作成することとしました。
※本記事はメーカー非推奨のEEPROM書き換えを行っているため、記載内容によって被った損害・損失については一切の責任を負いかねます。
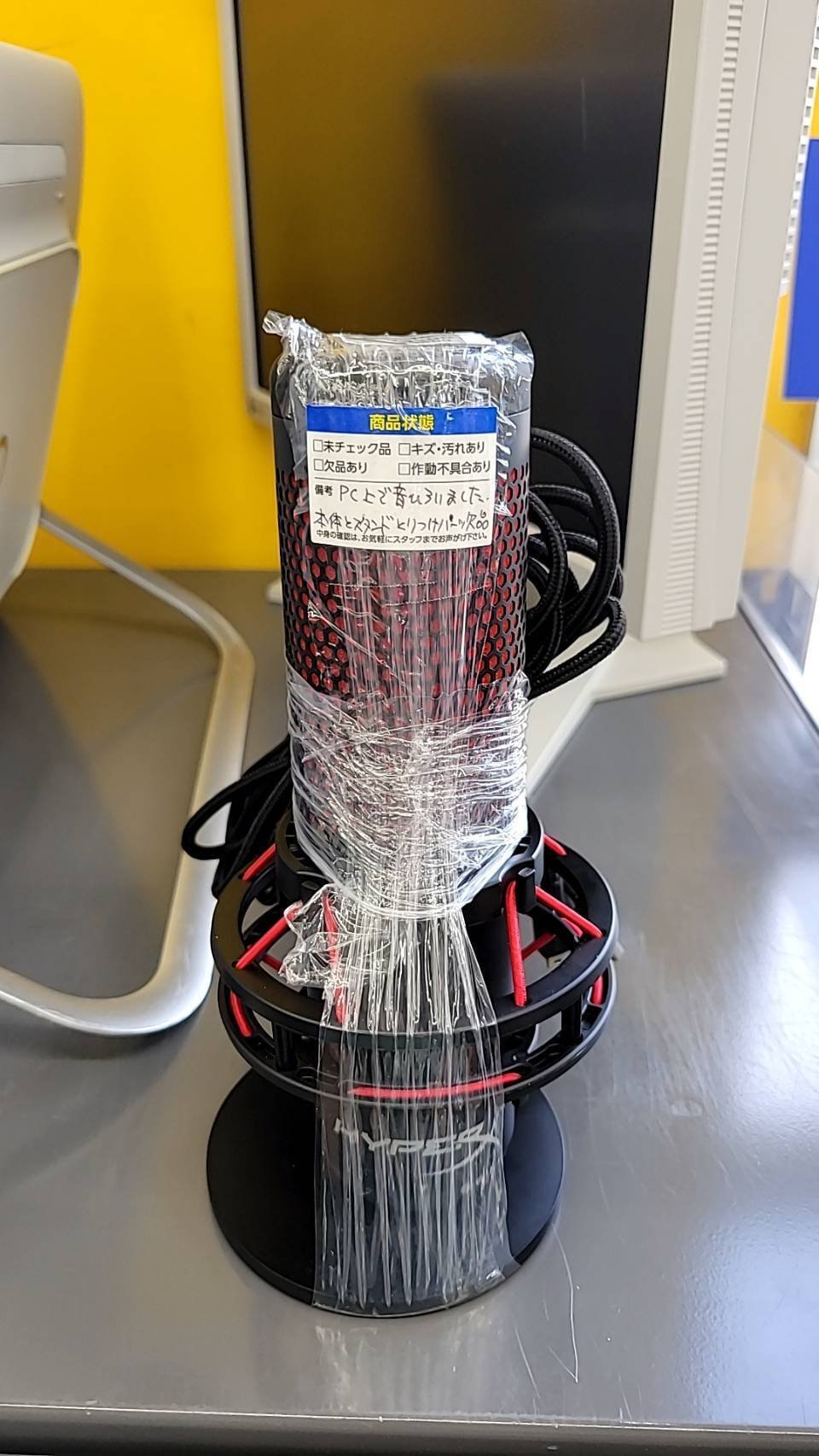
修理作業
パーツ欠品箇所代替品取り付け
ジャンク理由に記載がありました、スタンドと本体を接続するネジが欠品でした。また、マイクスタンドに接続するアダプタも欠品していました。
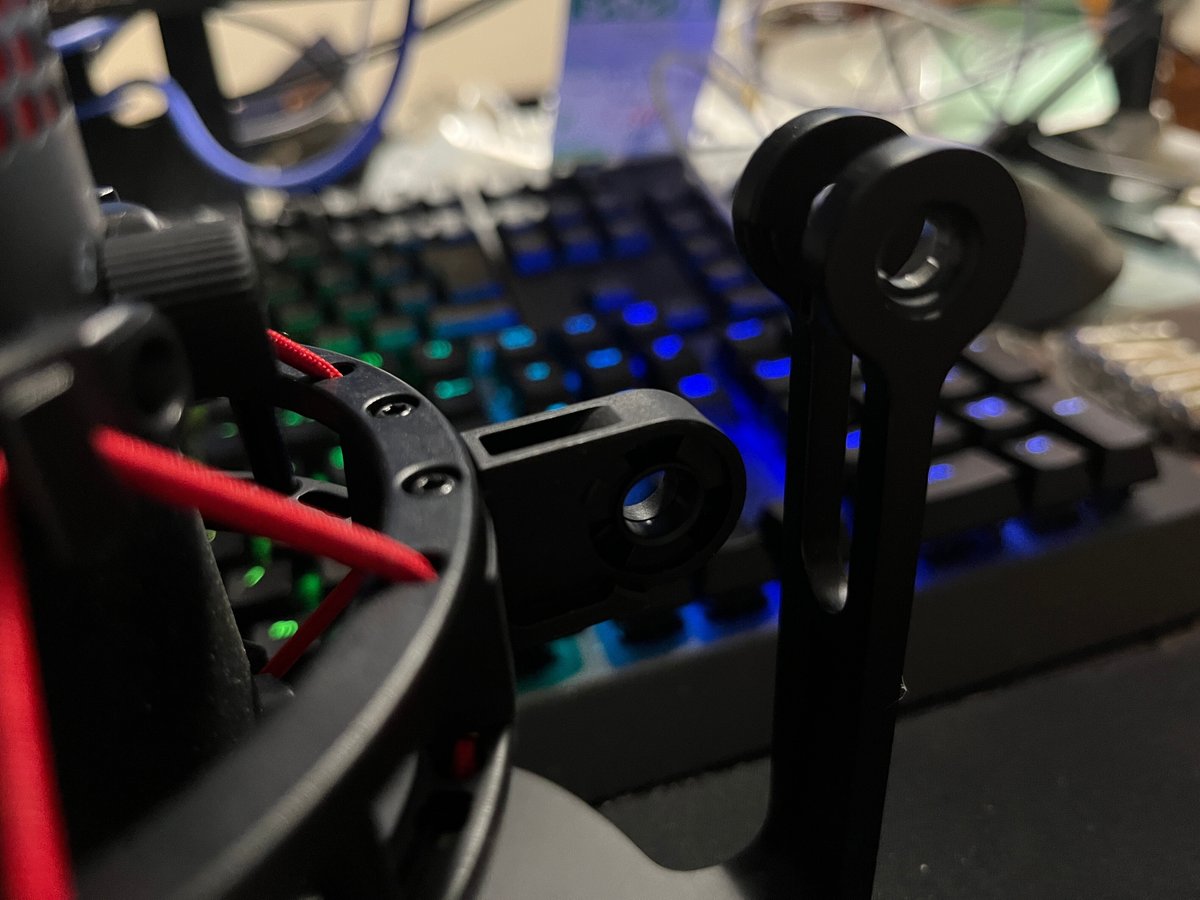
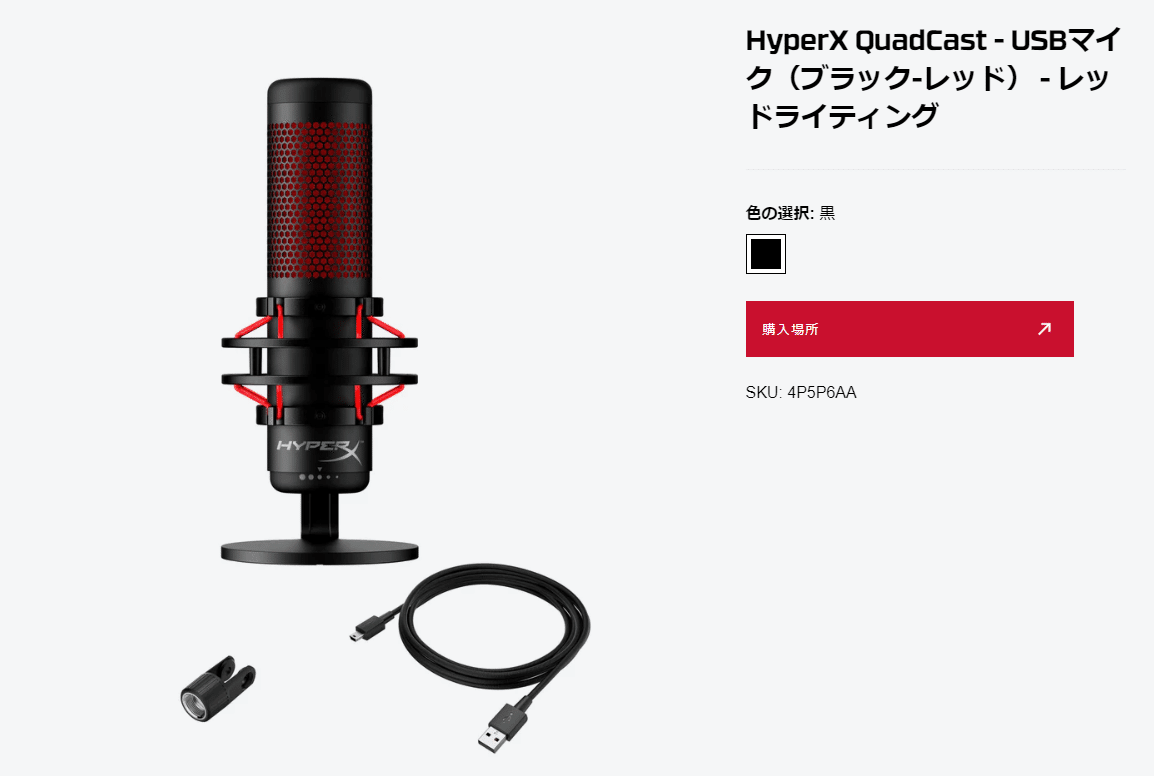
ちょうどいいネジがないか家を探したところ、手持ちのスマホアームのネジがぴったりでした。下記3点を持ってホームセンターへ。

サイズは六角ボルト6×30、M6ナットが適していました。ハードオフのジャンクで部品取りで適当に買った方が安く済みそうでしたが、めんどくさかったためホームセンターで購入しました。

取り付け後はこんな感じ。黒いノブはスマホアームから流用しました。
無くても大丈夫なパーツなのでそのままナット締めか、M6蝶ネジを使うといいと思います。

パソコン接続、USB Advanced Audio Device不具合発生
付属のUSBで接続しましたが、USB Advanced Audio Deviceが自動的にインストールされてしまい専用のドライバが当たっていないようでした。
動作確認のためディスコードで友人と通話したところノイズが多い、音量が以前(AT2020USB)と比べて小さいとフィードバックがありました。調整すればこのままでも使用できますが、音質が悪いようです。
VOICEMEETERで確認したところ、音量バー(ノイズ)がAT2020よりは小さいようでした。

デバイスマネージャーでも同様に汎用ドライバが当たっています

また、機器背面にフィードバック用のイヤホンジャックがありますが、無音で動作していませんでした。
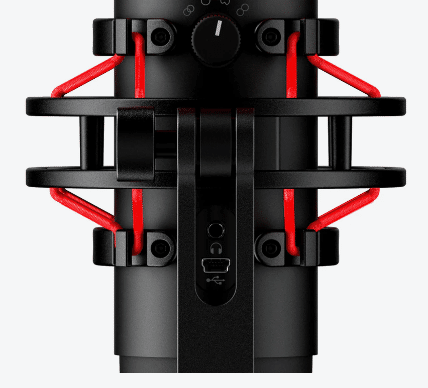
SNSでも同様に困っている方が多数いました。
結果からいうと、矢印に示した動画の手順に沿って作業を行ったところ修理することができました。

冒頭でも記載しましたが、メーカー非推奨のEEPROM書き換えを行っているため、記載内容によって被った損害・損失については一切の責任を負いかねます。
上記YouTube固定コメントのリンクからZIPファイルをダウンロードします。

HyperX_config.exeを開き、下部のVID、PIDを入力します。
こちら2点はデバイスマネージャー→サウンド、ビデオ、およびゲームコントローラー→USB~…を右クリック、プロパティ→詳細タブをクリック→ドロップダウンリストを「親」選択
値の場所にVID、PIDが表示されています。

入力したらConnectをクリックします。

入力後、EEPROM Emptyと表示されましたが、EEPROMのROM領域データがぶっ飛んでしまったため、汎用ドライバが当たってしまったということみたいです。気にせずOKを押します。

エラーが出てこなかった場合、EEPROMデータが残っていると思うので、バックアップを取っておきます。青枠箇所をクリックしてデータを保管しておきます。その後赤枠箇所をクリックします。※EEPROMが飛んでいないのに汎用ドライバが当たってしまっている場合は機械的な不具合など別の原因があるかもしれませんね
筆者のようにエラーが出た場合、青枠箇所をクリックしてもデータがないよ!と出てしまう為、赤枠箇所をクリックします。

手持ちのQuadCastに合うものを選択します。
赤色にしか光らないものが【HyperX QuadCast】
専用ソフトで色の変更ができるものが上位機種の【HyperX QuadCast S】です。
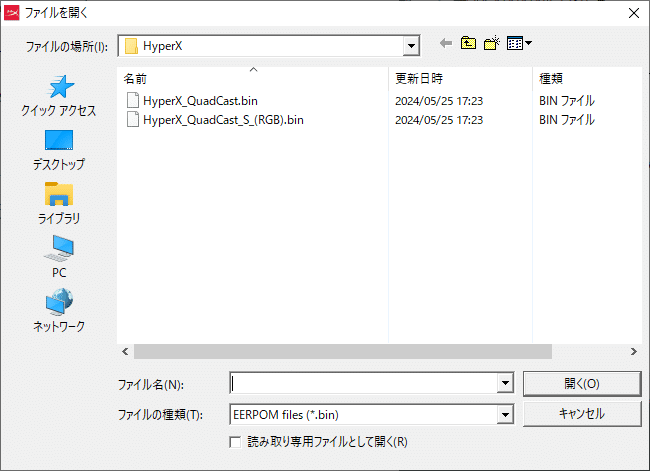
開くを押すと書き込みが行われ、完了後以下の画面が表示されます。

作業自体は以上で完了です。デバイスマネージャーで確認できます。

音質設定
細かい音質設定がこのソフトで行えるようなので以下に記載します。私は特にいじらずそのまま使用しています。
設定をいじるには【ID】のVID、PIDを調べる必要があります。先ほどはサウンドのIDでしたが、今回はマイクのIDを調べて入力します。


入力後、イコライザーなどがいじれるようになります。


修理完了
EEPROM書き換え後、VOICE MEETERで確認したところ、ノイズがかなり抑制されました。ディスコードでの通話もクリアになりました。

終わり
以上で作業は完了です。スペインのユーチューバーの方が修理動画を上げておられ大変参考になりました。日本語でも修理解説記事が全く出てこなかったためここにメモ代わりに記載させていただきました。
参考になりましたら先人ユーチューバー様の動画にグッドボタン、ついでに本記事にいいねしていただけると励みになります。
ありがとうございました。
