マーケティング:SNS画像加工編
このパートではInstagramで使用する画像の加工方法やおすすめアプリの使い方を紹介していきます。
手を動かしながら自分が使いやすいと思ったものだけを厳選してみました。
無料で使えるアプリですが、課金した方が編集の幅が広がるため、実際に使ってみて気に入ったら課金を検討するのもありだと思います。
1.VSCO

自分だけのテンプレが作り放題。
画像の加工の自由度が高い
加工のプリセットが増える為、僕は課金しています。
料金:1,600円 / 年
【 用語解説 】
[ 露出 ] 明るさ調節
[ コントラスト ] 明暗差を調節
[ 調節 ] トリミング、写真の角度
[ シャープ処理 ] 写真の輪郭を強調する。ボケていた部分をはっきりさせる
[ 明瞭度 ] 色をはっきりさせ、輪郭を強調する
[ 彩度 ] 写真を鮮やかにする
[ トーン ] ハイライト→明るい部分を暗くする
シャドウ→暗い部分を明るく
[ ホワイトバランス ] 色温度→寒色(青系)or暖色(黄色系)
ティント→緑系or赤紫系
[ 肌の色 ] 肌の色の明るさを調節できる
[ ビネット ] 周辺の光量を調節する
[ 粒子 ] 写真全体を荒くする
[ フェード ] くすみを調節する機能。写真全体を色あせた印象にする
[ スプリットトーン ] シャドウティント→シャドウ部分の色を変える
ハイライトティント→ハイライト部分の色を変える
[ 枠線 ] 写真の周りに枠を作る。色の変更も可
[ HSL ] 色合い、彩度、明るさの3つの要素を色ごとに変更出来ます。
長々と説明を書きましたがまずは全ての加工を試して直感的に理解することをおすすめします。
加工値を最大まで持っていき、それぞれの特徴を知っておくと加工の時に迷わなくなるので、遊び程度に色々いじってみて下さい。
加工例

左が加工前の写真で右が加工後の写真です。右の写真の方が明るく、色が鮮やかになっていますね。またホワイトバランスで寒色系(青系)にしている為、キレイめな印象に寄せています。

加工はこんな感じ。
Instagramで使用する写真はほとんどこのアプリで編集してからアップロードしています。
以前はフォトショを使用していましたがインスタ用の写真では使わなくなりました。
PCとスマホだと解像度の違いで同じ写真・同じ加工でも違って見えてしまいます。そのためスマホで見る写真はスマホで編集したほうが良いということに気づきました。
例えば、彩度を調節した時にスマホ編集のモノをPCで見ると色味が濃過ぎたりとイメージと違う事が多々ありました。
続いてこちら

こちらも左が加工前で右が加工後の写真です。
外での撮影時は時間帯によっては太陽の光で暖色系が強く写ってしまう事があります。左のバッグは少し暖色系が強く赤みがかっています。写真の明るさと寒色系を強くしてクールな印象に加工しています。
使用した加工はこちら

一番上にあるKE1というのはVSCO内にあるプリセットです。
VSCOプリセットの種類がとにかく多く「クール」や「鮮やか」など系統別にまとめられているので普段から加工をあまりしない人におすすめです。
加工に慣れてきたら自分のテンプレートを作りましょう。

写真の矢印の部分をタップすると今行っている加工のテンプレートを作る事が出来ます。同じ加工のをしたい場合にすごく便利です。
特に同じ日に撮影した写真は光の当たり方などがほぼ同じなのでテンプレート活用で一気に編集をする事が出来ます。VSCOの操作になれてきたら活用してみましょう。
- 注意する点 -
スマホで編集している為、PCで見た時に若干色味や加工具合がイメージと違う事があり、たまにPCで見ると加工感強すぎるモノがあったりします。
ネットショップなどスマホやPC、タブレットなどお客さんによって色々なデバイスで見られる事がある媒体は一度確認してからアップロードしましょう。
2.Canva

個人的にはPC版の方が使いやすいです。
テンプレートが豊富です。雑誌っぽいテンプレートが多く、中には表紙と中ページのテンプレがあり、誰でも統一感があるデザインを作成しやすいです。
テンプレート以外にもGIFスタンプなどもあり、ストーリー投稿用にも画像を作成する事ができるので結構便利です。
またInstagramのストーリー内でGIFスタンプを入れると画像がぼやける傾向にあります。(容量が大きくなる為)
その為、CanvaでGIFスタンプを入れてから投稿すると画像がぼやけないので頻繁にGIFスタンプを使う方はおすすめです。
- 注意点 -
スマホ版でテンプレートを使用して画像を作成すると保存の際に文字が消えたりして正しく保存されない事があります。その為、僕はバグが少ないPCで作成する用にしています。
3.Phonto

写真と文字入れならこのアプリがめちゃめちゃ優秀。画像のサイズ調整やトリーミングもアプリ内で可能。

こういった簡易的なテンプレートを作れば後は文言を入れ替えていくだけなのでコンテンツの作成はかなり楽になります。
実際にストーリーで投稿したHsuhTugの「これまでの物語」でこんな感じで使用しています。


こんな感じで文言だけ変更してコンテンツを量産出来ます。また、枠の色を変えればテンプレートの量産も簡単です。
- 使いづらい所 -
・重ね順固定が出来ない
画像と文字を重ねた場合、重ね順を固定する事が出来ず選択したモノが一番手前に来てしまいます。その為、間違って選択してしまうと画像の後ろに文字が移動したりするので注意が必要です。
・テンプレート化できない
これは作成したモノを画像保存はできるが、テンプレート化してアプリ内で再度呼び出す事が出来ません。
- 無料フォントをダウンロード -
無料フォントをダウンロードすればアプリ内で使用できるフォントを増やす事が出来ます。コンテンツの内容に合わせてフォントを使い分けをするとよりユーザーが見やすいコンテンツになります。
例えばHushTugではお客様から手書きレビューを頂いています。
その独自コンテンツをオフライン→オンラインに投稿する事によって新しいUGC(ユーザー生成コンテンツ)を作成しています。
手書きコンテンツには手書きフォントを使う


こんな感じで手書き風コンテンツを作る事が出来ます。
せっかくなので、おすすめのフォントをご紹介します。
・遊ゴシック体ボールド / ミディアム

このフォントはHushTugのネットショップで使われているフォントです。
読み物コンテンツを作る際に使用しています。
ネットショップで使われているフォントと合わせる事でブランドのイメージの統一をしています。
・やさしさゴシック

ゴシック体の中でも柔らかい雰囲気のあるフォントです。基本的に読み物コンテンツを作る際は読みやすさ重視でゴシック体を使用します。
ケア方法などやり方を教えるコンテンツには説明口調で淡白な印象が強くなり硬い印象を与えます。そんな時に少し柔らかめのフォントを使うと硬い雰囲気がなくなります。
・仕事メモ書き

こちらは手書きレビューのコンテンツを作成する際に実際に使用したフォントです。
手書きフォントの中にも色々な種類があり、すごく字がキレイなモノや女の子が書いた文字みたいなフォントなど様々な手書き風フォントがありますのでコンテンツに合わせて変えてみるのも良いかもしれません。
写真の撮り方
1.ポートレート写真の撮り方

カメラの設定
カメラの設定を絞り優先モードに設定し、F値を低めに設定します。F値が低ければ低いほど背景がぼやけますので今回は一番低いF3.5に設定し、撮影しました。

後は被写体にピントを合わせて撮影するだけです。
写真の構図を考える

ポートレート写真の物撮りをする際は背景面積(ぼやけている部分)を多くするとより被写体が目立ちキレイな写真になります。
最初は設定などで追加できるグリッドライン入れて撮影すると写真の構図を意識しながら撮影が出来るためおすすめです。
室内編
白背景の撮り方

商品写真などでよくある白背景の撮影方法を紹介します。ちなみにこちらの写真は商品と影以外はすべて編集で白背景にしています。
そのため使用するサイトの雰囲気に合わせて背景色は自由に変更可能です。

こちらが編集前の元写真です。
- 撮影のポイント -
・自然光がベスト
蛍光灯の光での撮影だと商品の自然な素材感や商品の色味がモノによっては違って写る場合があります。
・背景や下の机は白が良い
例えば、背景の色や机の色がカラフルな背景の場合、その色が商品や影に反射して色が写ってしまいます。
大きく反射する訳ではないの編集するすれば消すことは可能ですが、編集する手間がかかる為、撮影の段階から商品への色写りは無くしておくと良いかと思います。
撮影キット本当に必要か?

僕たちは撮影の技術も機材もない中でひとまず、撮影キット7万円ぐらいを購入しました。
セット内容はこちら
1.撮影方法の動画コンテンツ
2.背景スタンド
3.専用電球10灯
4.灯式照明×2
5.オフホワイト背景(布)
6.背景もう1色
7.三脚
この中で実際に今、使用しているモノは灯式照明×2と専用電球のみです。
照明と白背景があれば室内撮影は十分できます。
細かい撮影テクニックはネットで検索すれば色々出てきますのでそちらを参考にしながらあとは撮りまくるだけです。
撮影しながらカメラの使い方や自分なりの撮影方法をみつけていきましょう。
屋外編
写真の構図は「場所×服装×撮り方」で8割り決まります。
あとはイメージしてる雰囲気に合わせてポーズや持ち物を変えて撮影するとよりイメージしやすくなります。
- おすすめスポット -
・ビジネス街編
< 大手町〜東京駅付近 >


大手町や東京駅付近はグレーの地面に1階がほとんどガラス張りのビルが多く、キレイなビジネス街なイメージがあります。
写真の中にガラスを入れる事でより透明感が強調されクール(寒色系)な印象を演出できます。
他にもテラス席があるカフェが多く作業風景などの写真も撮影しやすいのでおすすめです。
< 溜池山王 >


溜池山王もカラフルなタイルがなく、グレー系でキレイ目な印象です。
オフィスビルの周りに休憩スペースとしてベンチやラウンジテーブルのような立ったまま少し休める所があるなどフリースペースで使える場所が多くビジネスシーン撮影にはおすすめです。
・カジュアル系


撮影したい雰囲気にもよりますがビジネス系に比べ、割と場所の制約はなくどこでも撮影スポットになります。
ちょっとした路地や公園などリサーチをしなくても撮影の移動中などに
「いい写真撮れそう!」と感じたら寄り道して撮影する事が結構あります。撮影時間に余裕がある時は寄り道してみるのもいいかと思います。
- 撮影スポットの探し方 -
僕がよくやるリサーチ方法は、
1.ネットである程度地域を絞る
2.Googleマップのストリートビューで街の雰囲気を見る
(ここである程度、現地に行ってからのリサーチ場所を決めておく)
3.現地で歩き回る
(前もって決めていたリサーチルートを実際に周る)
この順序でリサーチのリサーチ計画を立てます。
現地に着いてからはいい場所を見つけたら必ずスマホで写真を撮るようにしています。

さらに位置情報をオンにしておきます。そうする事で後で振り返った時にマップアプリで写真を撮影した場所の正確な位置を把握する事ができます。
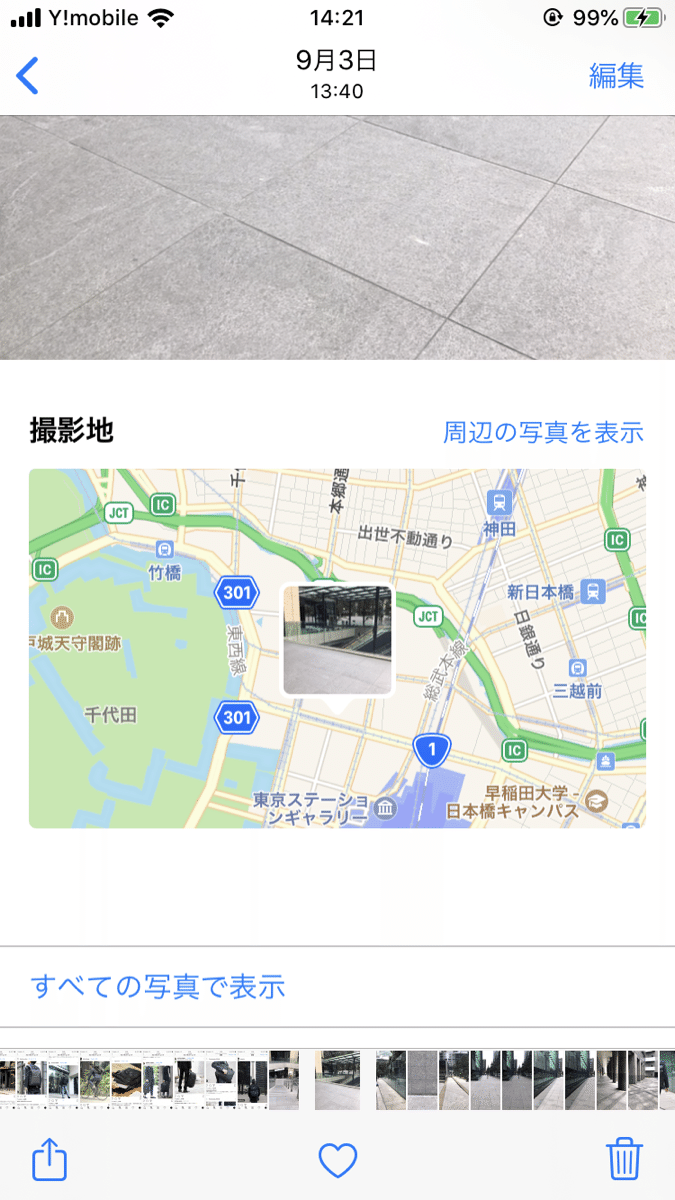
普段から撮影に使えそうな場所があれば写真を撮るように癖付けています。
終わりに
以上でこのパートは終了です。
SNS用の画像加工という事でスマホでできる画像加工方法をメインに書いていきました。
僕たちはアパレルブランドなので食べ物系の投稿はしませんが、飲食店や食べ歩き系のアカウントの方には食べ物をキレイに撮影するカメラアプリなどもあるみたいなので色々試してみるのもいいかと思います。
撮影スポットに関しては王道などんな写真にも使えそうなスポットを紹介しました。
他にもインスタ映えするような人気のスポットは旅行や観光情報がまとめてあるアプリなどを使うと地域別で有名なスポットが出てくるのでオススメです。
ただ有名スポットは観光客の方が多い傾向にあるので朝に行くなど時間帯の工夫は必要です。
そんな感じで自分なりの方法を見つけてどんどん試してみてくださいね!
終わり
この記事が気に入ったらサポートをしてみませんか?
