
Oxyguard Pacific Manual Rev.4 page 34-41, 64−90
2.セットアップ
ようこそ ホーム画面を見てみましょう。カスタム設定なしで注文した場合、スタート画面はこのようになります
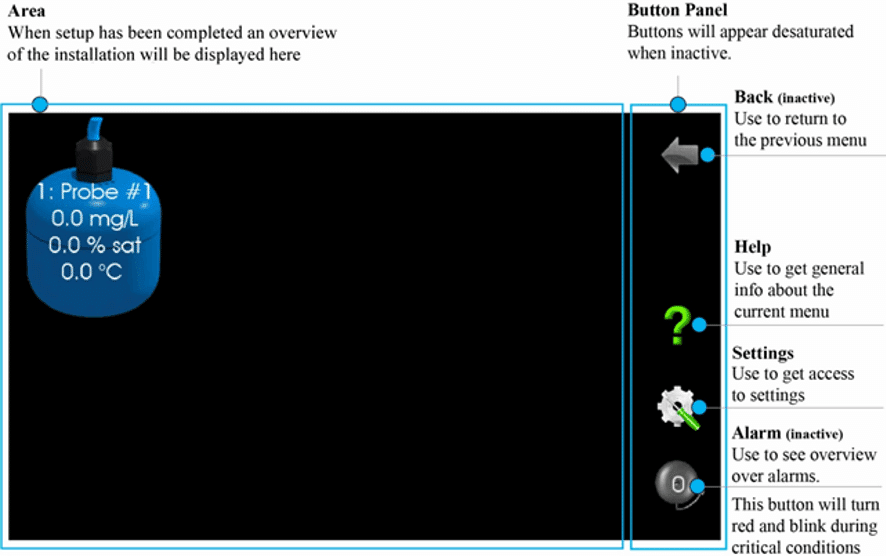
プローブ、入力装置、出力装置などを表示する画面レイアウトは、実際の設置場所に近い形で配置され、「エリア」と呼ばれます。最初のAreaは、このPacificのシステム全体の概要を表示します。他のAreaの数とその内容は、システムのサイズとレイアウトに依存します。1つのメインユニットを持つ1つのパシフィックシステムは、最大20個のプローブ(およびmA入力)、30個のオン/オフ入出力信号(およびmA出力)、および30個のリレー出力を持つことができます。最大9エリア、1エリアあたり最大6個のプローブを使用できます。1つのエリアに最大6個のプローブが設置可能です。プローブが6個以下の場合は、エリアは1つだけです。すべてのプローブと制御対象が1つのエリアに表示されていることを確認してください。
右側のボタンパネルには、メニューによって異なるボタンが表示されます。それらを順次見ていきましょう。色が薄くなったように見えるボタン、つまり「フェード」しているボタンは、アクティブではありません。
設定」ボタンを押すと、上図に示すようなメインメニューが表示されます。
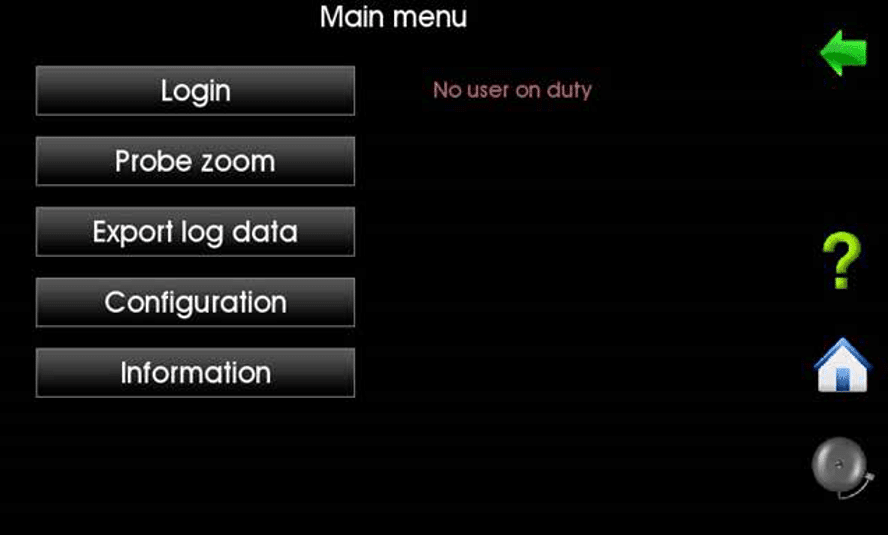
Login (ログイン) ユーザーは、システムに対して異なるレベルのアクセス権を持つことができます。「ビューアー」 - 現状を確認することができます。
「ユーザー」 - アラームを確認することができます(「少ない権限」)。
「スーパーユーザー" - セットポイントなどを変更できます("ほとんどの権限") "管理者" - すべてを変更できます("すべての権限")
全く新しいPacificは、管理者がログインしているように起動しますので、システムの設定を行うことができます。ユーザーのセットアップは最後に行い、その間に適切なログイン手順を確立する必要があります。
Probe Zoom これを押すと、全画面プローブ表示になり、遠くを見るのに便利です。
Export ログデータのエクスポート これを押すと、「ログデータのエクスポート」(USB スティックへのエクスポート)メニューが表示されます。
Configuration (設定) これを押すと、設定メニューが表示されます。設定可能な項目は以下のとおりです。
Infortation (情報) システムに関する基本的な情報が表示されます。
何かを設定するには、変更する必要があるものを押してください - 変更する必要があるものに到達するまで、いくつかのメニューを通過します。数値や値の場合、数値の「キーボード」が表示され、その数値を押すことで「キー入力」することができます。機能によっては「オン」「オフ」の切り替えができたり、選択できるものもあります。画面上の項目を、正しい結果が得られるまで押すだけです.
ログイン
あなたのPacificがセットアップされたとき、あなたはそれを使って作業する前に、またはあなたが職場に来て、「当番」の人になる前にログインする必要があります。しかし、システムが全く新しく、セットアップされていない場合は、すべてをセットアップできるように、管理者アクセス権を持つ「デフォルトユーザー」で開始されます。新しいシステムのメニューは、以下のように表示されます。
すべての機能を設定した後、システムを使用する人の名前、パスワード、携帯電話番号、電子メールアドレスを設定する必要があることに注意してください。その後、「当番制」でログインすることで、適切なセキュリティが保たれます。
当番の設定 「Users on duty 当番のユーザー」は、緊急事態が発生した場合に、EメールやSMSメッセージなどで連絡を受ける人です。
ログインユーザー これを押して、ログインします。パスワードを入力すると、あなたが現在のユーザーとなり、前のユーザーはログオフされます。
ログオフ ユーザー がデフォルトユーザーでない場合のみ表示されます。これを押すと、現在のユーザーはログオフされ、システムはデフォルト・ユーザーに戻ります。
ユーザー設定 「Users ユーザー」メニューを表示し、ユーザーの名前、パスワード、携帯電話番号、電子メールアドレ スを設定する場合に使用します。「Main menu > Configuration > Users」でも「Users」メニューが表示されます。Pacificシステムは10人のユーザーを持つことができます。
Probe zoom プローブズーム
プローブズームメニューは、1 つのプローブとその値で画面を埋め尽くします。サイクルモードが選択されている場合、プローブは3秒ごとに変更され、比較的短時間ですべてのプローブの概要を把握することができます

Export log data ログデータの書き出し
まず、USBメモリ(最大8GB)をパシフィックユニット左側面のUSBポートに差し込みます。SMSユニットが接続されている場合は、まずそれを抜いてください。データのエクスポートを行った後、必ずもう一度差し込んでください。
その後、ログデータのエクスポートボタンを押して、「ログデータのエクスポート」ウィンドウを表示させます。

Select dates 日付の選択 これを押して、エクスポートするデータの時間間隔を選択します。
Select probes プローブの選択 これを押して、どのプローブのデータをエクスポートするかを選択します。
Mesured values 測定値 これをマークして、選択したプローブの測定値を含めます。
Events イベント ユーザーとシステムによって実行されたすべてのアクションを含めるために、このマークを付けます。アラーム 指定された期間中のすべてのアラームを含めるには、これをマークします。
Start Export これを押してエクスポートを開始します。
測定用、イベント用、アラーム用の 3 つの .csv ファイルを取得することができます。列のセパレータと小数点のセパレータがお使いのコンピュータシステムに適合していることを確認してください - これらはメインメニュー > 設定 > システム > ログ設定メニューを使用して設定できます。
Select dates 日付の選択
"From "と "To "では、エクスポートするデータの時間間隔を、両方の日付を含めて指定することができます。昨日」、「過去3日間」、「過去7日間」を選択することも可能です。
To "ボタンの横のテキストは、あなたが選択したものを表示します。
このメニューをどのように終了しても、選択したオプションは保存されます。

Select probes プローブの選択
このメニューでは、エリア内に表示されているすべてのプローブに対応するボタンが表示されます。
ボタンのテキストは、プローブ設定メニューを使用してプローブに付けた名前になります。選択されると、この例では "Probe # 4" のようにボタンのテキストが緑色になります。緑色のチェックマークを押すと、選択内容が保存され、メインメニューの "Export Log Data "に戻ります。システムは自動的に選択内容を記憶し、後で使用することができます。また、"Select all" または "Select none" を選択することができます。
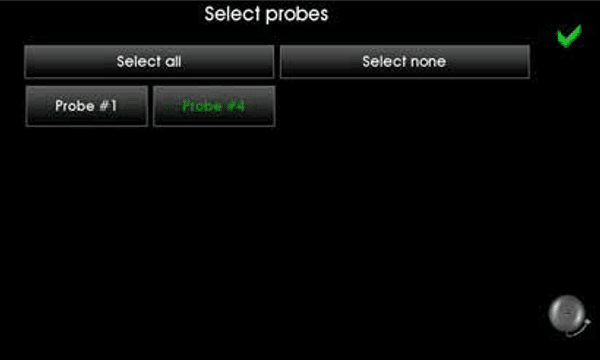
Start export 書き出しの開始
エクスポートするデータを正確に選択すると、「ログデータのエクスポート」メニューに戻り、「エクスポート開始」ボタンを押すことができます。
Start export "を押すと、"Stop export "に変わり、ボタンの右側にエクスポートの状態が表示されます。
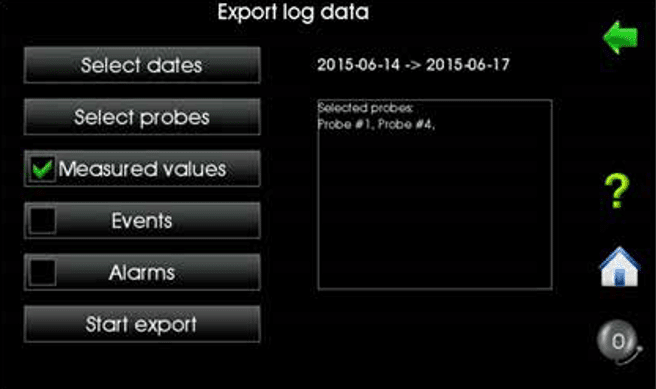
Exporting…エクスポート中... 処理中です、しばらくお待ちください。
ERROR: USBが見当たりません。USBメモリが認識されなかったか、挿入し忘れたかです。USBメモリが正しく挿入されているか確認してください(8GB以上でないこと)。
ERROR: ログ接続に失敗しました。内部エラーです。エクスポートを再度開始してください。
ERROR: エクスポートが不完全です。ファイルのエクスポート中にエラーが発生しました。いくつかのファイルは正しく転送されている可能性がありますが、少なくとも1つのファイルが欠落しています。もう一度エクスポートを開始してください。
Canceled ユーザーがエクスポートをキャンセルしました。
All done すべて完了 書き出しが完了したら、USB を取り外すことができます。
重要 - SMSユニットを使用している場合は、USBコネクタに再度接続することを確認してください。
Hardware ハードウエア
このメニューでは、プローブ、リレー、オン/オフ(デジタル)入出力、およびそれらの間の接続(「リンク」)など、すべての物理ユニットを設定することができます。
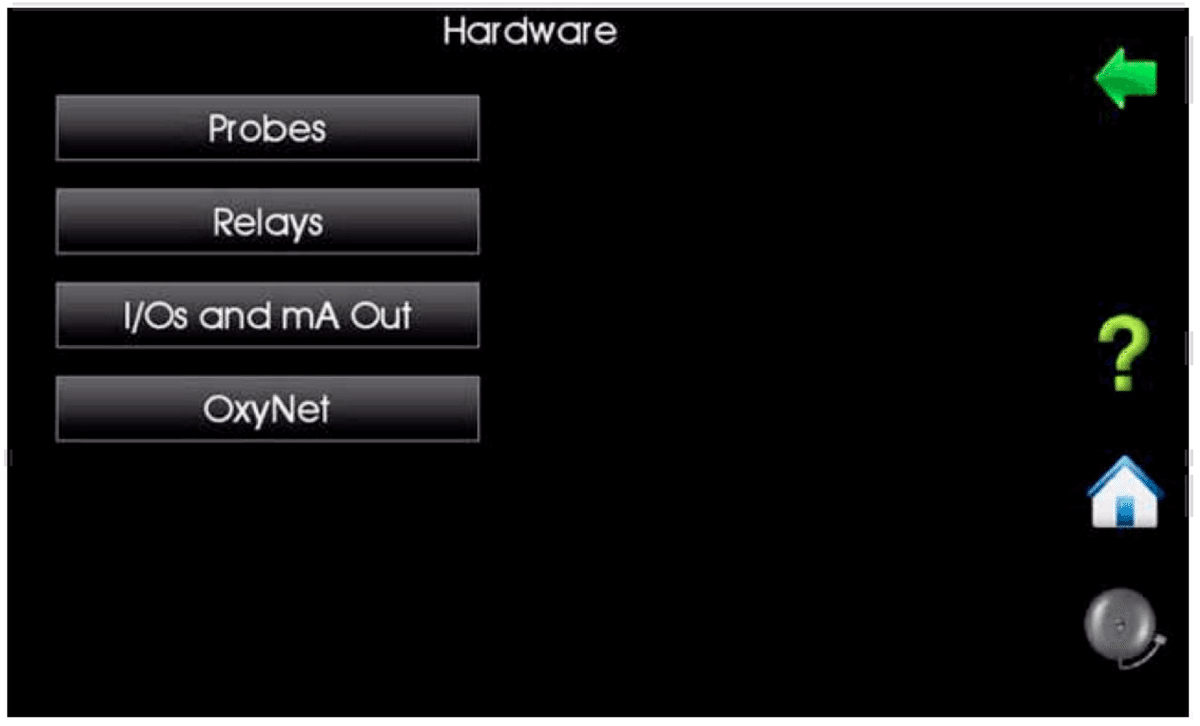
Probes(プローブ):"Probes "を押すと、プローブの概要メニューが表示され、すべてのプローブとそれぞれの設定の概要が表示されます(下図)。
Relays (リレー):すべてのリレーの概要が表示されます。1 台のパシフィックシステム(1 台のパシフィックメインユニット)には 30 個のリレーを搭載することができます。
I/Os and mA Out:すべての入出力の概要が表示されます。また、1つのパシフィックシステム(1つのパシフィックメインユニットを含む)には、30個の入出力(mA出力を含む)が存在することができます。すべての入出力が出力である場合、リレー30個+入出力30個の合計60個のオン/オフ出力が可能であることに注意してください。
OxyNet ::これを押すと、「Main Menu > Configuration > Network > OxyNet」と同じメニューが表示されます。
Probe overview

各プローブタブに表示されるパラメータは以下の通りです。
1. プローブ名、これは自分で決めることができます。プローブ名は最大20文字まで使用できます。
2. プローブタイプ。接続されているプローブに応じて、正しいプローブタイプを設定する必要があります。また、プローブが無効になっている場合も表示されます。
3. プローブが表示される場所(およびプローブが無効になっている場合)を表示します。オプションは以下の通りです。エリア上で非表示 一部のエリア上でプローブが非表示になっている場合。エリア上(エリア名) プローブはこのエリア上に表示されます。
複数のエリアに表示 プローブは複数のエリアに表示されます。
4. これは、プローブが物理的に接続されている場所を示しており、正しく接続されている必要があります。「Node 0 - channel 1 "は、メインユニットのチャンネル1を表します。
5. ログ間隔。プローブの測定値は、この時間間隔でログに記録されます。ログが無効の場合は、この間隔が代わりに表示されます。
Probe Info
上記のプローブタブを押すか、エリアビューでプローブのアイコンを押すと、プローブ情報ウィンドウが表示され、情報と設定変更が可能な場所が表示されます。この例では、プローブが 102% sat を測定し、高アラーム設定が 100% sat であることを示しています;したがって、高アラームが作動し、プローブは赤で表示されます。
注:「アラーム」タブと「ドージング」タブは常に表示されます。アラームが設定されている場合、3番目の "Alarm set point" タブ(ここでは %sat)が表示され、ここでのように %sat以外のパラメータを表示する事があります。

Ack. this (1)」ボタンを押して表示されたアラームを確認し、「Config」ボタンを押してプローブの設定メニューを表示します。
プローブ情報 - ”Alarms” アラームズタブ
上部に3つあるタブの左端の”Alarms" タブでは、alarmアラームとwarnings警告のボタンを表示することができます。もし同じセットポイントにアラームとワーニングの両方がある場合は、アラームのみが表示されます。

アラームの現在のパラメータ
アラームの種類(例:高アラーム)。ボタンを押すと、アラームの設定が表示されます。
実際のセットポイント。ボタンを押すと、セットポイントを変更することができます。
"Alarm History"「アラーム履歴」は、過去5回分のアラーム・ワーニングの履歴を表示します。
"Dosing Tab" ドージングタブ
このタブには、プローブによって制御されるあらゆるドージング(またはその他の制御機能)が表示されます。

上記では、「Relay Reg.#1」が「100 %sat」に割り当てられていることを示しています。
「Relay Reg.#1」ボタンを押すと、この制御設定に関するすべての設定が変更されます。100 %sat "ボタンを押すと、セットポイント設定が変更されます。
"Alarm set point tab" アラームセットポイントタブ
この例では、溶存酸素量%に関するアラームが表示され、3つ目のタブには"%sat "というタイトルが表示されています。
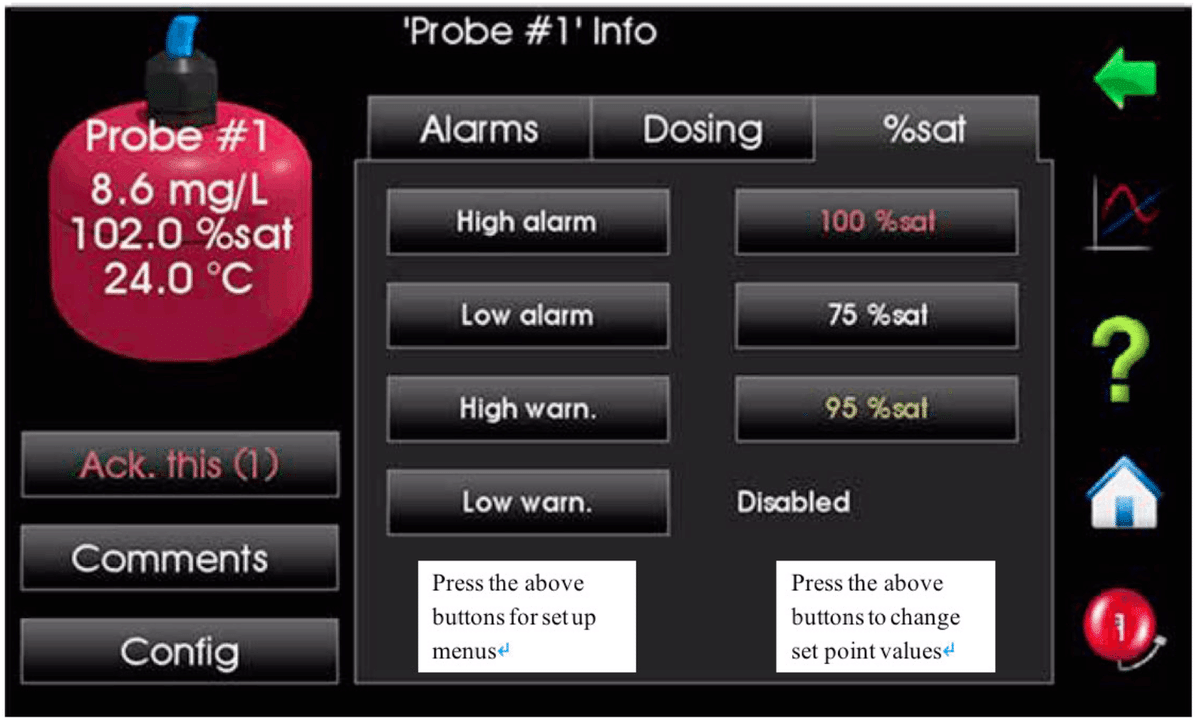
この例では、次のようになります。
High アラームは 100 %sat に設定され、アクティブになっています。低アラームは 75%sat に設定され、アクティブではありません。High ワーニングは 95%sat に設定され、アクティブになります。Lowワーニング機能は無効です。
測定値は102 %satなので、上記は正しい。左のボタンを押すと、セットアップメニューが表示されます。
右のボタンを押すと、セットポイントが変更されます。
プローブの設定
プローブ設定」メニューの左下にある「Config」コンフィグボタンを押すと、下の画面が表示されます。プローブ情報 "メニューは、メインメニュー > 設定 > ハードウェア > プローブ > プローブ設定、または他の経路、例えばプローブのアイコンを押すことでも表示されることがあります。
"Probe Configuration Basic" には、日常の操作で通常使用する設定と、プローブに関する基本的な情報が含まれています。

プローブは「Enabled」エネーブルボタンで有効/無効を切り替えることができます。プローブを無効にすると、すべてのアラーム、警告、規制がオフになります。しかし、測定は行われ、ログに記録されます。メインメニューでは、プローブはグレーで表示されます。
「Calibration」 キャリブレーションボタンを押すと、新しいメニューが表示され、プローブをキャリブレーションすることができます。
「Set renovation time」 セットリノベーションボタンは、プローブがキャリブレーションされた後に使用されます。ボタンを押すと、右側の"Short info" ウィンドウに表示される "Last renovation" の日付が今日の日付に変更されます。
「Add comment」ボタンを押すと、プローブのイベントログにコメントを追加することができます。各コメントには、プローブの名前を含めて192文字まで書き込むことができます。ログでは、プローブ名の後に、ステータスとともに表示されます。event_status_user_comment と表示されます。
Alarms/Warnings アラームと警告
このメニューでは、システムで動作するアラームと警告の方法を変更することができます。次の図は、CO2プローブに対するアラーム設定の例です。
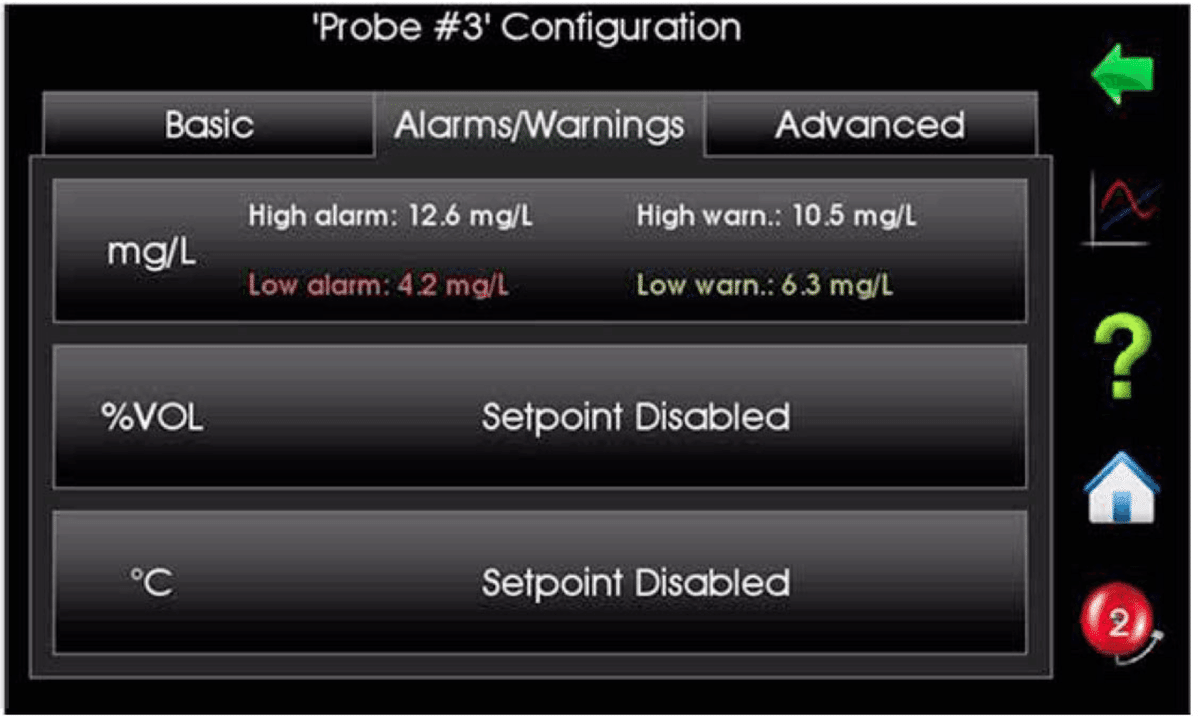
この例では、%vol と温度のアラームは設定されていません。しかし、mg/L 測定では、高警報と低警報の両方が設定されています。
該当するボタンを押して、設定を変更してください。
mg/l の例
前メニューのmg/lボタンを押すと、このように表示されます。
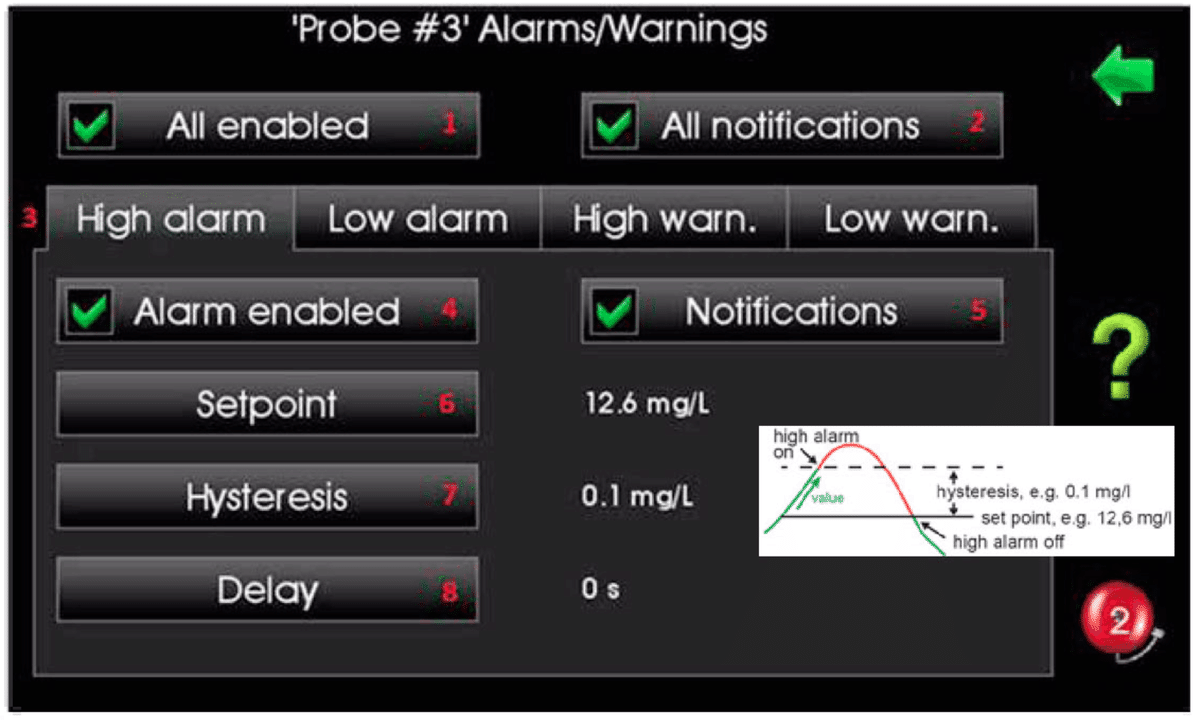

該当するボタンを押してください。
1. 測定に関するすべてのセットポイント(上限/下限アラーム、上限/下限ワーニング)の有効化/無効化
2. すべてのセットポイントの通知を有効化/無効化します。通知を受ける方法と人は、Users メニューで設定することができます。
3. 各種アラーム、ワーニングの設定を取得します。
4. 特定のセットポイントのアラームを有効化/無効化します。
5. 特定のセットポイントの通知を有効化/無効化する。
6. セットポイントの値を変更します。
7. ヒステリシスの設定。アラーム上限値が(設定値+ヒステリシス)以上になると開始され、値が設定値以下になると停止されます。この例では、測定値が12,7mg/Lを超えるとアラームが開始され、12,6mg/L以下になるとアラームが停止されます。低アラームの場合、ヒステリシスは設定値以下となります。
8.アラームに遅延を追加することができ、設定値が遅延時間よりも長い期間、設定値より低いか高い場合、アラームが作動します。
プローブのアドバンスト設定

プローブタイプの設定
上記メニューで「Probe type setup」を押すと、以下のようになります。なお、mA入力はプローブ入力として扱われ、mA出力はIOセットアップで設定されます。

プローブの補正
ほとんどのプローブは、正しく測定するために補正が必要です。このメニューは、特定のプローブが何を補正できるかに応じて変わります。この例は、TGPプローブの場合です。

このメニューの情報は、3つのカラムに分かれています。
左の列は、プローブの測定値が何に対して補正されているかを示しています。
次は、補正がどこから得られるかを示しています。
「Constant」 固定値でプローブや可変値のソースがない場合に使用します。
プローブから システムに接続されたプローブから値を取得します。
「Internal 」値はシステムから内部的に取得する。
「External」値は P-NET を通して外部に書き出すこと。3列目は補正値です。定数値の場合は、その値のボタンを押すと変更されます。
ログ設定

「Log interval」ログ間隔 このメニューでは、プローブ計測のデータロギングを行う時間間隔を選択することができます。
「Erase log data」 ロギングされたデータをクリアするには、このボタンを使用します。
リレー
ハードウェアメニューの "Relay "ボタンを押すと、使用可能なすべてのリレーの概要を表示するRelay overviewメニューが表示されます。
Input/output メニューは Relay メニューに似ています。
リレーのボタンを押すと、セットアップメニューが表示され、その設定を調整することができます。各リレーの左側にある小さなボックスは、そのデバイスがアクティブかどうかを表示します。

設定内容の説明:

設定の説明
リレーや入出力の名称です。何に使うのかがわかりやすい名前を選んでください。例えば、1号タンクの酸素調整に使用する出力は「Oxygen Tank 1」と名づけることができます。
リレーもプローブと同じように、概要画像に表示することができます。これは、リレーが隠されているか、エリア上に表示されているかを示しています。
入出力の制御に関する非常に短い形式の情報。
リレーまたは入出力がOxyNetの中で物理的にどこに位置するかを示します。
リレーの基本設定
リレー概要メニューでリレーボタンを押すと、リレー設定メニューが表示されます。これには基本的な設定と高度な設定があります。
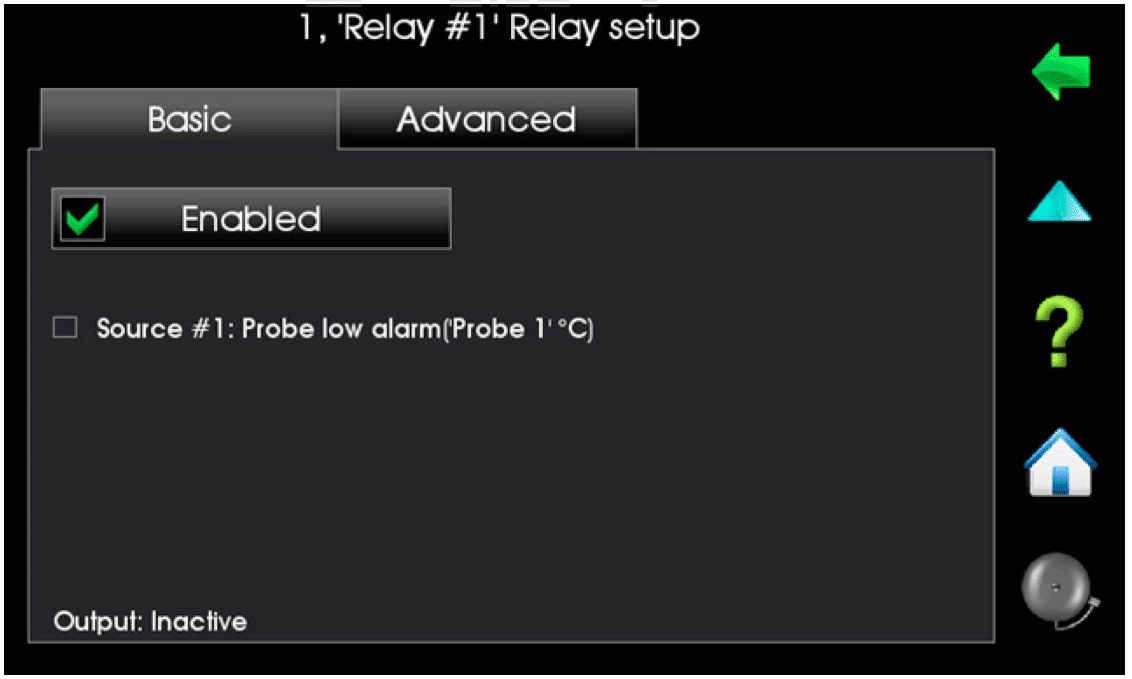
「Enabled」ボタンを押すと、リレー機能の有効/無効を切り替えることができます。
リレーは、最大3つのソースを起動させることができます。これらは論理的にリンクさせることができます。ソースの選択とそのリンク方法は「Advanced」メニューで行いますので、訓練を受けた担当者のみが行うようにしてください。
ソース」行の左側にある小さなボックスは、ソースがアクティブかどうかを示しています。
リレーがPID機能によって制御されている場合、ソースがアクティブかどうかボックスは表示されません。
リレーの高度な設定

「Rename」 これを押すと、リレーの名前を変更することができます。Dosing tank 1など、わかりやすい名前にすることをおすすめします。
「Inverted」 これを押して機能を反転させます。例えば、作動していないときに開く緊急用投与バルブの制御に使用します。すべてがOKで緊急機能がアクティブでないとき、リレーはドージングを防ぐためにアクティブでなければならないので、機能を反転させる必要があります。緊急時(または停電時)には、リレーが非アクティブになり、バルブが開き、緊急ドージングが行われます。
「Connection setup」接続設定 を押して、接続メニューを表示します。この例のリレーは、ノード 69 を持つユニットのチャンネル 1 で見つかります。
「Setup sources」はどのソースを使用し、どのようにリンクさせるかなどを設定するために使用されます。
「Watchdog」ウォッチドッグ 有効にすると、通信エラーが発生した場合にリレーを停止させます。アラーム機能として使用することができます。
ソース設定
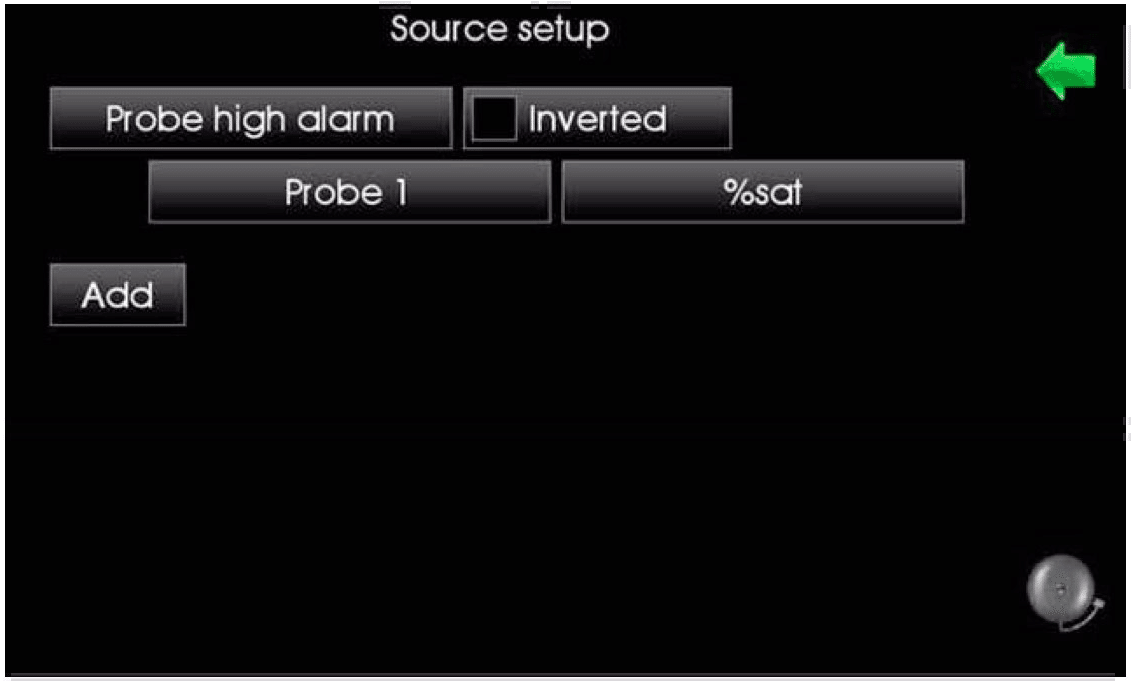
「Setup sources」 "を押すと、上記のような画面になります。
ここには、基本的に2つのボタンがあります。左側のボタンはソースへのアクセス、右側のボタンは "Inverted "機能です。これは、選択されたソースごとに繰り返されます。ソースが選択されていない場合、左上のボタンは "None "と表示されます。
ソースが選択されている場合は、それらが表示されます。最後に選択されたソースの下には「追加」ボタンがあります。多くのソースがリンクされている場合、表示が大きくなり、スクロールバーが表示され、"Add "ボタンに到達するために使用する必要があります。
左側のボタン(上記の場合、"Probe high alarm" または "Add")を押して、Select source(ソース選択)メニュー を表示します。
メニューが表示されます。
これらの "Setup sources" と "Select sources" メニューはIO出力(mA出力を含む)にも使用されることに注意してください。
3つの「ソース選択」メニューがあります:



なお、ソースを削除する場合は、ソースのボタンを押して「None 」なしを選択します。

上記で「OR」ボタンを押すと、下図のメニューが表示され、アラームと警告をリンクさせるオペレータを選択することができます。

「OR」 は、AまたはBのどちらかがアクティブの場合(または両方がアクティブの場合)にアクティブになります。
「AND」は,AとBの両方がアクティブのときのみアクティブになります。
「NOT」は、選択した関数がアクティブでないときにアクティブになります - つまり、関数を反転させます。
「NOR」 は、AまたはBのいずれかがアクティブである場合はアクティブになりません("or "の逆)。
「NAND 」は、AとBの両方がアクティブな場合、アクティブになりません("and "の逆)。
「XOR」はAとBが異なる場合にアクティブになる(一方がアクティブで他方が非アクティブの場合)。
入出力とmA出力のセットアップ
入力/出力設定はリレー設定と異なり、入力/出力チャンネルは入力または出力になるため、チャンネルが入力の場合、アラームをトリガーするか、SMS通知にリンクするかを選択できます。 mA出力も入力/出力設定に含まれます。Overview メニューが最初にあります。

スクロールバーを使って設定するIOを探し、そのIOのボタンを押すと先に進みます。上記は、IO#1、IO#2、IO#4、IO#5 がオン/オフ、またはデジタル入力で、IO#3 が mA 出力である例を示しています。その他のセットアップメニューの例は、次のページに記載されています。
IO 入力メニュー
IO入力の基本メニュー 「Basic」
ここでは、「Enabled」と「Triggers alarm」の切り替えができます。
SMS notifications "を押すと、IO Input の SMS notifications メニューが表示されます。IO が出力の場合、「Basic」タブは異なることに注意してください。

SMS 通知メニュー 「SMS notifications」
SMS 通知をオフ、アクティブな入力時、非アクティブな入力時、変更時 のいずれかに設定することができます。

Advanced IO input メニュー
入力の名前、入力元の設定、チャンネルをmA出力にするかどうかを選択します。
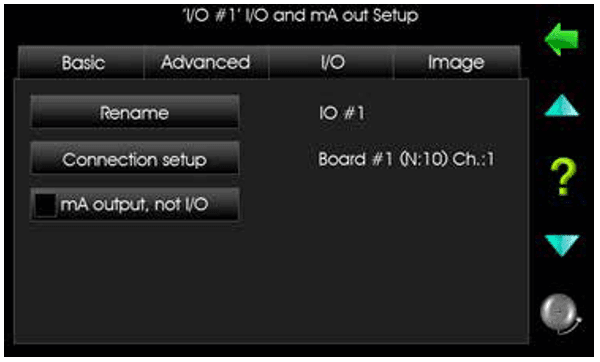
I/O入出力メニュー
この3つ目のタブでは、「反転」と「入力であること」を切り替え、任意のディレイを選択することができます。

画像メニューでは、入力された機器のアイコンを選択することができます。

IO出力メニュー
Basic 基本IO出力メニューに「Enabled」ボタンがあり、切り替えることができる

Advanced IO 出力メニュー
は、出力の名前と出力先を設定するために使用します。

上記で「connection set-up」を押すと、下図のようなIO Output connection setupメニューが表示されます。
出力接続のデバイス、ノードアドレス、チャンネルを選択することができます。

入力/出力メニュー
ここでは、"Invert-ed" と "Is input" を切り替えて、何が出力を発生させるか、つまり、どこから出力するかを設定することができます。
つまり、出力がどこから来るかを設定します。Watchdog "を有効にすると、出力ボードとの通信がチェックされ、失敗すると出力が "switch off "されます。

mA出力メニューには、切り替え可能な「Enabled」ボタンがあります。

Advanced mA出力メニューは、オン/オフ信号のメニューと同様です。
mA出力を選択すると、3番目のタブが "mA out "に切り替わります。
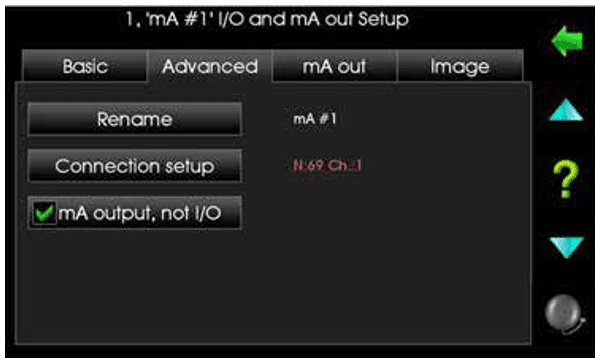
mA out メニューでは、ゼロとスパン、およびアナログ出力の原因を設定することができます。
例えば、"Relay PID 1 "をソース、"Percent "をデスティネーションとすることができます。
つまり、"Relay PID 1 "という関数のパーセント出力がmA出力を制御することになります。
出力は0-20mAとすることもできます。
イメージメニューは、入出力と同じです。

FUNCTIONS 機能

PIDs これを押して、基本的なセットポイント レギュレーションよりもはるかに精密な制御を行う PID レギュレーションをセットアップします。
Regulators レギュレータ これを押すと、基本的なオン/オフ設定点レギュレーションが設定され、測定値が設定点を越えると制御機能がオン/オフになります。
測定値が設定値を超えると、制御機能がオン/オフします。
Timers これを押すと、オンとオフの時間を設定したパルス出力が設 定されます。
Intervals インターバルの設定。このインターバルでアクションが実行されます。
Calculations 最大 10 個のソースの結果を計算し、リレーや入出力のソースと して使用することができます。
リレーや入出力のソースとして使用できます。
Button/Acknowledge このメニューの下に Acknowledge ボタンがあります。
PIDまたはレギュレータ出力をセットアップする場合、使用するデバイスがメニューでセットアップされていることを確認する必要があります。
使用するデバイスは、「Configuration - Hardware」メニューで設定する必要があります。
レギュレータ(オン/オフ)制御とPID制御
オン/オフ制御では、測定値が設定値と呼ばれる所望の値を越えると、制御出力が変化する。出力はフルオンかフルオフのどちらかである。ヒステリシスは、値が設定点に近いときに繰り返し切り替わらないようにするために付加される(下図)。
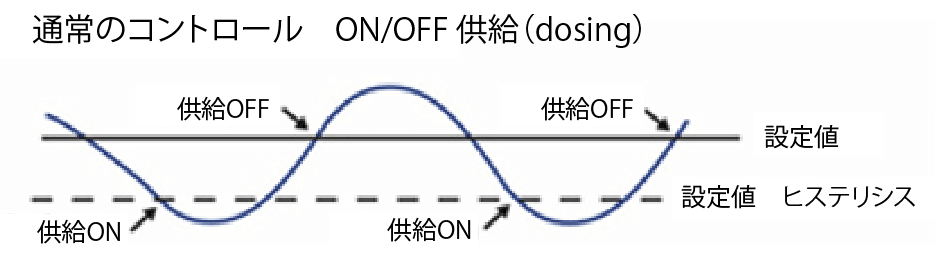
PID制御は、制御出力が単なるオン/オフではなく、制御の必要度に応じて0~100%の大きさで変化する点が異なる。また、測定値が目的の値からどれだけ離れているか、測定値がどれだけ速く変化しているかも考慮される。

プロセス変数 Process Variable とは、プロセスで行われる測定の値で、多くは溶存酸素である。セットポイントは、プロセス変数が必要とする値です。
比例設定(P)は、プロセス変数とセットポイント間の差に比例する補正出力を与えます - 「P = 即時、粗い効果」。P=即効性、粗効果」です。Pの値が大きければ大きいほど、より大きな補正が得られます。
積分設定、Iは、プロセス変数が設定点から離れている時間によって出力をさらに調整します - "I = 微調整"。I = 微調整 "です。Iの時間が大きければ大きいほど、補正は小さくなります。
微分設定、Dは、プロセス変数が設定点からどれだけ速く動くかによって、出力を調整します。これは養殖の遅い動きのプロセスではあまり使われない(すなわち "0 "に設定される)。より大きな "D "値は、より大きな補正を与える。
さらに、レンジという設定は、制御機能全体の感度を設定し、プロセスで望まれる値の2倍に設定する必要がある。レンジを大きくすると、PID効果は小さくなる。
PID関数の出力は、パーセント値です。
太平洋地域では、パルス幅変調出力の「オン」時間を制御するために最もよく使われ、例えば、設定した期間(多くは20秒)のうちこのパーセントの間「オン」になる。
また、このパーセントは4-20mAのアナログ信号を制御することもでき、例えば、超低酸素水を当該タンクに供給する比例弁を制御することができる。さらに、通常のPID制御がプロセスを制御するのが困難であることを示す、パーセント出力が設定された高い値を超えた場合、追加投与を行うようにリレーまたは出力を設定することができます。
PIDs
リレーは30個、入出力は30個なので、PID機能は60個になります。リレーや入出力にPID機能を自由に割り当てることができ、特定のユニットの特定のリレーにリレー番号を割り当てることもできますが、リレーを「自分のPID」で制御させる場合は、リレーの番号とPID機能の番号が同じになることに注意してください。

タブは基本的な情報を表示します:

PID名です。DO Tank1」のように意味のある名前を選びます。
プロセス計測のソース、ここでは "Probe 1"。
「自動 "はPIDの計算に応じて出力が変化することを示します。「手動」は、出力が固定で、ユーザーが設定することを示します。
自動」の場合、設定値がここに表示されます。手動」の場合は、設定されている出力の割合が表示されます。
リレーと入出力はPID機能、レギュレーター機能、アラーム出力、入出力は入力としても使用されるため、すべてのPID機能が使用されることはほとんどないことに注意してください。PIDやレギュレーターの出力を設定する際には、使用するデバイスが「Configuration - Hardware」メニューで設定されていることを確認することが重要です。
PIDの基本設定
上記「PIDs」メニューのいずれかのタブを押すと、以下のような表示になります。Manual」を選択すると、「Set-point」タブが「PID out」に変わり、設定された出力が表示されます。"On time"、"Current measurement"、"From Probe 1 "は表示されません。

Enabled PID機能の有効/無効を設定します。PIDが無効化されているソースに結合されている場合、そのソースで警告が発生します。
Manual 手動モードを有効/無効にします。マニュアルが選択された場合、PID出力は固定された設定値(パーセンテージ)、つまり実際にはPID機能ではありません。
Setpoint セットポイント プロセスにおける希望値。(マニュアルモードでは「PID out」に変わります。)
PID out パーセントで出力される信号。
PID機能が設定されている場合、「オンタイム」と「電流測定値」(実際に測定されたプロセス値が表示されます)がここに表示されます。プローブの名前も表示されます。"Manual"を選択した場合、これらは表示されません。
この記事が気に入ったらサポートをしてみませんか?
