
ChromebookのLinuxでC++の環境構築
参考:
初期設定&日本語入力を使えるようにする方法|ChromebookでLinux – 語りすと わかば
① Linuxを入れる
設定を開く
「ChromeOS について」のところにある「Linux 開発環境」の「設定ボタン」を押す
新しい画面が出てくるので(*1)、「次へ」を押す。
名前とファイルサイズを決めて、「インストール」ボタンを押す。(*2)
待つ。
勝手にターミナルが立ち上がったら成功。(*3)

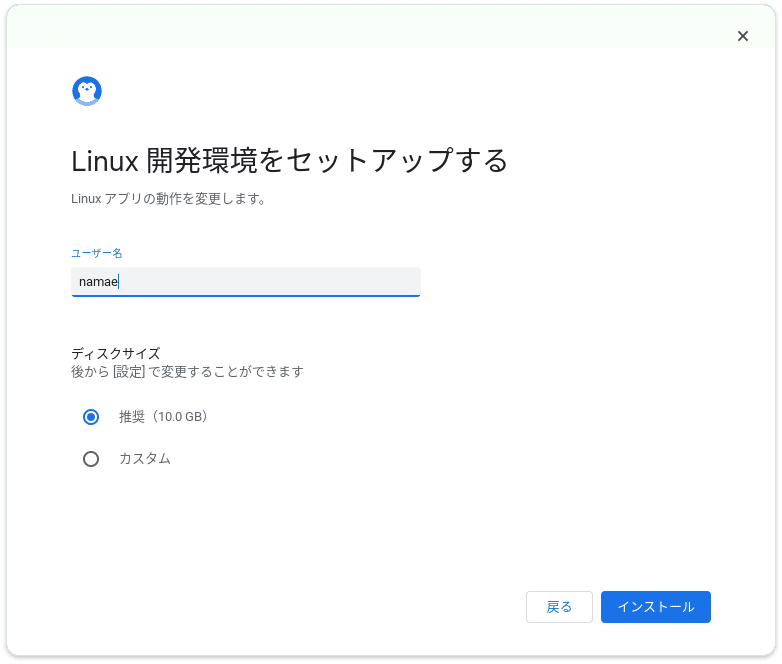

② 初期設定をする
ターミナルに以下のコマンドを貼り付けて実行
ターミナルで右クリックすると貼り付けができる。ただしctrl-vは使えない。代わりにctrl-shift-vを使う。
貼り付けたあとにEnterを押すと実行される
コマンドの順番は守る
1個目
sudo apt update2個目
sudo apt upgrade -y3個目
sudo timedatectl set-timezone Asia/Tokyo4個目
sudo apt install task-japanese locales-all fonts-noto-cjk -y5個目
sudo localectl set-locale LANG=ja_JP.UTF-8 LANGUAGE="ja_JP:ja"6個目
source /etc/default/localeこれで初期設定は終了です。Linuxの日本語化が完了しました
③ g++とかgdbとかをいれる
g++: コンパイラといって、C++をコンパイルしたりするのに使います。
gdb: デバッガーといって、g++でデバッグ可能にするオプションを付けてコンパイルしたときに、ブレークポイントをつけたり変数の中身を見たりできるようになる。要するにデバッグしやすくするもの。
とはいったものの、突然C言語をやりたくなったりするかもしれないのでbuild-essentialをインストールする。これでプログラム関係のいろんなソフトがいっぺんにインストールできる。
コマンド1個目
sudo apt install build-essential -yコマンド2個目
sudo apt install gdb -y④ vscodeを入れる
デフォルトでvimが入っていると思いますが、私はvscode推しなのでvscodeを入れます。デバッグのときはGUIのほうが便利なように感じるので入れれるなら入れときましょう。(布教)
まず、公式サイトに行って.debファイルをダウンロードします。
https://code.visualstudio.com/
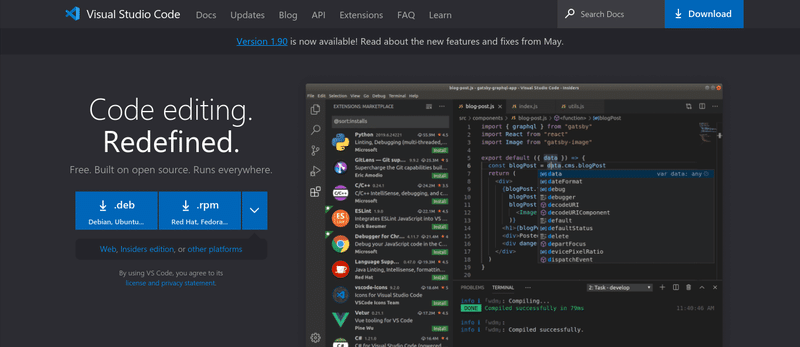
クリックするとファイルがダウンロードされるので、Chromebookのファイルアプリを開き、ダウンロードしたファイルをダブルクリックする。
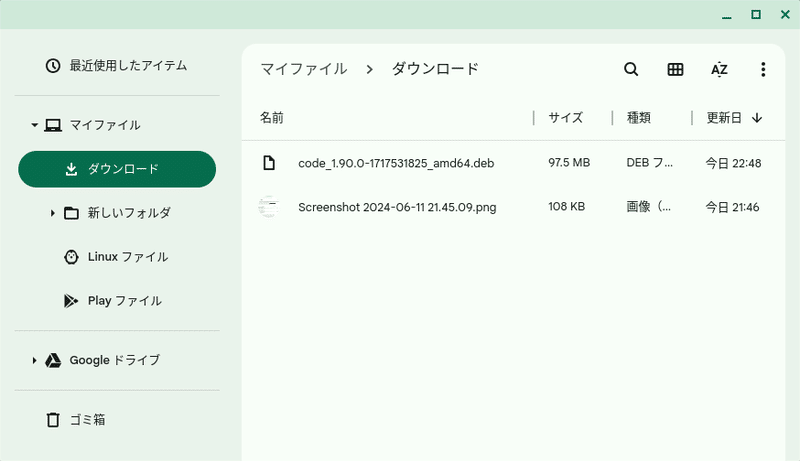
ダブルクリックするとインストール画面が出てくるので、「インストール」ボタンを押してしばらく待つ。

インストールに成功したらアプリ一覧にvscodeが追加されているはず。
(失敗した場合は後述する対処法を試してみて、だめだったらがんばって試行錯誤する)

失敗した場合
たまにインストールに失敗することがある。そのときは、「ターミナル」アプリのアイコンを右クリックすると出てくる「Linux をシャットダウン」を押してからもう一度試してみる。
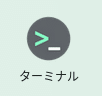
⑤ vscodeを起動
アプリ一覧にあるアイコンをクリックするとvscodeが起動する。なお、起動にはそれなりに時間がかかったりする。
しばらく待っていると右下に「表示言語を 日本語 に変更するには言語パックをインストールします。 (Install language pack to change the display language to Japanese.)」という通知が出てくるので、日本語化したい場合は青い「インストールして再起動」ボタンを押す。
なお、このボタンを無視したり、あとから日本語化しようとしたりする場合は拡張機能タブで「Japanese Language Pack for Visual Studio Code」を探してインストールする。
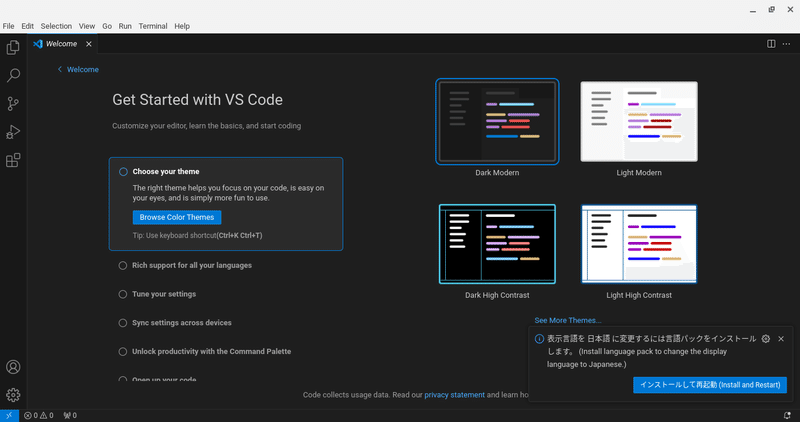
⑥ C++を使ってみる
画面上部の「ファイル」から「新しいテキスト ファイル」を選択。作ったファイルにC++を書いていると「C++ 言語 用のおすすめ拡張機能 'C/C++ Extension Pack' 拡張機能 提供元: Microsoft をインストールしますか?」という通知が来るので、青い「インストール」ボタンを押してインストール完了を待つ。

C++拡張機能のインストールができたら、C++を実行してみようと思う。作ったテキストファイルにC++のプログラムを書いててきとうなフォルダに保存。(保存はctrl-sでできる)
そして、右上の右向き三角形のボタン(再生ボタンみたいな見た目の)を押し、「g++アクティブファイルのビルドとデバッグ」を選択。すると画面が動き出して実行が始まる。しばらくして、下から出てきた画面の「ターミナル」というところに実行結果が表示されているはずだ。(注意:下から出てきた画面は「デバッグコンソール」に変わるので、「ターミナル」のところを押す必要がある。)
これでC++を実行できるようになったし、めでたしめでたし。
おわりに
C++をガチでやるなら、コマンドでコンパイルできるようになったほうが便利なときもあるので、興味がある人は「C++ コンパイル」で検索しましょう。
gdbでのデバッグ方法も触れなかったので興味のある人は調べてみてください。
おしまい
この記事が気に入ったらサポートをしてみませんか?
