
Lightning Network挑戦記(3)
おはようございます。🐤
今日は自分のノードのLightningアドレスに好きな名前をつけることに挑戦していきます。IPアドレスに対するURL、イーサリアムのウォレットアドレスに対するENSみたいなものです。今日も参考はこの方のブログです。いつもお世話になっています。
これができると、アドレス間違いが減るとともに他の人に検索してもらいやすくなります。あと、自分のLightningアドレスに愛着がわきます。
それだけのために……長く辛い道のりがまっていました。
SSHできる手段を探す
lnd.confを探す
エディタで編集する
ん……書いてみたらたった3つです。しかも最後「エディタで編集する」って、何それ簡単やん、と思うでしょ。ほならね、実際やってみてよって話なんですよ。たいへんなんです。
SSHできる手段を探す
まずSSHできる手段を探します。
「SSHって何よ……」ってことなんですが、僕もよくわかっていません。telnetのセキュリティ高い版かな? 要するに別の端末でラズパイに安全にログインするための手続きみたいなもの、だと思います。
こんなことしなくても自慢のキーボード付きのラズパイから直接操作できたらいいのに、ブツブツ…。
というわけで、自宅のラズパイにログインする手段を探します。僕の家のネットワーク図は次のとおり。
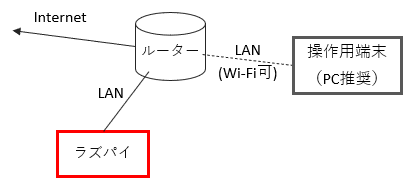
このようになっていない人は、ラズパイをルーターにつなげて、操作用端末をそのルーターに接続すればだいたいOKだと思います。
操作用端末は我が家には3種類あります。
スマホ(Android)
Chrome OS
Windows
Apple系がなくてごめんなさい、でもきっとAppleでもApp Storeで「SSH」を検索したら見つかるはずです!
スマホ(Android)
感覚的にここをスマホはさすがに厳しそうです……、しかし、それでもやってみました。Android用SSHアプリを探してみます。Google Playで「SSH」を検索し、トップにでてきた「JuiceSSH」をインストールして使ってみました。
結論、使えました。簡単すぎて拍子抜けです。インストールして特になんの設定もせず、「クイックコネクト」から、「umbrel@umbrel.local」でログインして、自分のパスワードを入力したらOKです。

そして優れものなのは、画面に「ESC」キーがあることです。言われてみるとスマホにESCキーとかTABキーってないですよね。助かります。

Chrome OS
考えてみたらChrome OSもAndroidもLinuxベースなんですよね。だからなのか、Chrome OSには最初からLinux開発環境が入っていました。それを有効にするだけです。

で、アプリ画面から「ターミナル」を起動して、設定画面の「SSHを追加」から「umbrel@umbrel.local」としてログインするのみです。
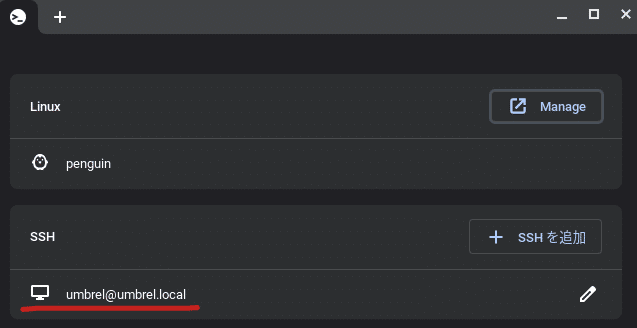
パスワードは自分のUmbrelで設定したパスワードを入力します。
Windows
Windowsはアプリ入れるのかな…と思っていたらアプリ不要でSSH接続ができました。Windows10からの機能らしいので、それ以前の方はTeraTermなりをインストールすればいいかなと思います。
10以降の方は「Windowsキー」⇒機能の検索で「cmd」⇒「コマンドプロンプト」を実行します。
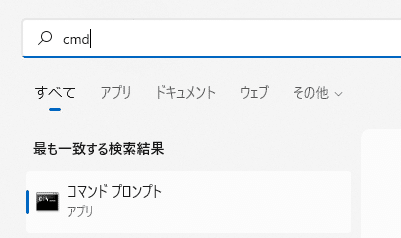
で、「ssh」コマンドを使って、「ssh umbrel@umbrel.local」でログインできます。パスワードは自分のUmbrelパスワードです。
lnd.confを探す
どれかの方法でログインできたら次はUmbrelのlnd.confを探します。参考ブログには「umbrel/lnd/lnd.conf」の位置にあると書いていたのですが、そんなファイルはありませんでした。位置が変わっているようです。
v0.4⇒v0.5でいろいろと変わっているみたい。とにかく僕のバイブルを全否定してくるv0.5なんなのって感じです。
その前に「umbrel/lnd/lnd.conf」ってどういう意味かわかりますか? WindowsやMacでいうところのフォルダ階層を表していて、こういうイメージです。

「umbrel」というフォルダの下に「lnd」ってフォルダがあって、その中に「lnd.conf」っていうファイルがあるということです。
それにしても今の時代にコマンドプロンプトって、他に何か操作方法ないのでしょうか。みんなこの操作を受け入れているのでしょうか。謎です……。
というわけで、「lnd.conf」を自分で探すしかないので、頑張って探します。「検索」しようとしたのですが、僕のやり方が悪いのか、なぜかfindコマンドがうまく使えません。しかたなくlsコマンドcdコマンド連発して、結論は「umbrel/app-data/lightning/data/lnd/lnd.conf」という位置にあるのを見つけました。
8月8日追記:find -name "lnd.conf"で検索できます
🐤 ちなみに、この位置にあるファイルを編集すればいいのか、そもそも勝手に設定ファイルを編集していいのか、すべてが謎であり自己責任です。完璧を心がける方は必ず公式のドキュメントかソースコードを読んで裏をとってからにしてください。
僕も裏をとろうとしましたが、途中で断念しています。僕のやったとおりにやってみて何か不具合があっても僕は責任とれません。ごめんなさいと言うくらいしかできませんのでその時は許してください。
エディタで編集する
ファイルを見つけるとかエディタで編集するとかで一項目できるとは、いかに不便でわかりにくい世界なのかということです。これ、Lightningノードのアプリから変更できるようにならないものでしょうか。(文句が多い)
というわけで、嫌なことはちゃっちゃと片付けましょう。あとはこのlnd.confに一行加えるだけです。気合です!
他にも便利な方法があるのかもしれませんが、僕は参考ブログのとおり「vi」というテキストエディタを使いました。コマンドは次のとおりです。
vi umbrel/app-data/lightning/data/lnd/lnd.conf
長い……間違ったらめんどうなので、ひとつコツを書いておきます。「vi um…」って入力したところで「Tab」キーを押すと、可能性のあるフォルダ名が自動的に入力されます。今回の場合「cd umbrel/」まで自動的に入力されるので、その続きでまた「app…」って入力したところでTab、また「li…」でTabと入力していくと間違いがなくて確実です。
で、開きます。
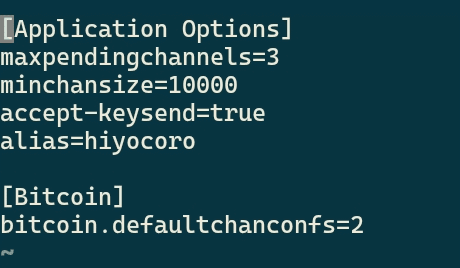
[Application Options] の欄のどこかに「alias=〇〇〇〇」と自分の好きな名前を書きます。たったそれだけのことですがこのエディタは特殊な操作なので、まずキーを覚えます。
矢印キー:カーソル移動
「a」:カーソル位置で、テキスト追加モードに入る
「x」:カーソル位置のテキストを1文字削除
「:wq」:上書き保存してエディタ終了
ということで、まず上の図の状態から矢印キーで [Application Options] の下のどこかにカーソルを動かします。
で「a」キーを押すとテキスト追加モードに入りファイルの編集ができるようになります。「alias=〇〇〇〇」と自分の好きな名前を入力します。改行は普通にEnterでOKです。
🐤 くれぐれもファイルのほかの部分を間違えて編集しないようにしてください。間違えたかもと思ったら「ESC」でモードをリセットしてから「:q!」でviを強制終了してください。
正しく入力ができたら「ESC」を押してまずテキスト追加モードを終了します。それから「:wq」(コロンとwq)を入力してファイルを上書き保存し、エディタを終了します。
確認は、もう一度viを起動するか、catコマンドでファイルの中身を表示することができます。
あとはUmbrelを再起動したらAliasの設定は完了です。ふぅ~。
ノードに情報が行きわたるまで24時間くらいかかるかもしれません。1日後くらいに 1ml.com とか Amboss とかで自分の名前を検索してみてください。自分の名前で自分のアドレスが検索できたら成功です。
あ、くれぐれも再起動はUmbrelの設定画面から行ってください。

Ambossへの登録
あと、ここからはお好みですが、Ambossというウェブサイトに自分のLightningノードのプロフィールを登録することができるようです。何が良いことがあるのかよくわかっていませんが、僕はバイブルに従って登録してみました。
まず、前準備としてRide the LightningというアプリをUmbrelのApp Storeからインストールしておきます。最初のログインのコードはアプリインストール時の画面右の方からゲットできます。

この「Ride The Lightning」というアプリはLightningの運用に役立つらしいので、Ambossへの登録をしない場合でも入れておいた方が良いそうです。ぜんぶ自分で調べていない伝聞口調、まだまだ勉強中でございます。
次に、https://amboss.space/ にアクセスして右上の「Login」をクリックして手続きを進めます。

「Message to Sign」の欄の文字列(Login for Amboss. I confirm….)をコピーしてUmbrel上の「Ride the Lightning」アプリの「Lightning」⇒「Sing/Veryfy」の①のところに貼りつけ、すぐ下のSignボタンをクリックします。
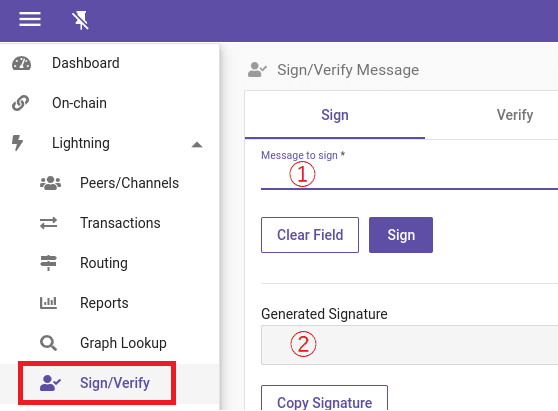
すると②のところに「Signature」が生成されるので、この文字列をコピーして、さっきのAmbossの入力欄に入力します。ちゃんと本人が登録していることを確かめる作業だと思います。
で、ログインすると、確かTwitterのIDとかウェブサイトのURLとか、Ambossのウェブサイトに表示する文字列とかを入力できたと思います。Lightningコミュニティのための登録かな、これは個人の好みかと思います。僕はもうやっちゃったけど、誰が運営しているノードかわかられたくなければこの登録は不要だと思います。
あと、1ml.comにも同じような登録ができますので、こちらもお好みで。こちらは1mlのノードとの間にチャネルをオープンする必要があります。
ということでだいたいここまでで、aliasの登録とAmbossへの登録が終わりました。コミュニティ重視の人は、Ambossへの登録と、Amboss SpaceのDiamondHandsコミュニティへの参加をすればいいんじゃないかなと思います。
というわけで、今日の内容はここまでです。ふ~疲れた。
次の展望
バイブルの内容をたどるだけでせいいっぱいで、僕自身とにかくLightningへの理解がほんとうに足りていません。そもそもノードはなぜ必要なのかとか、あと具体的なお金の流れとか、狙って誰かのノードにインバウンドを作る方法とか、いろいろ身につけていきたいです。
ということで、次はLightningの楽しげなアプリを触ってみたいなと思います。遠く異国の地のニワトリに餌をあげたり、どこの誰だかわからない人の家のカーテンを開け閉めしたりできるアプリがあるそうなので、そんなもののお触りをしていきます。
それでLightningの「感覚」を身につけていきたいな、って感じです。
役にたつのか?
利益がでるのか?
そんなことは二の次三の次、まずは楽しむことかなと思っています。楽しくなかったり飽きたらやめます。
というわけでそれではまた、DeFi~(@^^)/~~~
この記事が気に入ったらサポートをしてみませんか?
