
インスタライブに一眼レフを使って配信する方法(無料で配信できます)
この画質でインスタライブができました!
一眼レフを使ってインスタライブするテストの映像。数年前に一度頓挫したが、Dazedがファッションウィークの配信をしているのを見て再チャレンジしたら、インスタに映像を送出するために使うソフトが昔より安定していた。Yellow Duckというソフトです。
— SUNNOVA(サンノバ) / Hiroya Tanaka (@sunnova_downy) July 20, 2022
それよりもこの動画の音かっこいい。 pic.twitter.com/wnti9HpdAr
このnoteで紹介する方法は2020年くらいから実現可能な方法だったのですが、ここ数ヶ月で使用するサービスの安定性が向上して以前よりも安定したクオリティで配信できるようになりました。
通常、Instagramでのライブ配信は公式にはスマホからしかできません。
しかしながら、以下の方法でrtmpサーバー情報を入手することによってPC・Macからの配信が可能になります。
主に必要なことは以下の2つ。
・Yellow Duckのダウンロード/インストール
・OBSのダウンロード/インストール
Yellow Duckのダウンロードと設定方法
インスタライブのサーバーアドレスを入手するためのソフトウェアです。
①トップページからwindows用、mac用いずれかのインストーラーをダウンロード/インストールしてください。
②Yellew Duckを起動したらInstagramのID/PASSを入力する画面が表示されるので入力後にLog in & Startのボタンを押します。
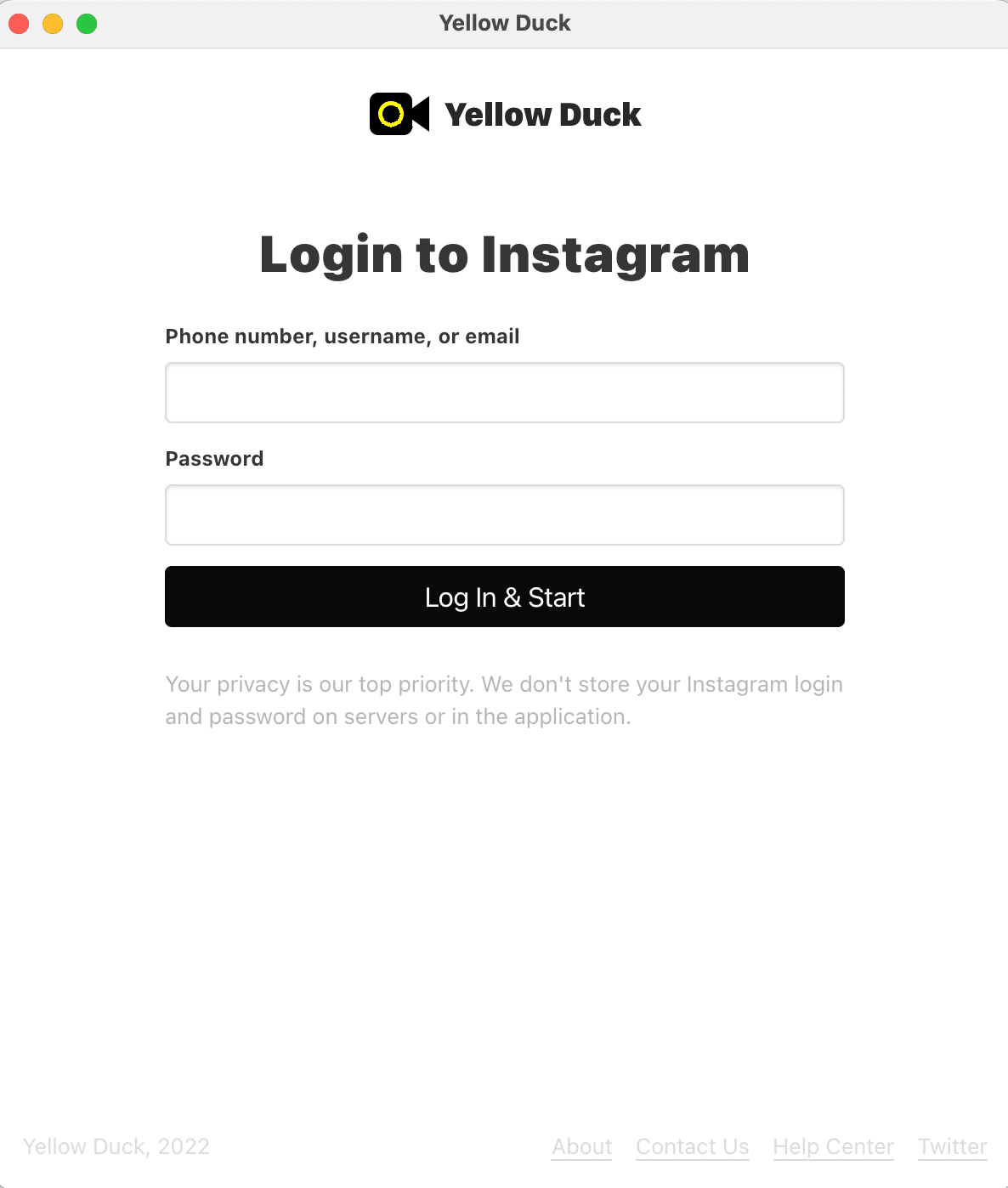
③ログインすると下記の画面に切り替わります。
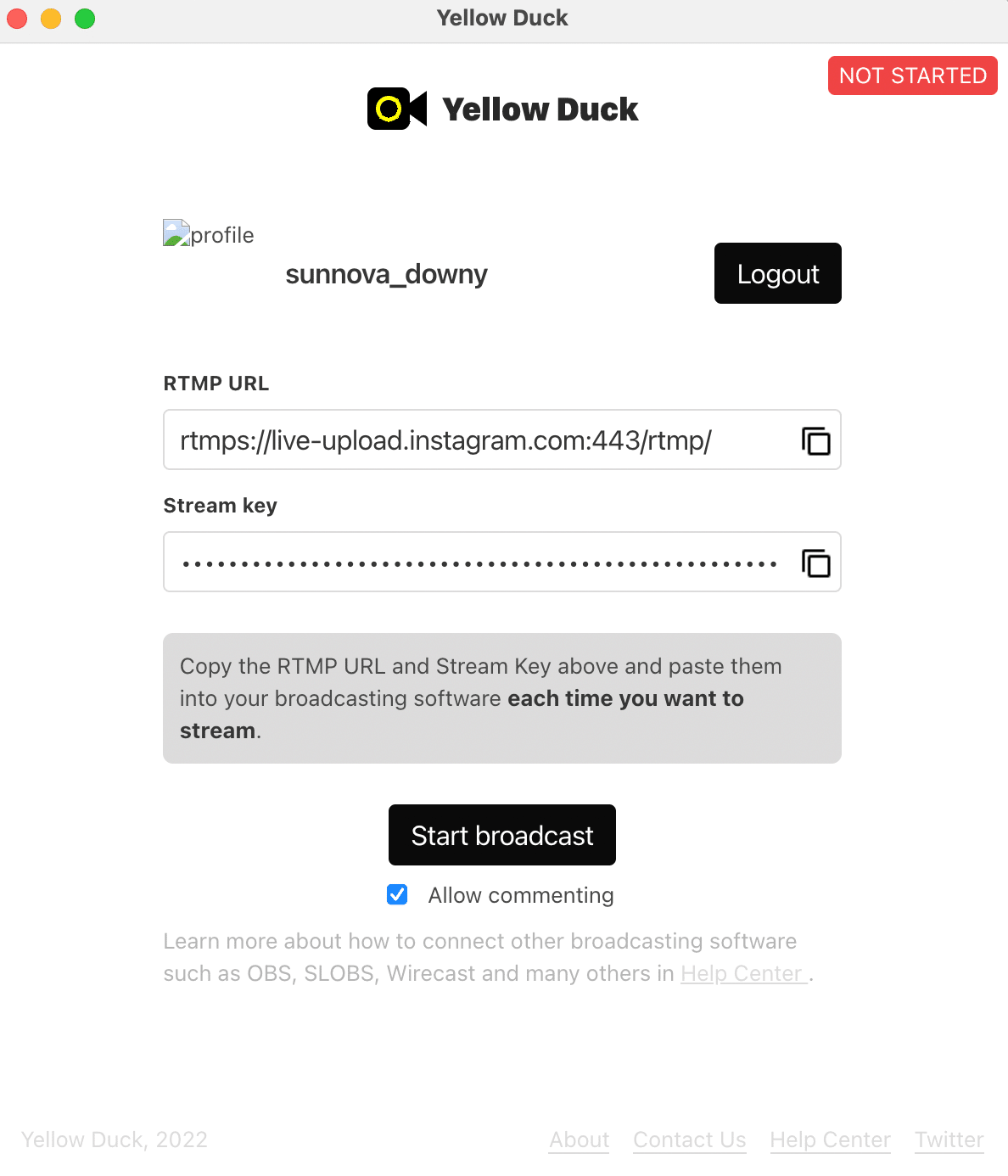
こちらの画面でストリーミングサーバーURLとストリームキーが入手できるのでこれを配信ソフト(この後にインストールしてもらうOBS)へコピペして配信先に設定します。
配信ソフトウェアはOBSやWirecastなどが使えます。
Wirecastだとサーバーに信号が通らないことがあるのでOBSを使った方が細かい設定をせずに配信できます!(無料だし)
ライブ配信はOBSのストリームをサーバーに送出した瞬間から開始されます。
Yellow Duckの「Save&Finish」ボタンを押すと...ライブ配信は終了して、Yellow DuckでのInstagramログインが自動的に解除され、ログアウトします。
Yellow Duckの使い方は以上です。
以下はOBSなどの配信ソフトウェアを使ったことがない人用に記載しています。
OBSのダウンロードと配信設定について
OBSはPC/MacからYouTube LIVEやTwitchなどのライブ配信に対応しているプラットフォームに映像音声を送出するためのソフトウェアです。
①↑のページからwindows用、mac用いずれかのインストーラーをダウンロード/インストールしてください。
②OBSの配信設定は下記のものを推奨します。縦横比9:16にするので720×1280pxでテストしましたが、504×896pxにした方が視聴端末によっては安定して動画が再生されました。(ここは各自お手持ちのデバイスで一度検証した方が良いです)
音声ビットレートは128kbps〜256kbpsの間で安定するものを選択してください。僕は192kbpsでテストして全く問題ありませんでした。

③OBSの基本的な使い方はわかりやすく説明しているnoteがたくさんあるので参考にしてみてください。
一眼レフの映像をOBSに取り込むためにキャプチャーデバイスという機材の購入が必要になりますが、Blackmagic Design社のATEM miniという機材は比較的安価で映像スイッチャーとキャプチャデバイスの機能が両方ついているお買い得な機材なので入門機として最適です。
キャプチャーデバイス機能に特化したもので安定して使えるものはこのあたり。
機材はこだわり出すとキリがない沼なので、まずはお手持ちのPC(内蔵カメラが付いているもの)にYellow DuckとOBSをインストールしてみて実験してみるのがおすすめです!
ついに公式でPCからインスタライブが可能に?
ここまで説明してきたのはYellow DuckというサードパーティWEBサイトを経由してOBSで配信する方法でした。
このnoteを書いているときに情報収集の一環で知ったのですが、Instagram Live Producerという機能が登場したようです。
これがあればYellow DuckがなくてもOBSから直接ライブ配信が可能になります!残念ながらまだ一部のアカウントのみが使用できる状態で、僕のアカウントでは使用できませんでした。
公式が対応しはじめたということは、今後高画質なインスタライブをする人や事業者が増える可能性があり、今のうちからOBSの運用に慣れておくと良いことがあるかも、、!
ぜひ試してみて下さい!
この記事が気に入ったらサポートをしてみませんか?
