
画像生成AIのプロンプトを簡単に入力するためのツールのご紹介
はじめに
今回は、StableDiffusionなどの画像生成ツールでプロンプトを簡単に入力/管理するためのツールをご紹介したいと思います。
Windows専用のフリーソフトに「ペースター」というものがあるのですが、今回のバージョンアップ(Ver7.31)でプロンプト入力に特化した機能(タグ)を追加しました。
元々、ペースターは定型文やクリップボードの履歴を管理するための「テキスト入力支援ツール」というジャンルの常駐タイプのソフトです。
ペースターは下記の公式サイトからダウンロードすることができます。
今回追加されたタグを使用すると以下のようなダイアログからプロンプトを自由に組み合わせて入力することができるようになります。

また、ギャラリーという機能により、最近使用したプロンプトの履歴やストックしてあるプロンプトを簡単に呼び出すこともできます。

ペースターの基本的な使い方
ペースターを使用したことがないユーザーの方は、まず基本的な使い方をマスターする必要があります。他のサイトで申し訳ないのですが、以下のfreesoft-100の記事を参考にしてみてください。
または、ペースターに添付されているHTMLヘルプにも詳細なリファレンスがあります。下記で紹介する[プロンプト入力]ダイアログなどの[ヘルプ]ボタンを押すと、このHTMLヘルプの該当ページが表示されます。

プロンプトメニューをダウンロード
今回の機能追加に合わせて、Stable Diffusion用のプロンプトメニューを作成しました。あくまでも一例に過ぎませんがこのような感じでユーザーの方が自由にメニューを作成することができます。
このメニューファイルは下記のサイトからダウンロードできます。zipファイルの中にある「ReadMe.txt」に詳しい使用方法が記載されています。
なお、「カスタムメニュー」と「プロンプトメニュー」とはまったく別のものです。カスタムメニューはポップアップメニューとして表示され、任意の項目を選択するとすぐにメニューが閉じてテキストが貼り付きますが、プロンプトメニューは専用のダイアログが表示されて、その中のツリービューコントロールにメニューが表示されます。そして、各項目を個別に選択(オン/オフ)して最後にそれらをカンマで結合して貼り付けます。
・ReadMe.txt
● インストール
~~~~~~~~~~~~~~~
SD_Hiroshi.zipに含まれているファイルは以下のとおりです。
・ReadMe.txt : このファイル
・SD_Prompt_Real.txt : StableDiffusion用(実写系)のメニューファイル
● 使い方
~~~~~~~~~
上記のプロンプトメニューファイルの中から使用したいファイルをペースターの
データフォルダにコピーして下さい。
そして、デフォルトのカスタムメニューファイル(MenuItem.txt)に、
下記のようなメニュー項目を追加してください。
; プロンプト入力用のダイアログを表示する
StableDiffusion_Real...\tAlt+Ctrl+P | [J1 "SD_Prompt_Real.txt"]
また、よく使用するのであれば上の例のようにショートカットキーを
定義しておくこともできます。この場合は、[Alt]+[Ctrl]+[P]キーです。
あとは、プロンプトを入力したいテキストボックスにキャレットをセットした
状態で、カスタムメニューを表示して[StableDiffusion_Real]メニュー項目を
実行するだけです。
ショートカットキーを定義してあれば、カスタムメニューを表示する必要はなく、
そのキーを押すだけです。[プロンプト入力]ダイアログの使い方
Stable Diffusion WebUIなどのプロンプト入力用のテキストボックスにキャレットをセットした状態で、上記のタグ([J1 "SD_Prompt_Real.txt"])を実行すると以下のようなダイアログが表示されます。

上部にあるツリービューコントロールから、入力したいキーワードを選択していきます。選択するには、マウスの左ボタンでダブルクリックするか、右ボタンでクリックします。
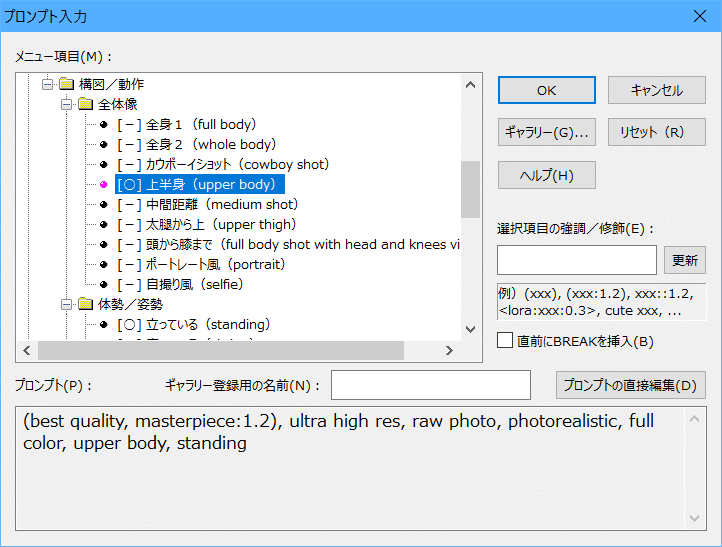
最後に[OK]ボタンを押すと、プロンプトの欄に入力されているテキストがキャレット位置に貼り付きます。
なお、各キーワードについて強調や修飾などを行いたい場合には、その項目を選択した状態で、右側にある「選択項目の強調/修飾」の欄で記述します。「xxx」(小文字のエックス)をプレースホルダーにして「(xxx:1.2)」のように入力します。入力が終わったら右側の「更新」ボタンを押します。
すると、下にある「プロンプト」の欄に反映されます。
また、プロンプトの欄は最初はリードオンリーになっていますが、「プロンプトの直接編集」ボタンを押すと、自由に変更することができるようになります。直接編集モードの時に改行を行う場合には、[Ctrl]+[Enter]キーを押してください。普通に[Enter]キーを押してしまうと[OK]ボタンを押したことになってしまいます。
直接編集モードになるとツリービューコントロールは操作できなくなります。ギャラリーからプロンプトを読み込んだ場合にも、同様に直接編集モードに移行します。プロンプトを直接編集するとツリービューコントロールとの同期がとれなくなってしまうため、このような仕様になっています。
[ギャラリー]ダイアログはペースターの再利用インターフェースで、最近使用したテキストやよく使用するテキストなどを登録しておくことができます。
プロンプト入力以外にも、テキスト修飾、正規表現、オンデマンドのメニュー項目、連番ペーストのダイアログで使用することができます。

履歴は最大で30件保存しており、それよりも古い履歴は自動的に削除されます。もし、削除したくない履歴がある場合には「履歴からストックに移動」ボタンを押すと、履歴の下にある「よく使用する項目(ストック)」に移動することができます。こちらに移動した項目は意図的に削除しない限り消えることはありません。
おわりに
以上、簡単ではありますがペースターのプロンプト入力の機能について説明させて頂きました。もし、興味のある方がいましたらお試しください。
また、「こんなプロンプトメニューを作ったよ!」という方がいましたら、私の方に連絡して頂ければ、公式サイトの方で公開したいと思います。私がStable Diffusionを触り始めたのは2023年6月頃なので、まだまだ初心者です。今後、MidJourney用のプロンプトメニューなども作りたいと思ってはいますが、ペースター本体の機能追加などもあり、体力的にも限界があります。有志の方のご協力を頂けると嬉しいです。
最後に、ペースターはフリーソフトですが皆様からのご寄付を受け付けております。今後も開発が継続できるように、何卒宜しくお願い致します。
ちなみに、2023年の6月からソフトにつけるデジタル署名が6万円/年に大幅値上げされてしまい、もう瀕死の状態です。
