☆マテリアル設定のベースシーン作り
マテリアルのベースカラーとレンダリングされたカラーを合わせる
3DCGでは、作成したモデルに金属やガラスといった質感を設定することを「マテリアルを設定する」と言います。マテリアルの設定が苦手という人もいますが、外せないポイントを理解すれば自在にマテリアルを設定することができるようになるはず、です。
では、マテリアルを設定する上でポイントとなるのはどのような要素でしょうか。マテリアルを設定する場合、マテリアルだけに注目してしまうと、なかなか上手くいきません。マテリアルの設定の他に、ライティング、環境、レンダラ、この3つの要素を考えながらマテリアルを設定してくことが大切になってきます。その中でも一番大切なポイントとなってくるのが、ライティングと環境です。例えば現実世界でも、暗い場所にある物を見たときに、本来その物体が持っている色や質感がどのような物なのかわかりません。またオレンジ色をしているような電球の光で照らされた物体の色は、本来の色よりも赤みを帯びて見えてしまいます。このように本来の色や質感がわからない状態でマテリアルを設定しても意味が無いことになります。特にアニメ作品のような色彩設定のあるような場合には、モニターの色を信じて見た目でベースカラーを設定してしまうとトラブルの基になります。
マテリアルを設定するためのシーンを作成する
では色合わせ用の簡単なマテリアル設定用のシーンを作成してみます。ポイントはマテリアルで設定した拡散反射光の色と、レンダリングした時の色が一致するということです。最初に評価用の平面オブジェクトをシーンに追加します。追加した平面オブジェクトにはフィジカルマテリアルを適用します。

フィジカルマテリアルをダブルクリックしてプロパティを表示して、ベースカラーを0.5のグレーに設定し、IORの値を1.0に設定して全く光沢がない状態にしておきます。

この状態で一度レンダリングしてみます。レンダリングするビューはトップビューをレンダリングします。またレンダラーはスキャンラインを使用します。

レンダリングされた平面の色を評価するには、新しくフィジカルマテリアルを追加して、ベースカラーをクリックして表示されるカラーセレクターのスポイトツールで平面をクリックして確認します。レンダリングされた色は設定した色よりも若干暗くなっています。


ここからライトをシーンに追加して、マテリアルで設定したベースカラーの色とレンダリングした色が合うように調整していきます。使用するライトは均一にライティングできるようにスカイライトを使用します。スカイライトのカラーは白に設定します。スカイライトのカラーはデフォルトで白になっているように見えますが、カラーをクリックして数値を見ると若干青が強くなっているので、RGBの数値を全て255に設定しておきます。

この状態で再びレンダリングしてみます。RGB各値が0.506なのでかなり近い値になりました。もし、かなり値が離れているような場合は、ライトの乗数を少しづつ調整していきます。
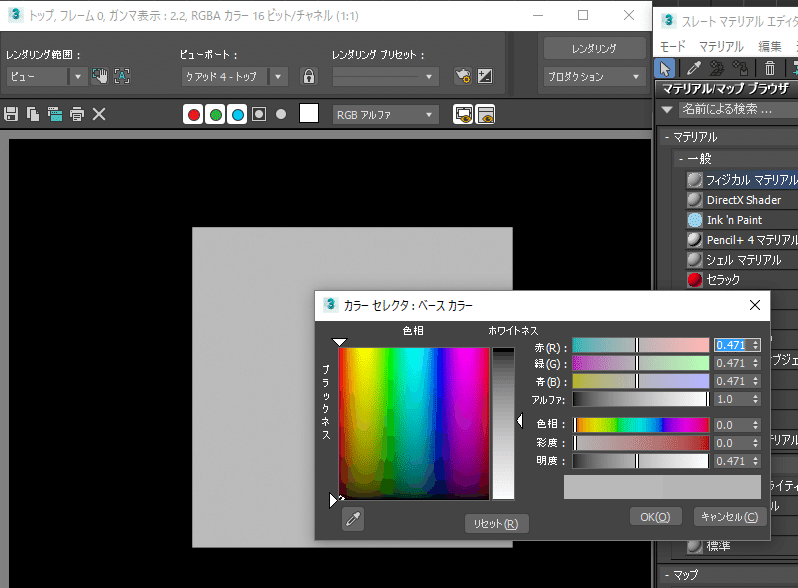
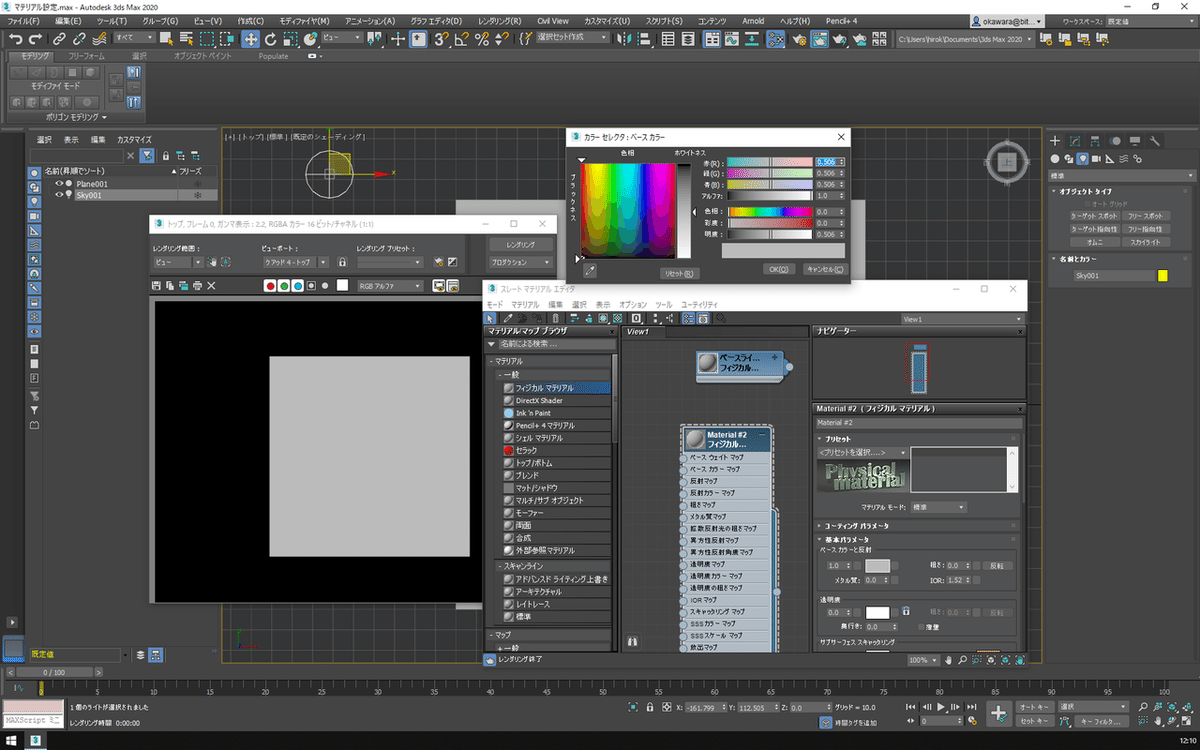
このように、マテリアルで設定したベースカラーがレンダリングしても同じ色でレンダリングできる環境を作成することで、色彩設定で指示された通りの色を確認しながらマテリアルの設定を行うことが出来ます。
反射の状態を確認できるようにするにはバックグラウンドを利用する
次に鏡やガラス、貴金属など反射やIOR(Index of Refraction 屈折率)の値が高いマテリアルを設定する場合、何も考えずにバックグラウンドを黒のままレンダリングしてしまうと、図の様に?という感じになってしまいます。特に図のようなフィジカルマテリアルのテンプレートにあるゴールドのような場合、反射の状態によってゴールド感を出しているので、このままでは全くゴールドに見えず調整どころではなくなってしまいます。

じゃあ、バックグラウンドを白くすればいいかというとそうでもなく、反射の強度がよくわからなくなったりします。

では、マテリアルの反射の状態をわかりやすくするにはどうしたらいいかというと、バックグラウンドにビットマップを使用します。ビットマップの模様を写しこませることで、どれぐらいの反射が起きているのかをわかりやすくすることができます。使用するビットマップは、出来ればHDRIなどのパノラマ素材を使用するとわかりやすいでしょう。手元にパノラマ素材がない場合は、図の様に簡単なシーンを組んでパノラマとしてレンダリングします。反射の強度を見たいので、ここでは白い反射板と白いスリットがあるような撮影ステージのような状態を作ってレンダリングしました。パノラマ素材を作成する際には、レンダラーをArnoldに切り替えてカメラをarnoldのspherical cameraを使用するか、ユーティリティの「パノラマ書き出し」を使用するとよいでしょう。

用意したパノラマ素材を、「環境」の「バックグラウンド」にある「環境マップ」に入力します。入力の仕方は、「環境マップ」の「なし」をクリックすると、「マテリアル/マップ ブラウザ」が表示されるので、「一般」から[ビットマップ」をクリックして選択し、用意したパノラマ素材を選択します。

レンダリングするとこんな感じになります。もう少しグレーなどの中間調の色が合った方がわかりやすいかもしれませんが、このようなコントラストのあるはっきりとした輪郭を持った反射があると反射のサンプリング数などの設定もおこないやすくなります。

もう少し色味のある状態でチェックしたいという場合は、写真を基にしたHDRI素材を環境マップに使用します。例えば3ds Maxのサンプルにも図のようなHDRI素材があるので、これらを一時的に使って設定するのもよいでしょう。実際に作成したCGを合成する実写のHDRIがあれば、それを使用するのがベストです。

写真のHDRIを使ってレンダリングするとこんな感じになります。実際に実写に合成された時の感じを確認することができるでしょう。

ここまで紹介したように、マテリアルは周囲のライトや環境に左右されるので、なるべくニュートラルな環境を自分で構築して、マテリアルの設定を行うことがより精度のある設定への近道です。
この記事が気に入ったらサポートをしてみませんか?
