☆リアクションコントローラを使ったモーファーの制御
●3ds Maxでは、オブジェクトの変換数値や、モディファイアのプロ
パティの値をスライダーでコントロールすることができます。このよう
な値をスライダーなどのヘルパーでコントロールすることを、リアクショ
ンコントロールといい、リアクションマネージャーを使って仕組みを
作ることができます。
STEP01 モーファーを設定する
まずは、コントロールするモーファーを設定します。ここでは二つのモーフターゲットを用意してあります。
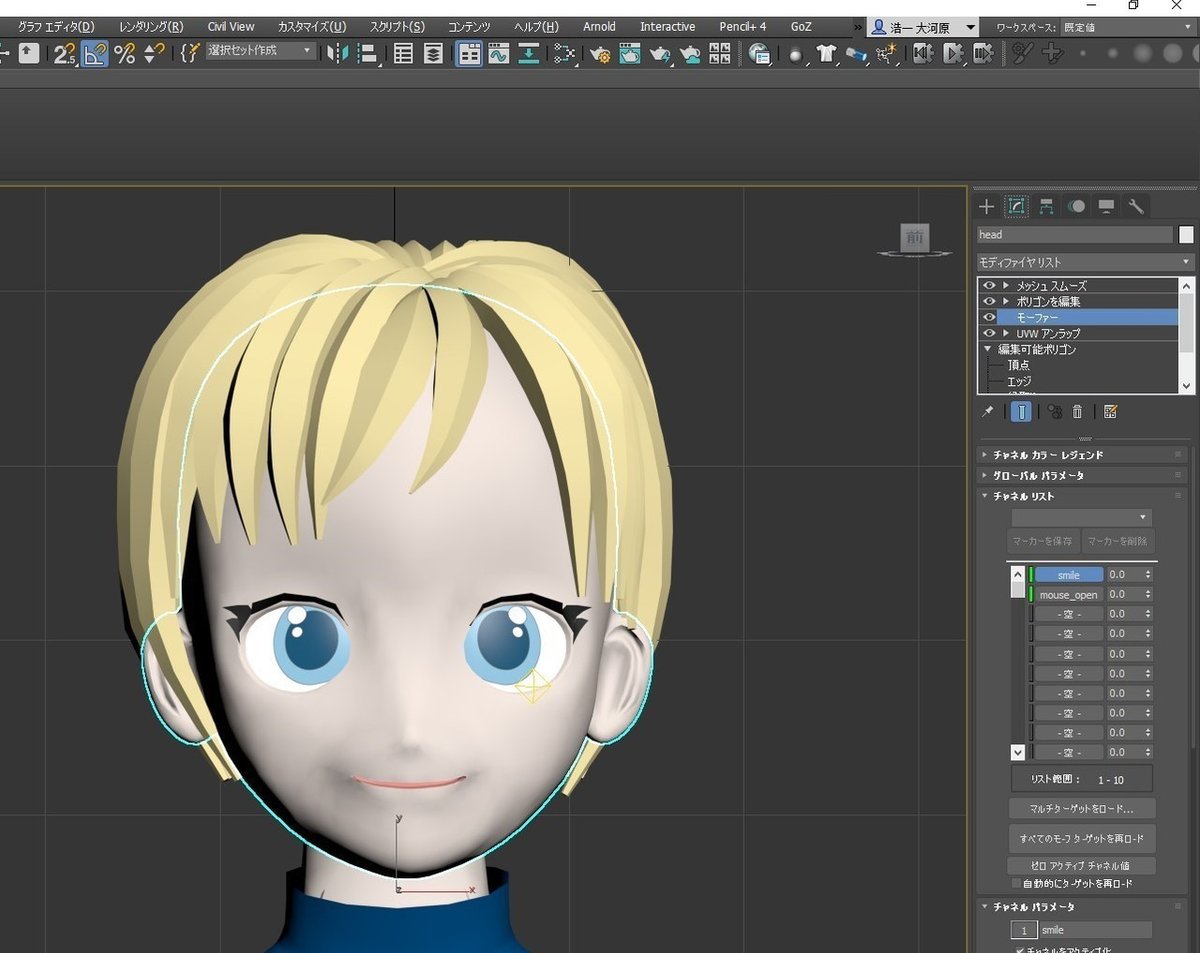
STEP02 スライダーを作成する
次にモーファーをコントロールするためのスライダーを作成します。[作成]タブ→[ヘルパー]→[マニュピレータ]→[Slider]を選択します。
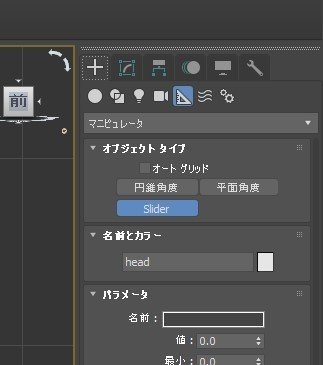
STEP03 スライダーをビューに追加する
[Slider]を選択し状態でビューをクリックすると、クリックした位置にスライダーヘルパーが作成されます。
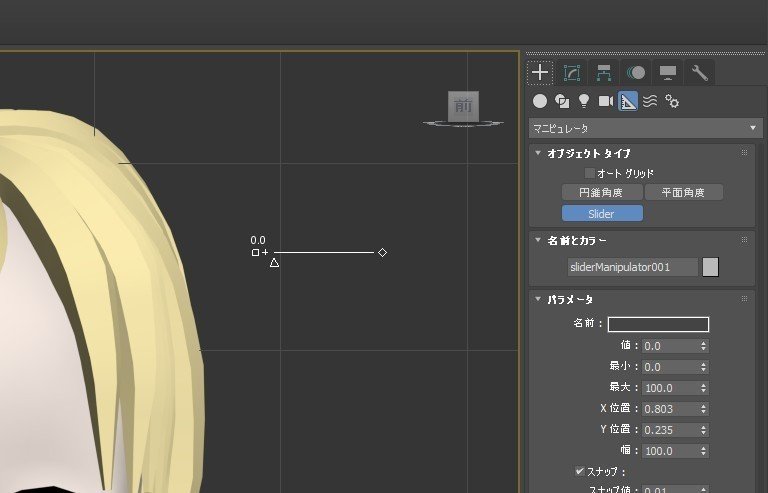
STEP04 スライダーに名前を付ける
スライダーを選択した状態で、[修正]タブを開き[名前]にスライダーの名前を入力します。ここでは「口をあける」としました。

STEP05 リアクションマネージャーを表示する
スライダーを作成したら、[アニメーション]メニューから[リアクション マネージャー]を選択します。
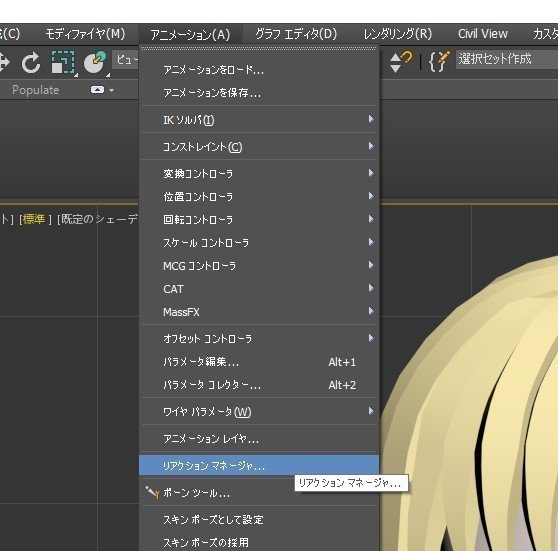
STEP06 マスターを登録する
まずスライダーをマスターとして登録します。値をコントロールするためのヘルパーをマスターといいます。リアクションマネージャーの[マスターを追加]をクリックします。

クリックした次に、スライダーをクリックするとサブメニューが表示されるので、[オブジェクト(SliderManipulator)]>Valueを選択します
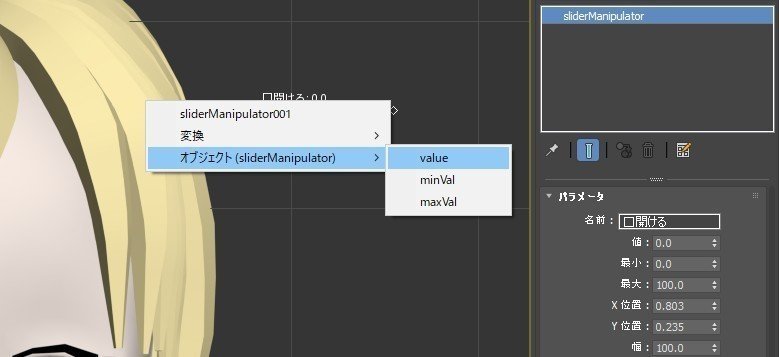
STEP07 スレーブを追加する
マスターが追加できたら、次に[スレーブを追加]をクリックします。
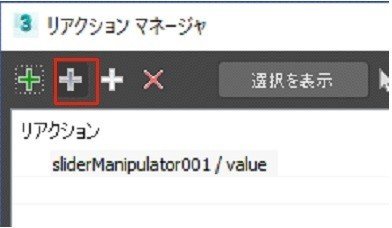
[スレーブを追加]をクリックしたら、モーファーを適用しているオブジェクト(ここでは顔のオブジェクト)をクリックして、表示されるサブメニューから[修正オブジェクト]>[モーファー]>[mouse_open(ターゲット使用可能)]を選択します。
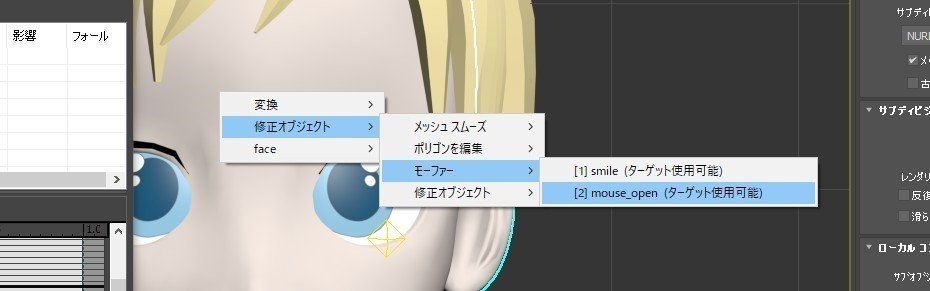
STEP08 状態を追加する
スライダーでコントロールするモーファーの値の状態を設定します。スレーブを追加した段階で最初の状態が登録されているので、リアクションマネージャーの[状態を追加]アイコンをクリックして新たにもう一つ状態を作成します。

STEP09 状態を設定する
状態は、スライダーの位置と値の変化を定義づけします。[状態001]の値はスライダーの位置を設定します。0の時は、スライダーが一番左にある状態です。100で一番右にある状態になります。[状態001]では、スライダーが一番左で、モーファーの値を0にしたいので、[状態001]の値を0、[head/[2]mouse_open(ターゲット使用可能)]の値を0に設定します。
[状態002]では、スライダーが一番右で、モーファーの値を100にしたいので、[状態002]の値を100、[head/[2]mouse_open(ターゲット使用可能)]の値を100に設定します。

STEP10 スライダー動かして確認する
リアクションマネージャーの効果を試すには、ツールバーにある[マニュピレータ]アイコンをクリックしてオンにします。
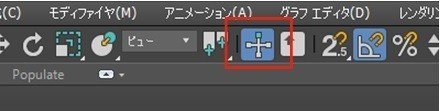
ビューポートに作成されたマニピュレータを操作すると、モーフのチャンネルの値が連動して、オブジェクトの形状を変形させることができます。

この記事が気に入ったらサポートをしてみませんか?
