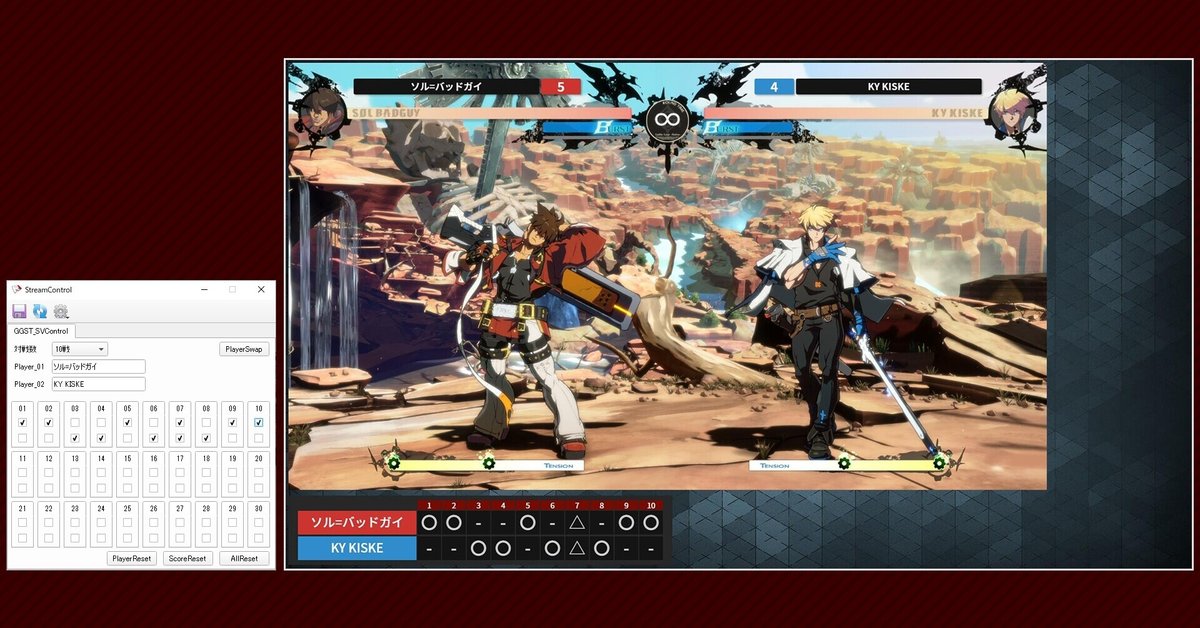
StreamControl-for-GGST-arrange
導入方法
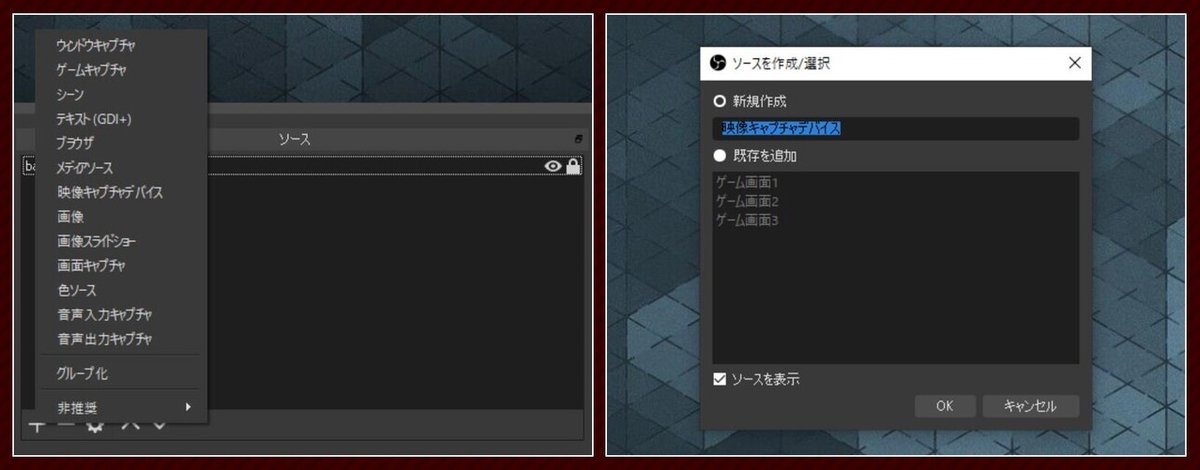
「ソース」左下の「+」→「映像キャプチャデバイス」→「OK」

特に設定する項目がなければここも「OK」

レイアウトに合わせた任意の大きさ、位置に配置

再び「ソース」左下の「+」→「ブラウザ」→「OK」
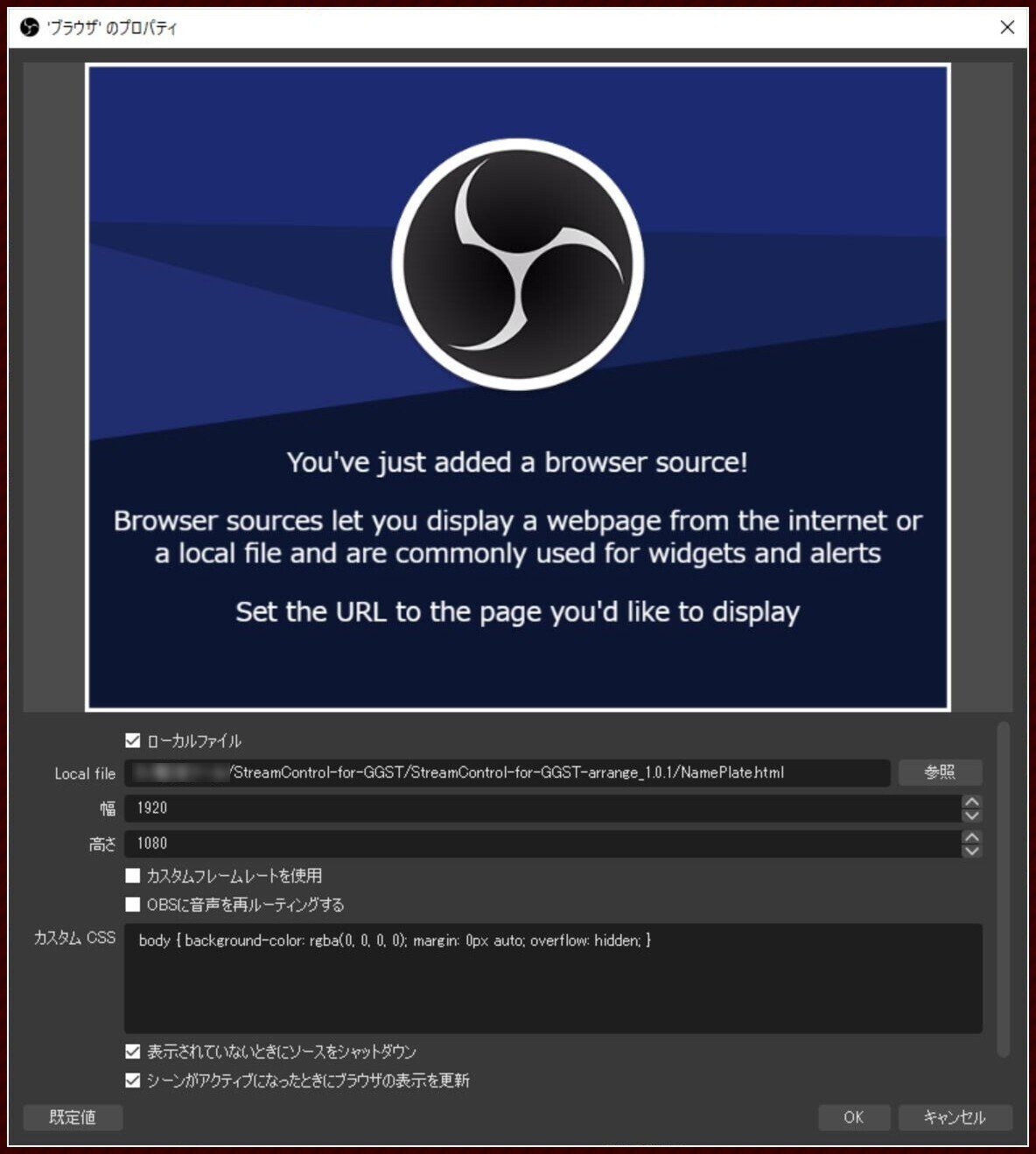
・「ローカルファイル」にチェック
・「参照」ダウンロードしたファイルから「NamePlate.html」を選択
・幅「1920」
・高さ「1080」
・「表示されていないときにソースをシャットダウン」にチェック
・「シーンがアクティブになったときにブラウザの表示を更新」にチェック
・「OK」

キャプチャデバイスより前面に同じ大きさ、位置に配置

再び「ソース」左下の「+」→「ブラウザ」→「OK」

・「ローカルファイル」にチェック
・「参照」ダウンロードしたファイルから「ScoreBoard.html」を選択
・幅「1920」
・高さ「146」以上
・「表示されていないときにソースをシャットダウン」にチェック
・「シーンがアクティブになったときにブラウザの表示を更新」にチェック
・「OK」

画面上の任意の位置に配置し、例として上のようになれば完了。
使い方
・ファイル内の「StreamControl」→「StreamControl.exe」を起動
・起動するとコントローラ画面が表示
・各種データを入力し左上のフロッピーマークを押すとデータが更新さ
画面に反映される
解説
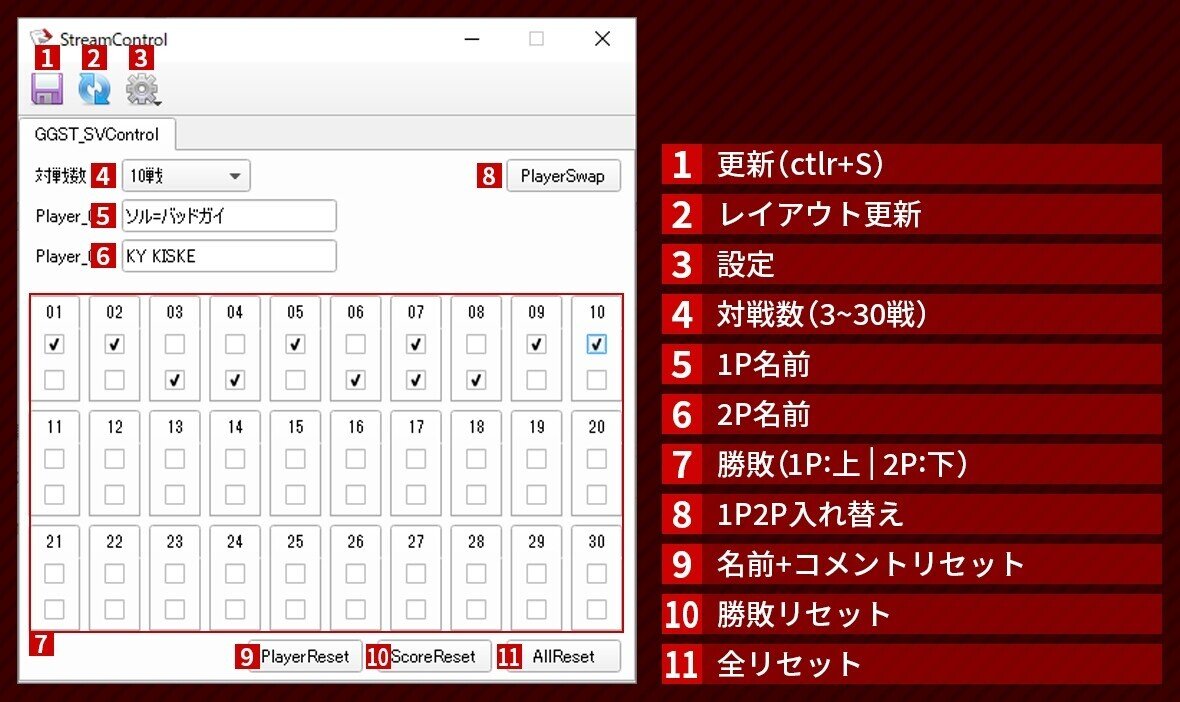

1.更新ボタン:データ入力後にクリックor「ctrl+S」でデータを更新。
2.レイアウト更新ボタン:「StreamControl」のレイアウトデータが変更された
ときに反映するためのボタン、使用しない。
3.設定ボタン:「StreamControl」の設定ボタン、使用しない。
4.対戦数:3~30試合まで対応、画面下部の対戦数を変更。
5.1P名前:画面左上、下部上段、全角文字で8文字、半角で13文字前後。
6.2P名前:画面右上、下部下段、全角文字で8文字、半角で13文字前後。
7.勝敗:1Pが上、2Pが下、両方チェックで引き分け。
8.入れ替えボタン:1Pと2Pを入れ替え。
9.プレイヤーリセット:プレイヤー名のリセット。
10.スコアリセット:スコアのみリセット。
11.オールリセット:プレイヤー、スコア全てリセット。
注意
「StreamControl-for-GGST-full_1.0.1」フォルダ内のフォルダ及びファイルをリネーム、移動等行うと正常に動作しなくなります。
フォルダを移動する場合は「StreamControl-for-GGST-arrange_1.0.1」ごと移動するようにしてください。
この記事が気に入ったらサポートをしてみませんか?
