
Oculus Questをパソコンとつなげて楽しさ100倍にする方法
※この記事はOculus Quest向けの記事ですが、Quest2でも同じこと試してできました(2020.10.15)。一安心(笑)(よかった)
Oculus Questをケーブルでパソコンと接続して、もっと楽しく使えるようにするための方法をまとめておきます。
最近、外出自粛やイベント中止で、外で遊ぶ機会が減っているので、VR機器でもっと楽しめると良いなぁと思って記事を書きました。(一番手軽なOculus Questが売れているのかなぁと思ったら、以下のリンクを見た限り、まだ在庫はありますね。2020/3/23現在)
(※注意:非公式アプリを入れる等による故障の場合、Oculus社から保証を受けられなくなるケースもあるかもしれないので、実施に際しては、各自の自己責任でお願いします。)
できること
1.Steam版BeatSaberのプレイ(100曲以上のカスタム曲のプレイが可能に)
2.BeatSaberをアバターにプレイさせる動画を作れる(VRChatのアバターでBeatSaberがプレイできる!)
3.Virtual CastでVtuberになれる
4.SideQuestを使って非公式アプリを楽しめる
等々。
共通してやること
[1] ゲーミングPCの用意
ゲーミングPCというよりは正確には「それなりに負荷の大きい処理ができる高い性能を持ったパソコン」が必要という意味です。具体的には、以下の性能要件を満たすパソコンを用意する必要があります。
パソコンの対応・非対応のポイントとしては「GPU」への対応の2点です。(2020/7/4 気づいたので修正。USB3.0要件が2.0以上で可になったので条件から外しました。)
これらを満たしていることが最低条件で、後は実際にやってみないとできるか分からないという感覚です。またCPU/メモリ等の性能については、古すぎる(5年以上前)パソコンだと性能的に不安(動かない恐れ)ですが、概ね2-3年以内に購入したパソコンならチャレンジする価値はあると思います。
[2] ケーブルの購入
「Anker社のUSB3.0対応ケーブル(3m)」
上記のAnker社のケーブルの場合、片端が「TypeA(USB-A)」(いわゆるよく見るUSBポート)なので、パソコン側にも問題なくささります。Anker社のケーブルはOculusも推奨しているそうです。そして私も数か月使って問題は何も起こっていません。
なお、公式Linkケーブル(約10000円、Oculus公式ページから買える)だと使えないこともあります!なぜなら、ケーブル両端が「TypeC(USB-C)」だから、パソコン側にTypeC端子がなく、接続できないことが少なくないから!!!
2020.10.22追記:私は試していないのですが、Oculus Quest2の場合、標準でついてくるUSBケーブルを使えば上のAnkerケーブルと同じこともできるという噂も聞くので、一度試してみるとよいかもしれません!ただ、ケーブル長が短いと身動きが取れず、運動系ゲーム(BeatSaberなど)ができないため、最低でも上のAnkerケーブルのような3mくらいのケーブルを使った方が良いでしょう。
[3] 各種アプリケーションインストール
以下のページが分かりやすいです。「導入方法」の章を参照してください。
1.Steam版BeatSaberのプレイ(100曲以上のカスタム曲のプレイが可能に)
(1) SteamでBeatSaberを購入して下さい(Quest版とは別個に買う必要あり)
(2) BeatSaverから入手したカスタム曲(無料です)を、SteamのBeatSaberのフォルダに放り込む(私の場合「C:\Program Files (x86)\Steam\steamapps\common\Beat Saber\Beat Saber_Data\CustomLevels」がカスタム曲を入れるフォルダです)
(3) 後は普通にプレイして下さい(BeatSaberのプレイメニュー下部に「Custom Maps」が登場するので、そこを選択すると、2.で設置した曲が選択できます)
このあたりの詳細はWikiも参照してください(英語ですが…)。
[Beatsaver](カスタム曲を入手できるサイト)
[ScoreSaber](非公式の世界ランキング、Ranked曲のみが得点対象)
BeatSaverからダウンロードできたカスタム曲のうち「Ranked」とされている曲については、クリアすると、ScoreSaberという非公式のランキングサイトで世界順位を競うための得点として加算されます。ScoreSaberでランキングで争うためには別途Modsのインストールが必要です(確かModsAssistantで標準でインストールされるプラグインに入っていたと思います。)。ScoreSaberは非公式と言いつつ、実質的に世界ランキング番付になっています。世界一はTaichidesuさんで11500pp前後(2020.3.22)。名前からして日本人の方というのは分かると思います。なお、私の感覚ですが2000-3000ppが公式曲のExpert+をわりと楽にクリアできるレベルの人たちが集まっていると考えると、11500ppのすごさが分かると思います。
Ranked曲をBeatSaverのWebサイト上で見極める方法が私も分からないので教えてもらいたいです…。インストールすれば、BeatSaberプレイ画面中のランキング下部に「Ranked」「Unranked」等表示されるので判別可能です。(Unrankedは得点稼げません。Rankedのみ得点(pp)稼げます。)
[Modsの導入について]
一部のカスタム曲は「Mods」と呼ばれる「プラグイン」を導入しないとプレイができないものもあります(プレイできない場合は、Playボタンが押せない。)。
その場合は「ModsAssistant」をインストールし、そこからSteamのBeatSaberに対してプラグインを導入して下さい。最低限必要だろうとされるプラグインは自動選択されています。追加で必要なプラグインは曲によって違うため、プレイできない場合は、プレイできない場合のエラーメッセージを参考に、必要と思われるプラグインを導入してください。
またModsの中には、プレイ中にダウンロードが可能となる「BeatSaverDownloader」というのもあるので、これがあるとプレイ中に曲を追加できるので便利ですよね。
なおModsは、BeatSaberをよりリッチに見せるプラグインも用意されていたり、「ダースモールモード」等いつもと違ったセイバーでプレイできるようにするものもあるので、いろいろと調べてみてください。
!Modsの注意点! BeatSaberがアップデートされたらMods入れなおして!そうしないとScoresaberにデータがアップロードされなくて、クリアしたことにもならないので、悲しいことになります。
[その他:実はQuest版BeatSaberにもカスタム曲は入れられますが…]
実はQuest版BeatSaberに、カスタム曲を導入する方法も存在します。上記のWikiにも書かれています。ただし、そのためには、QuestのBeatSaberデータをバックアップ(コピー)して、改造版を入れるような手順となっており、若干リスキーなので、Steam版でプレイしたほうが安心です。過去に、Questが動かなくなったという「噂」も聞いたことはあります。現状は、うまくいく可能性はありますが、実施するかどうかは各自のリスクでご判断ください。
2.BeatSaberをアバターにプレイさせる動画を作れる
ここでは「LIV」というSteamのソフトでアバターを合成させます。LIV以外の方法を使ったほうがもっときれいな映像を作れるという話はあるのですが、LIVのメリットは「アバター合成ソフトの中では簡単(おそらく一番簡単)」という点です。他のソフトを使う場合、いろいろと設定が大変なので私はLIVしか使っていません。凝った合成をしたい場合は、他のソフトを探してみてください(むしろ私も知りたい…)。
初期設定
(0) VRM形式のアバターを用意する(※以下で別途説明。ただしUnityでVRChatにアバターをアップロードできる程度のスキルは必要。)
(1) Steamで「LIV」というソフトをインストールする
(2) パソコンからLIVを起動し設定する(※初回のみ!)
・Launch Composerを押す
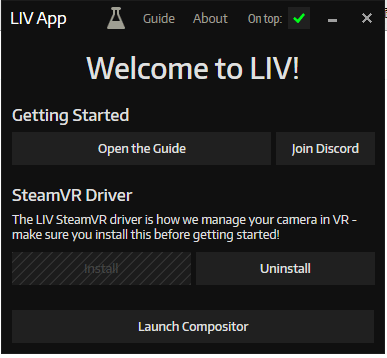
・表示された以下の画面の中からプレイしたいゲーム(ここではBeatSaber)を選択する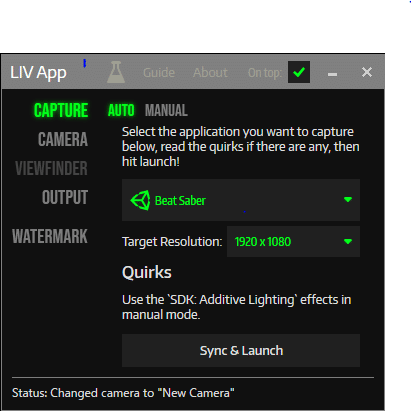
・次に上記画面の「CAMERA」タブを押すと以下が表示される
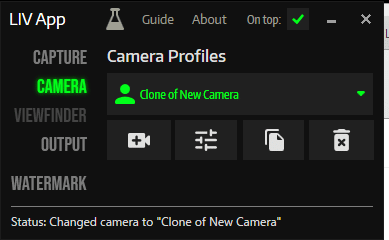
・上記画面の「Add」(カメラの真ん中に+があるボタン)を押す
・表示された以下の画面の中で「Type」で「Avatar」を選択し、適当なProfile Nameを付けて「Save」を押す
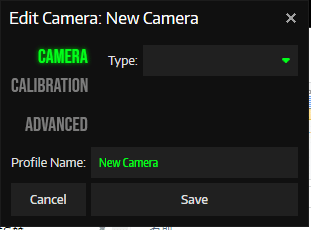
・すると以下のポップアップが出てくるのでここに「VRM形式のアバターをD&D(ドラッグ&ドロップ)」する
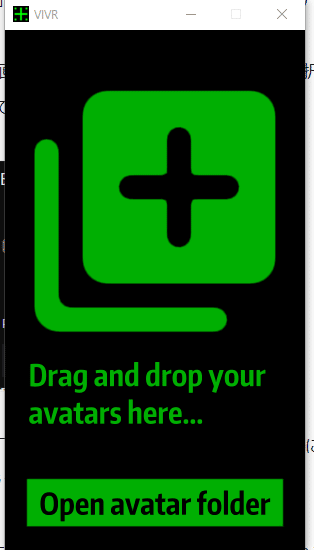
・Liv Appの画面に戻って、CAPTUREタブを押す
プレイするとき
(1) Oculus QuestとパソコンをUSBケーブルで接続する
(2) Oculus Questのメニューの「Link(ベータ版)をオンにする」を押す(※注意点: Oculus Linkでプレイ中は、この「起動した瞬間の正面をリセットできない」ようなので、起動時の「正面の向き」に注意。正面が斜めの状態で起動すると、家の壁などにぶつかる危険があります。)
(3) その状態でヘッドセットを外して、パソコン上でLIVを起動する
(4) 起動してきた以下の画面で「Launch Composer」を押す
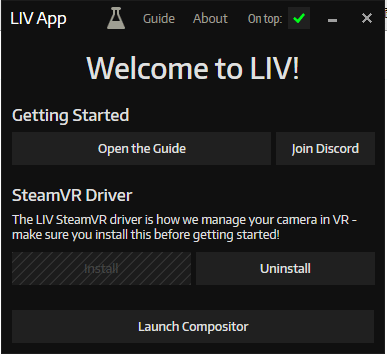
(5) 次の画面で「Sync & Launch」を押す
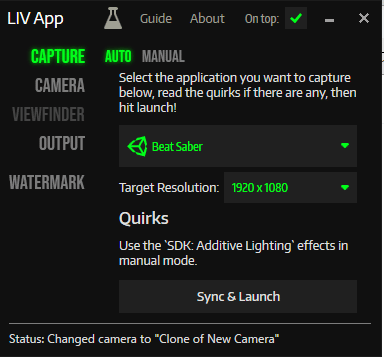
(6) ゲーム(ここではBeatSaber)が立ち上がってくる
(7) Oculus Questを被る(※実はOculus Questを外して置いた場所が悪いと、正面が変な方にセットされてしまう場合があるため、その場合は、方向を直すために、改めてOculusアプリやSteamVRの起動をし直す必要があります。)
(8) 足元に「LIV」という文字が表示されているので、そこに「緑色の点(レーザー)」をしばらく当てる(正しく当たっているとLIVの文字の周りに、円を描くように緑のゲージバーが動く)
(9) LIVの設定画面が表示されるので「AVATAR」のメニューを選び、右端の方にある自分のアバターを選択する(他のデフォルトアバターを使っても良い)
(10) BeatSaberの場合、両腕の動きをなるべく合わせたほうが動画が綺麗になるので「Match Arms」にチェックを入れる。
(11) 【必要に応じてやる】もし体を動かして、目の前に表示されたアバターの動きとの連動性がいまいちの場合、「Calibrate Body」ボタンを押して、体の動きとアバターの動きの連動設定(キャリブレーション)を行ってください(T型のポーズをしてトリガーを引いてくれと英語で表示されます。)
(12) 「CAMERA」メニューを選択し「THIRD PERSON」を選択。(第三者視点から取るとビートセイバーの動画は映えます)
(13) 再び足元のLIVに緑の点をしばらく当てて、LIVのメニューが消えるのを待つ
(14) この状態でパソコンのモニターを見ると、アバターが合成されているウィンドウが出てきているはずです(パソコンを見るときはOculus Questを外しているの、アバターはとても変な体勢をになっていると思いますが(笑))
(15) 録画をしたい場合は、Windowsの録画機能(Windowsキー+Gボタン)などで録画をすればよい(自身のアカウントの「ビデオ」フォルダ下に保存されます)※録画のお勧めアプリは「OBS」というアプリ。
VRMを作る方法
VRChat向けにUnityでアバターを作っている前提でVRM化について簡単に説明します。
「UniVRMを使って変換する」
(1) Unityデータのバックアップ
ときどき、Unityは機嫌が悪くなってデータが壊れることもないとは言えないので、念のためバックアップしておきましょう。"UnityFiles"フォルダ下にある編集したいプロジェクトフォルダ丸ごとコピーしておきましょう。
(2) UniVRMの入手し、Unityプロジェクトにインポート
次に、Unityパッケージファイル「UniVRM-0.55.0_ce1c.unitypackage」をダウンロードし、該当のプロジェクトにインポートしてください。(※最新版をダウンロードしてください)
インポートすると、以下のように、メニューに「VRM」が追加されます。(ComponentとVRChatSDKの間に追加されています。)

(3) Exportしたいアバターを選択した状態で「VRM→UniVRM-0.55.0→Export humanoid」を選択します。
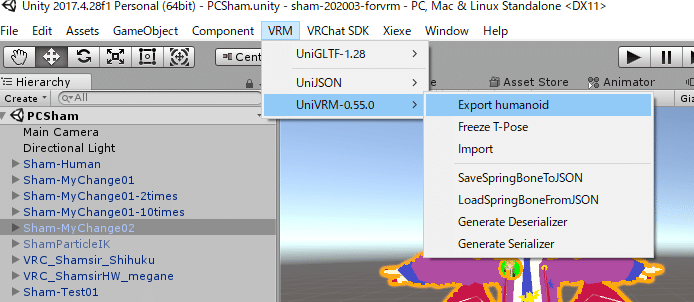
(4) 以下の画面が表示されます。(最初はSettingsが閉じた状態だと思うので、クリックして開いてください。)「Authorの入力が必要」と表示されるので、自身の名前等を入れてください。
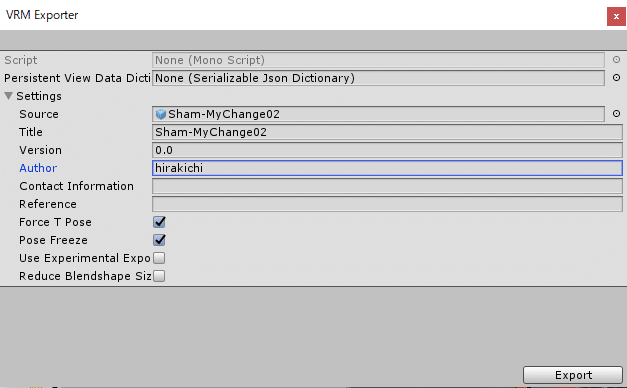
(5) 最後に「Save vrm」の画面になるので、出力ファイル名を入れて保存してください。
VRMについては「利用可能な範囲」を設定することもできるようですが、今回はLIVで個人利用する範囲のため、その辺りは特に設定していません。
もし、個人利用以外の用途でアバターを使う場合(他人が使える状態でクラウドなどのPublicな場所に置くケース等)、規約に従って適切な利用範囲設定等を行ってください。
3.Virtual CastでVTuberになれる
正確にはVTuberではなく「アバターで動画配信をできる」という話です。(VTuberというのは「VTuberとして活動する」と宣言することでVTuberになるようなのですが、私、その辺りよくわかっていません(笑))
使うソフトは「バーチャルキャスト(Steam上でインストール)」「OBS」です。アバターを動かすためのソフトとしてSteamの「バーチャルキャスト」を使います。そして動かしたアバターの動画を配信をするため「OBS(動画配信ソフト)」が必要になります。
★:初回のみの作業(2回目以降からは不要)
(★0) Steamで「VirtualCast(バーチャルキャスト)」をインストールする
(1) Oculus QuestとパソコンをUSBケーブルで接続する
(2) Oculus Questのメニューの「Link(ベータ版)をオンにする」を押す(※注意点: Oculus Linkでプレイ中は、この「起動した瞬間の正面をリセットできない」ようなので、起動時の「正面の向き」に注意。正面が斜めの状態で起動すると、家の壁などにぶつかる危険があります。)
(3) Oculus Questを脱いでからパソコン上でSteamを起動し「VirtualCast」を起動する
(4) VirtualCastの画面から「スタート」を押してください
(5) 改めてOculus Questを被ってください
(6) Oculus Questで「キャリブレーションをします」などの指示が出てくるので、指示に従って各種設定をしてください
(7) Oculus Questを脱いでパソコン操作に戻る
(★8) OBSをパソコンにインストールする
(9) OBSを起動する
(★10) 以下の画面で「ソース」(+ボタン)を押して「ウィンドウキャプチャ」を選択し、新規作成で適当な名前でソースを作成してください。
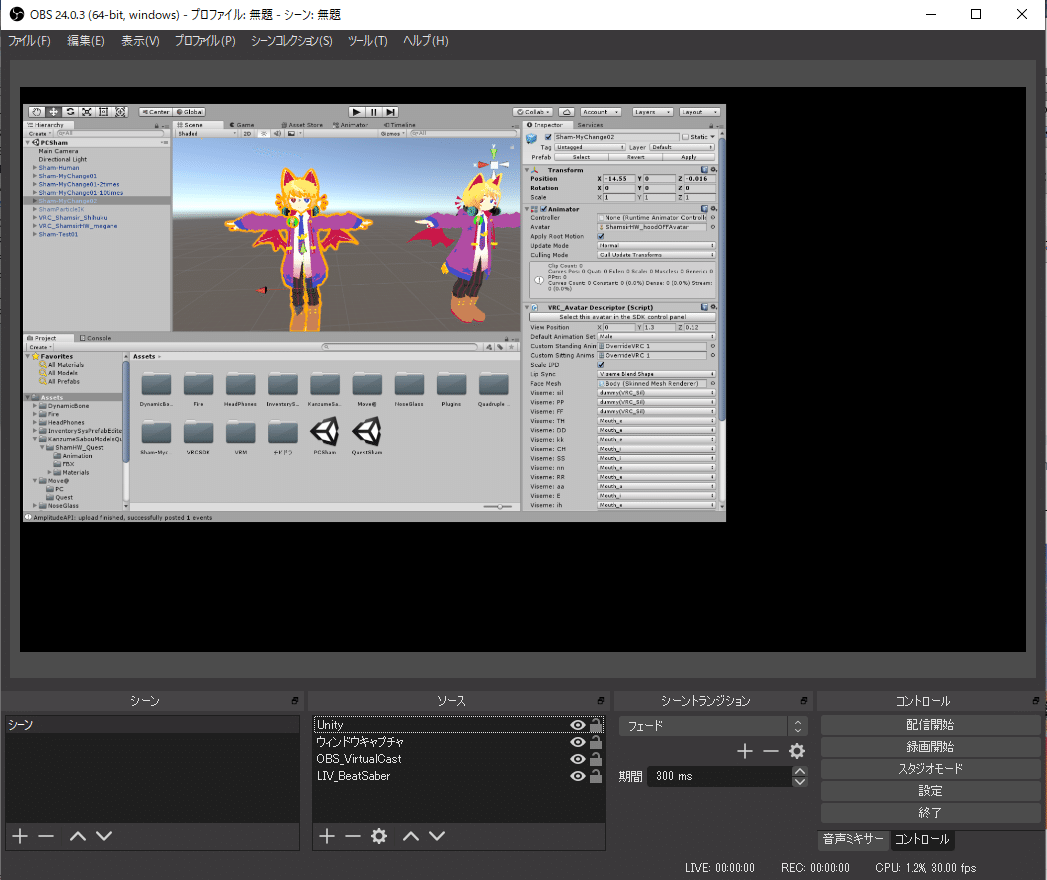
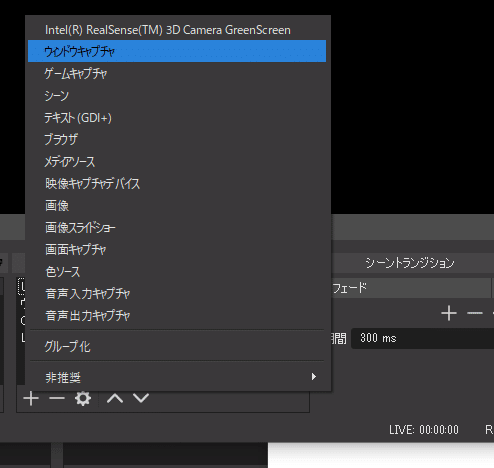
(11) 作成したソースをダブルクリック
(12) ウィンドウから「[VirsualCast.exe]: VirtualCast」を選択し、OKをおしてください
(13) この状態でOBSに取り込まれていることが確認できると思いますが、赤枠が小さければ広げてください。
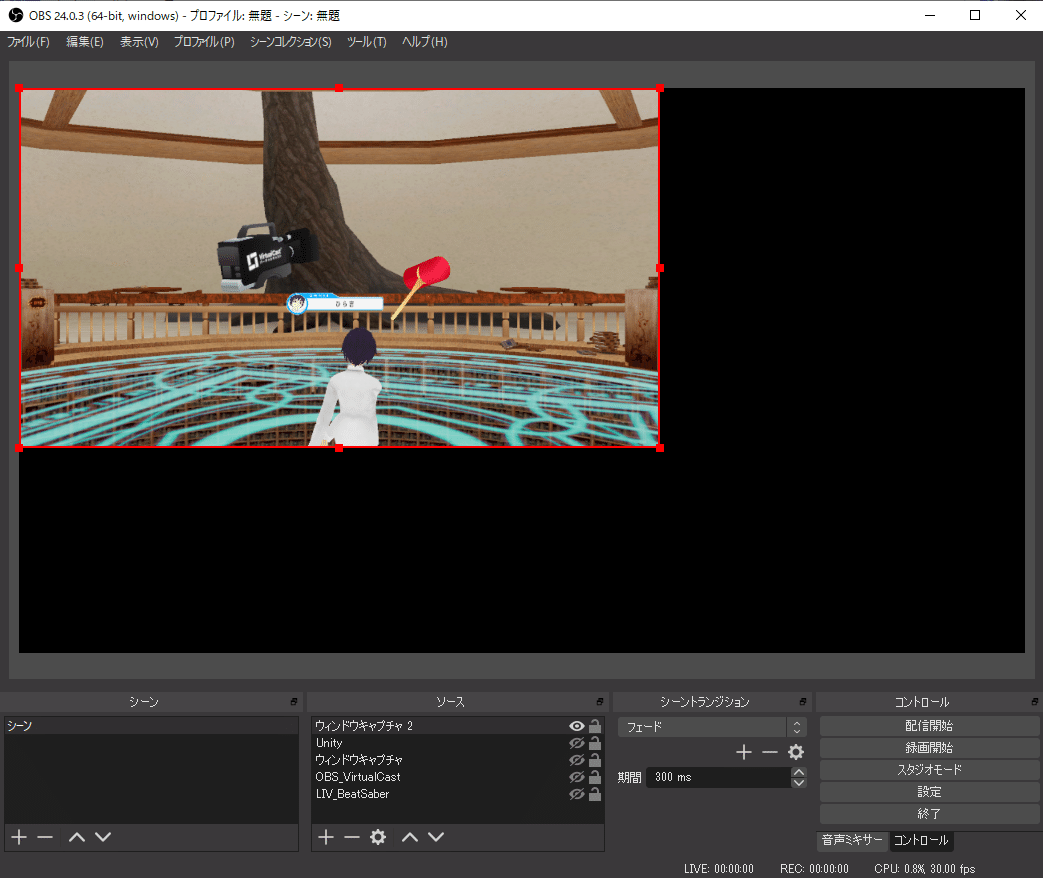
(14) 画面右下の「設定」を押して「配信」のタブで、配信したいプラットフォーム(TwitchやYouTubeなど)と必要情報(キー等)を入力する。
(15) そして「配信開始」を押すと配信されます
※ただ、実はこの状態だと音声が正しく入っていない可能性があるので、Oculus Questを被った状態で、上図右下の「音声ミキサー」のタブで、音声を確認してください。確認ポイントとしては以下の2点。
1) 声を出して「マイク」のゲージが左右に動くかを確認(自身の声が動画に入っていることの確認)
2) 「デスクトップ音声」が動くかを確認(パソコン上音声が動画に入っていることの確認)
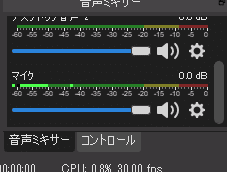
もし、音声が入らない場合、「設定」の「音声」タブの「デバイス」設定で入力するデバイスを変更・追加してみてください。
その上で、パソコン右下の音声デバイスを変更するなどして、音声が入るように調整してみてください。
個々の調整については統一的な方法論がないので各自で探るしかないです。
ちなみに「OBS」を使えば、「2.」の「BeatSaberで動くアバター」の動画も取り込めるので、録画や配信が可能になります。試してみてください。
BeatSaber配信の場合の設定メモ
(1) LIVからBeatSaberを立ち上げる
(2) OBSでBeatSaber画面を取り込むためのソースを作る&音声が入っているかを確認
(3) 後は録画するなり配信するなり(配信については各自の責任でお願いします)
4.SideQuestを使って非公式アプリを楽しめる
(1) SideQuestというアプリをパソコンにインストール
(2) Oculus QuestとパソコンをUSBケーブルで接続する
(3) Oculus Questを開発者モードにする(スマホでOculusアプリを立ち上げ「開発者モード」をONにする)
(4) Side Questを立ち上げて「GAMES & APPS」でソフトを探してインストールする
SideQuestを使うためには「開発者モード」であることが必須なのでご注意ください。SideQuestを使うと、非公式ソフトのインストール(非公式なので各自の責任でインストールしてくださいね)や、Oculus Questで撮影した静止画や動画をパソコンにコピーすることも可能です。
非公式ソフトのメリットとして、例えば、公式ソフトだと「ハンドトラッキング」で遊べるソフトがあまりない(全くない?)ので、以下のような非公式ソフトでハンドトラッキングで遊べる点が挙げられると思います。
また、それら非公式ソフトを起動するためには「開発者モード」である必要があります。
なお「開発者モード」のままだと逆に「Oculus Linkが使えない」ので、Oculus Linkを使う場合には、開発者モードをOFFにしてください。
最後に
思ったよりも長くなりすぎました(7500文字)。Oculus Questも発売されてからもうすぐ1年が経とうとしていますが、飽きている人もいると思います。いま、外出自粛やイベント中止もあり、なかなか遊べる方法も減っているので、改めてOculus Questを使った遊び方を探ってみるのはいかがでしょうか?VRなら対面で会話しても安全です。
私もVRChatのヘビーユーザなので、もし質問等あれば、夜にhirakichiまでjoinしていただければ、お話しできると思います。まぁヘビーユーザと言いつつ、最近はワールドを作ったりしてログインが減っていたりもしますが(笑)。
ここまで読んでいただいてありがとうございました。
サポートいただいてどうもありがとうございます! これからもVRの情報を収集発信したいと思います!
