Premere Elements 2020 テキストの追加(前編)手順書 k007
拙者、下記のコマ撮りにテキストを追加してみた!
前編、後編と手順書を伝授するぜよ。
※コマ撮り用動画ファイルがあることを前提条件とする。
「T(テキスト)」をクリックする。
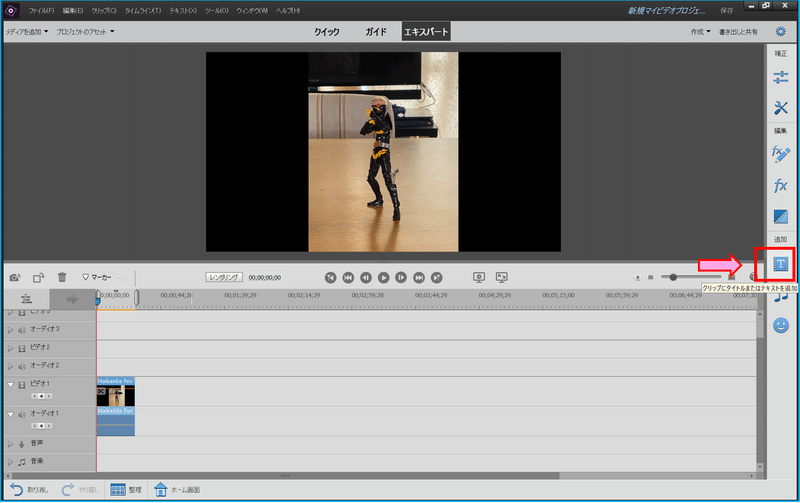
「モーションタイトル」>「クラシックタイトル」>「一般」をクリックする。
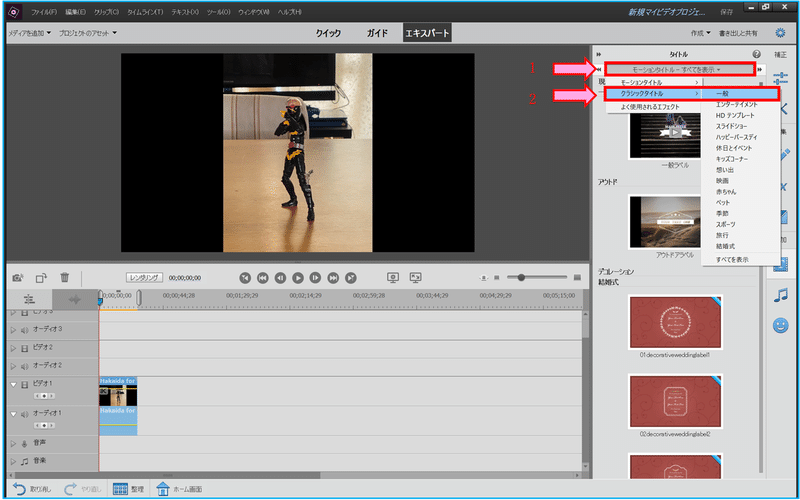
「初期設定のテキスト」をタイムライン2(ビデオ2)にドラッグする。テキストの位置は自分の好みで決める。
※既に配置されているタイムライン1(ビデオ1)にドラッグすると、クリップ(動画ファイル)が分割されるので注意すること。
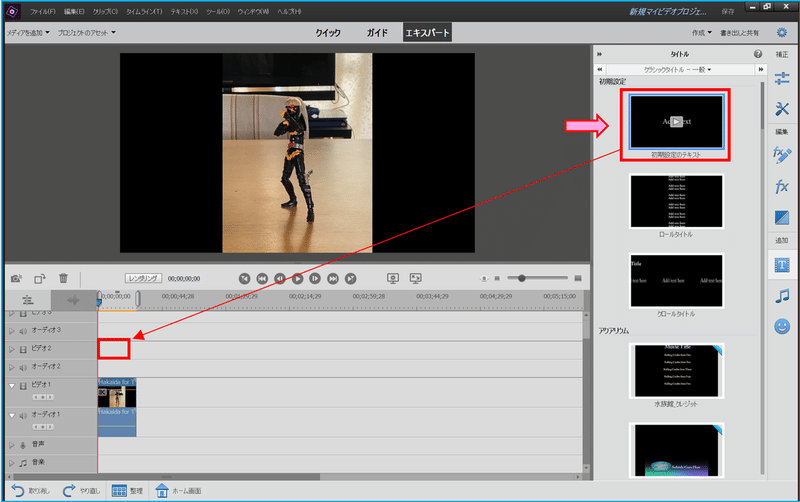
「テキスト」>「選択ツール」をクリックし、「プレビューウィンドウのテキスト」をクリックする。または「テキスト」をダブルクリックする。
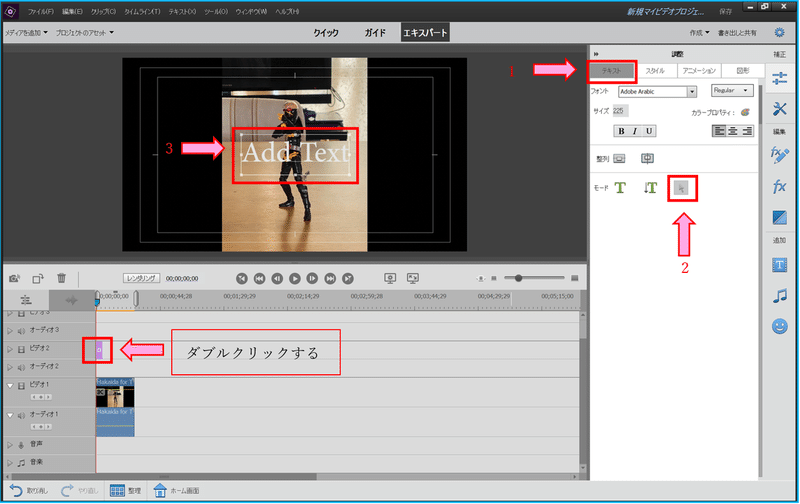
文字を入力する。下記のように文字がはみ出た場合。カーソルを「サイズ」に置く。サイズの数値を小さくし調整する。
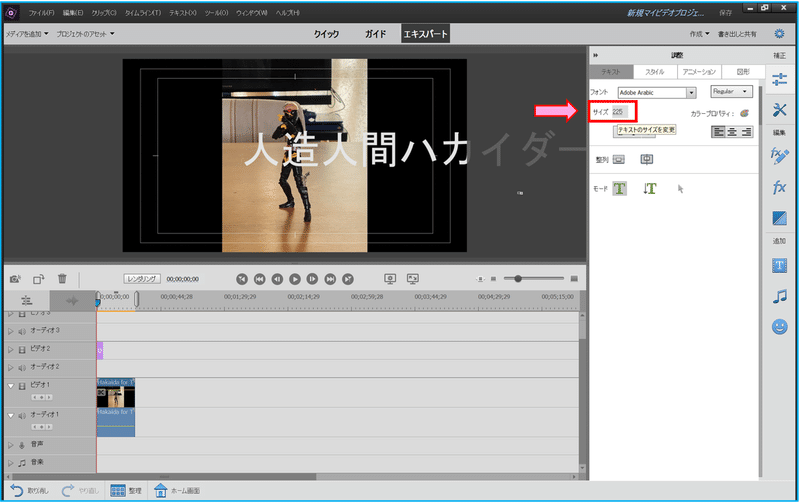
「選択ツール」>「テキスト」をクリックし、ドラッグしながら「テキスト」の位置を調整する。
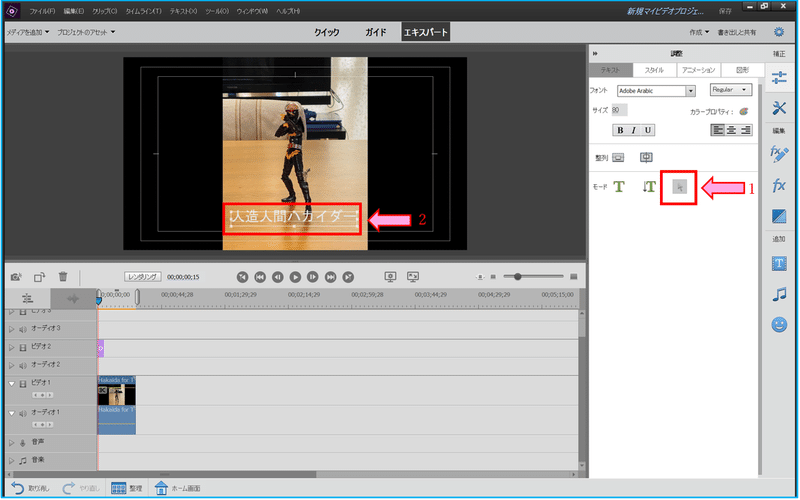
「テキスト」>「スタイル」>「小塚明朝Pr6NR白80」をクリックする。
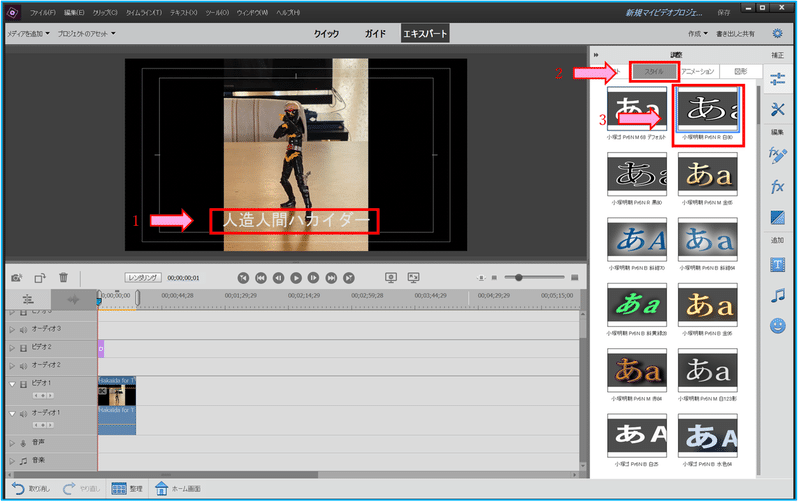
「文字」>「テキスト」>「カラープロパティ」>「文字色(黄色)」>「カラーフィールド」をクリックする。
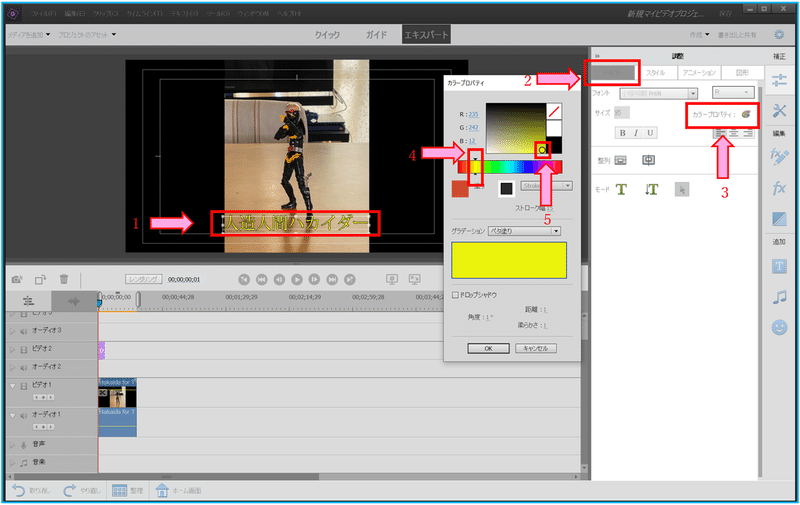
「ストローク(文字の枠線)」>「枠線の色(黒)」をクリックする。「ストローク幅(31)」をドラッグまたは数値を入力する。
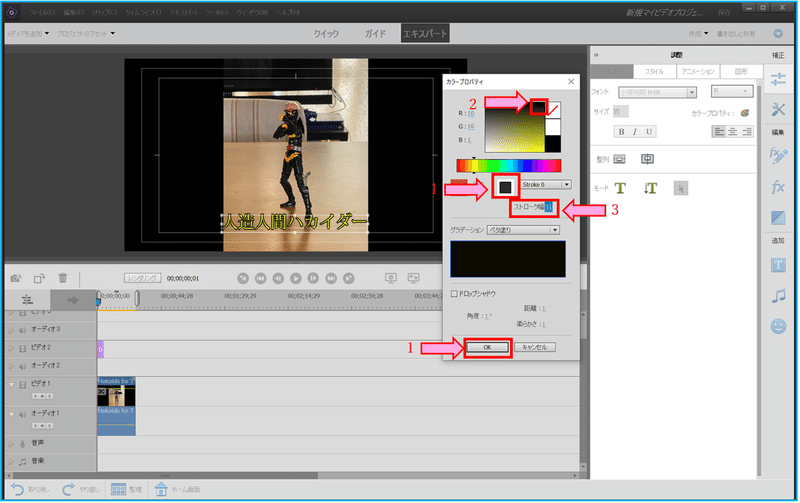
後編続く
この記事が気に入ったらサポートをしてみませんか?
