Adobe After Effects 2020 タイトルの作り方 手順書_k019
After Effects 2020を立ち上げる。
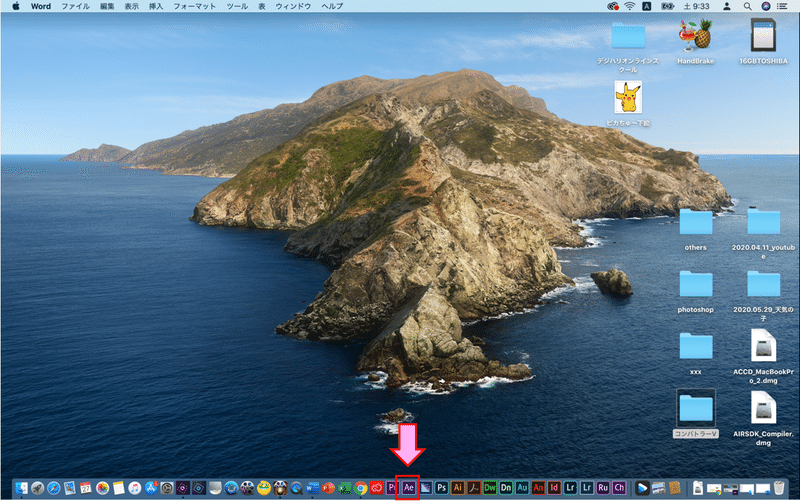
「新規プロジェクト」をクリックする。
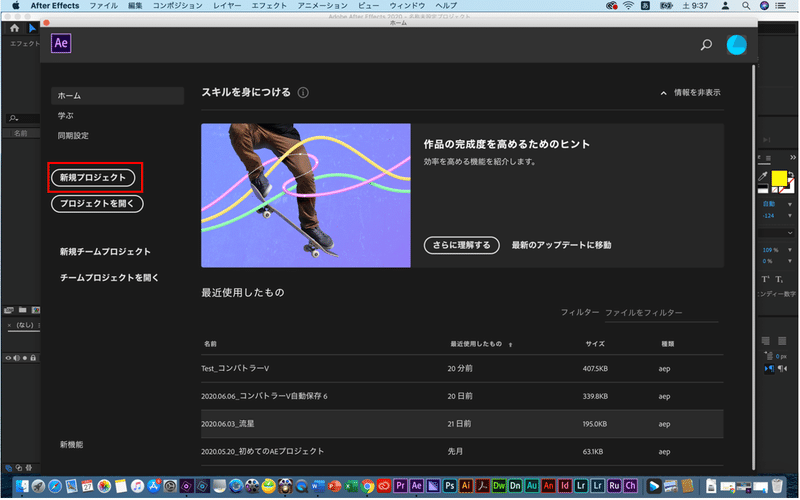
「ウィンドウ」「ワークスペース」「標準」をクリックする。
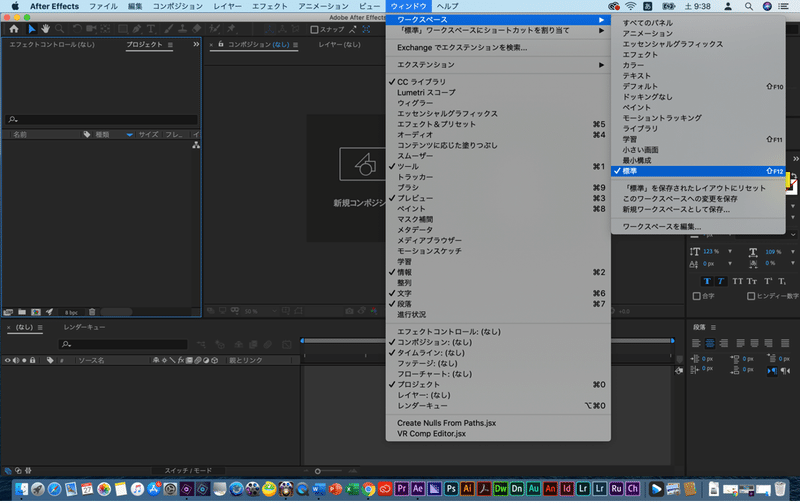
「コンポジション」「新規コンポジション」をクリックする。
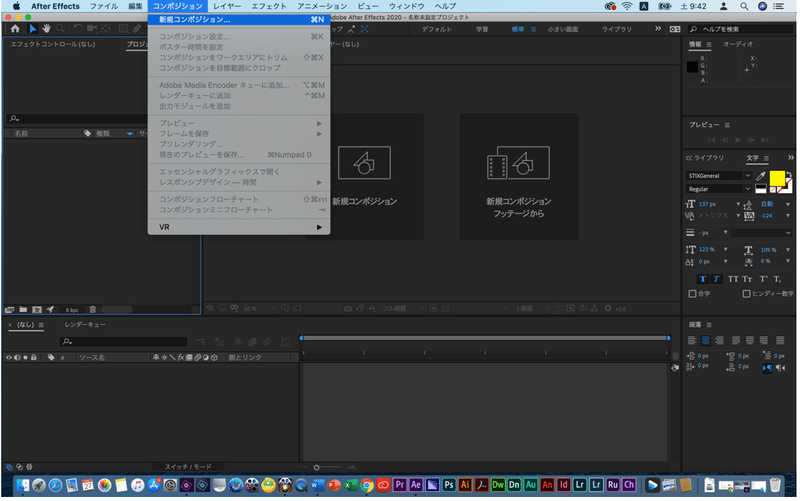
「コンポジション:流星」「プリセット:カスタム」「幅:720px、高さ:405px」「ピクセル縦横比:正方形」「フレームレート:30」「解像度:フル画質」「デュレーション:5」「背景色:青」を選択し、「O K」をクリックする。
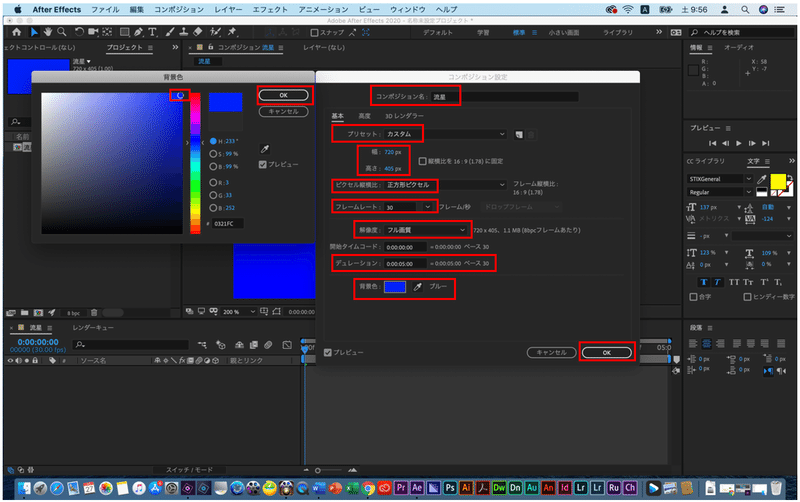
コンポジションの設定を変更したい場合
「コンポジション」「コンポジションの設置」をクリックする。
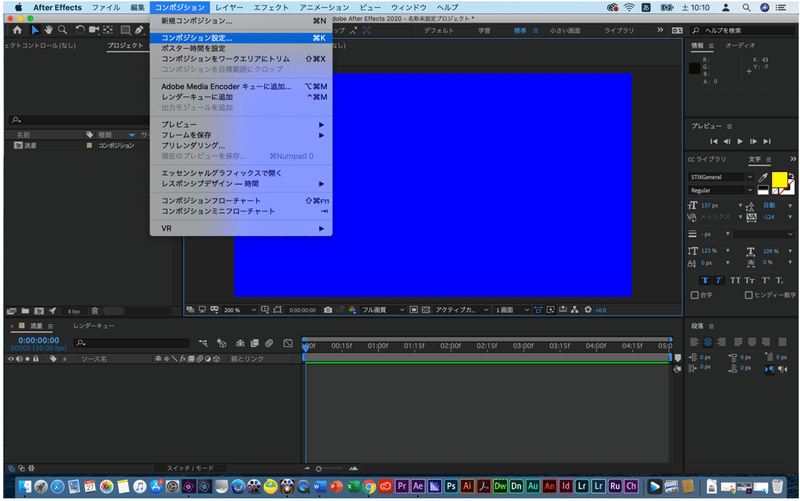
「コンポジション:流星」をクリックする。
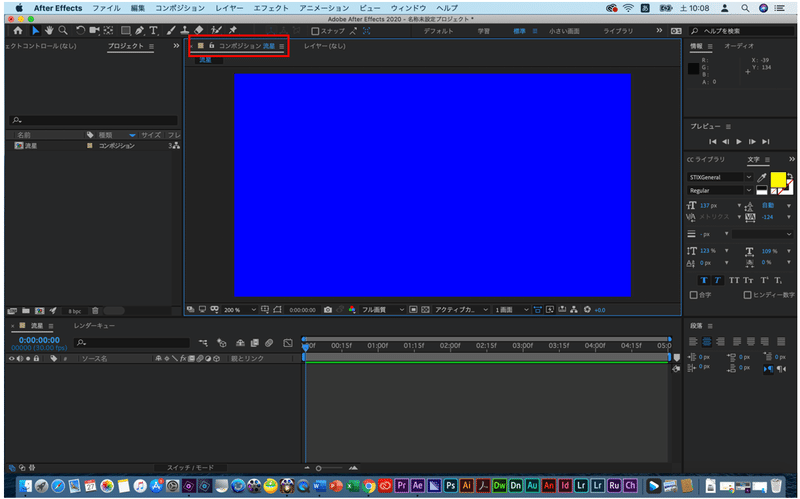
「レイヤー」「新規」「平面」をクリックする。
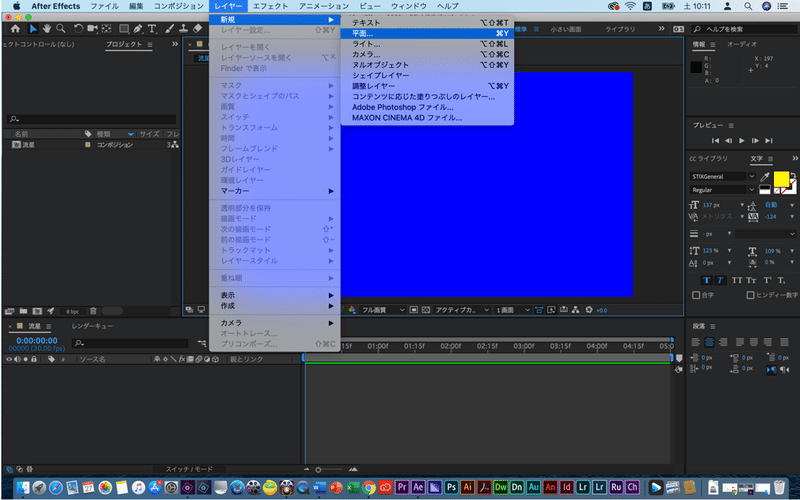
「名前:流星(平面レイヤー)」と入力し、「カラー:白」を選択し、
「O K」をクリックする。
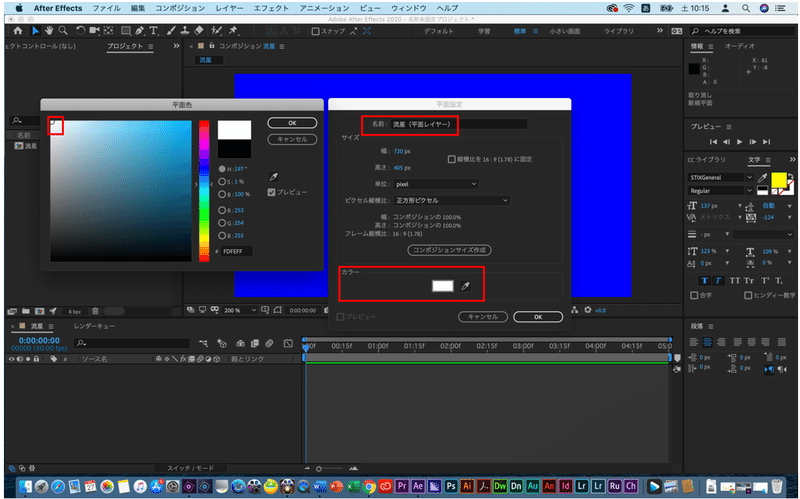
「エフェクト」「シュミレーション」「CC Star Burst」をクリックする。
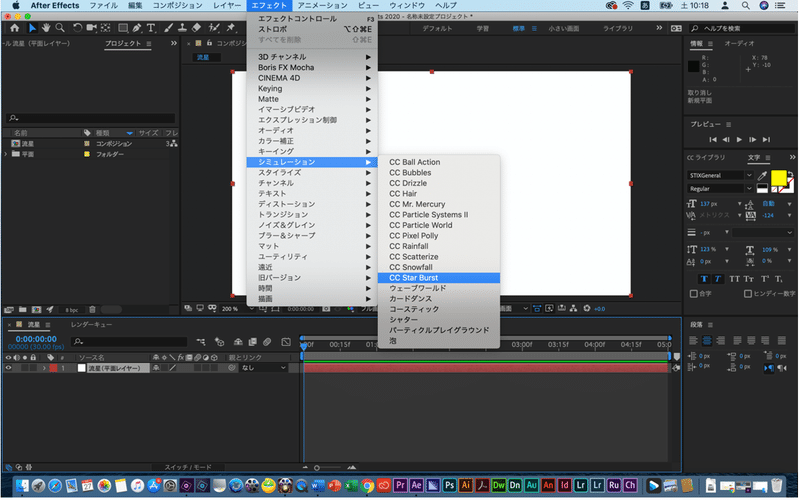
「流星(平面レイヤー)」を選択し、「プレビュー:再生▷」をクリックする。星が流れているように見えるはず。
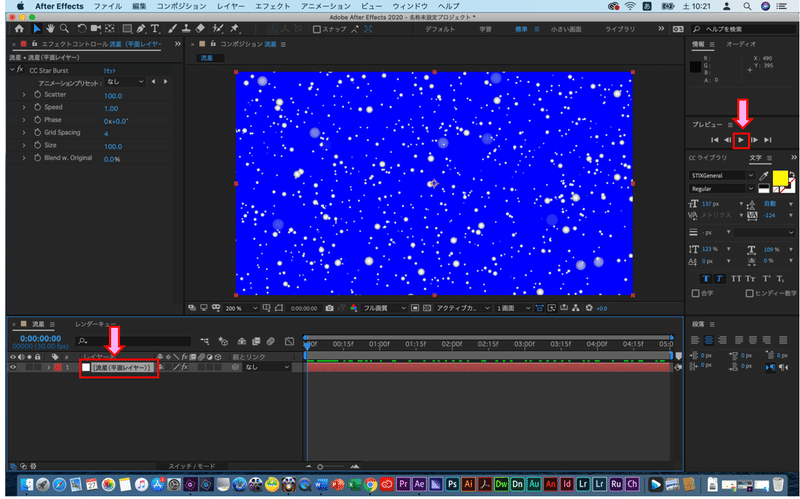
レイヤーをうっかりダブルクリックすると、流星が消え、下図のようになる。そういう場合、「レイヤー編集」のタブを閉じる。
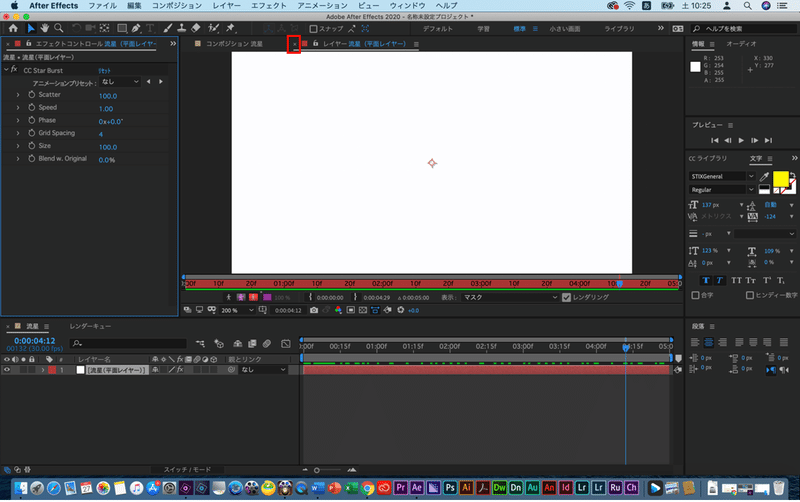
次に、タイトルをつくる。
「レイヤー」「新規」「テキスト」をクリックする。
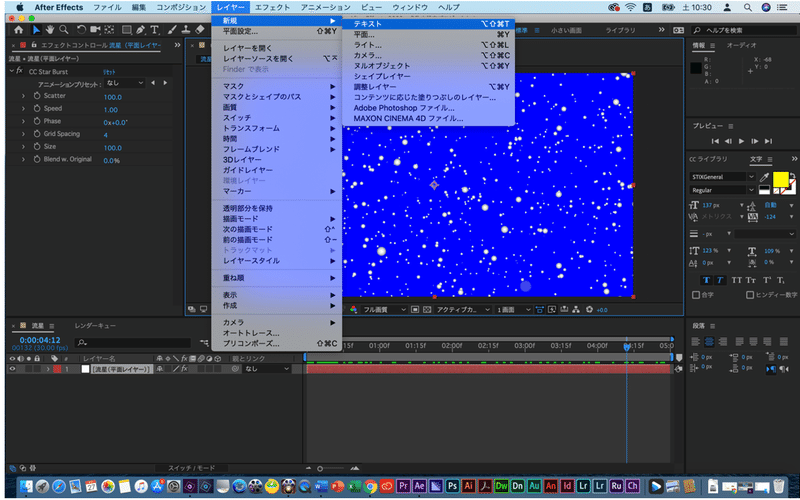
「超電磁ロボ」と入力し、「エンター」を押す。
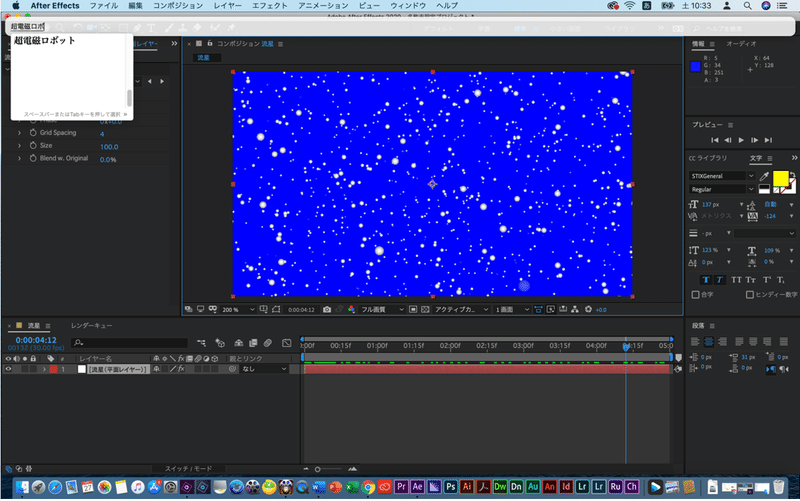
文字サイズを調整していく。

「全体表示:100%」を選択する。
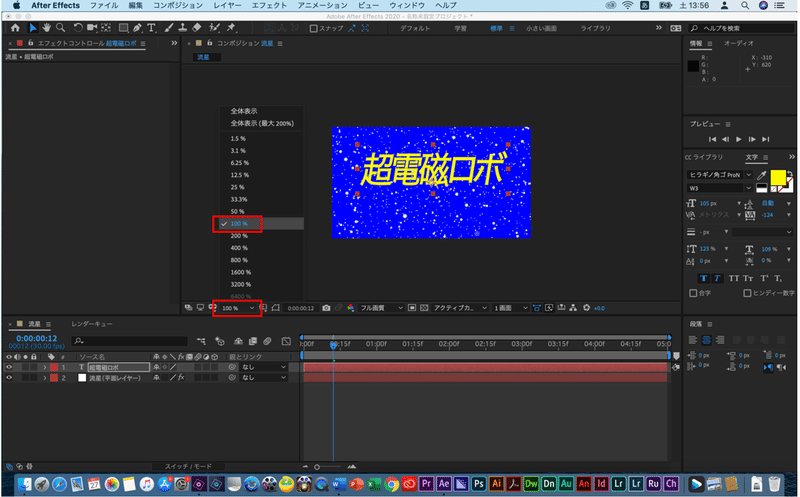
「選択ツール」をクリックし、「超電磁ロボ」を選択する。
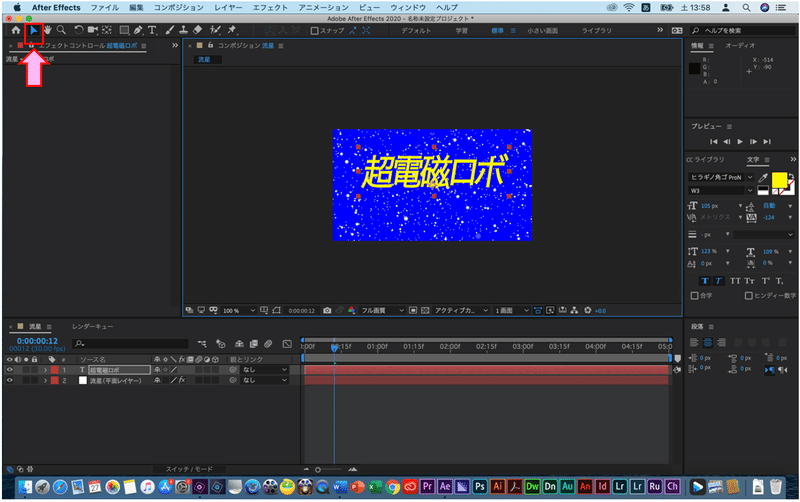
「フォントファミリー:游(ゆう)ゴシック体」「カラー:黄色」「フォントサイズ:70px」「トラッキング:−124」「垂直比率:116%」「水平比率98%」「段落:中央揃え」「太字」「斜体」を設定する。
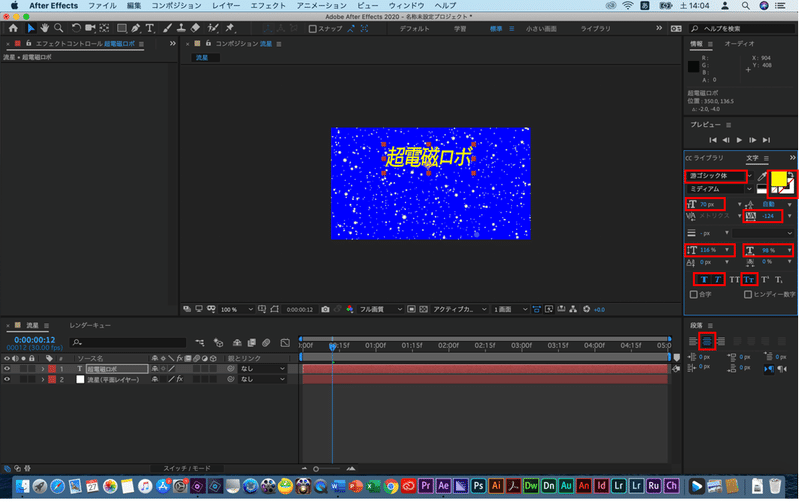
「レイヤー」「新規」「テキスト」をクリックする。
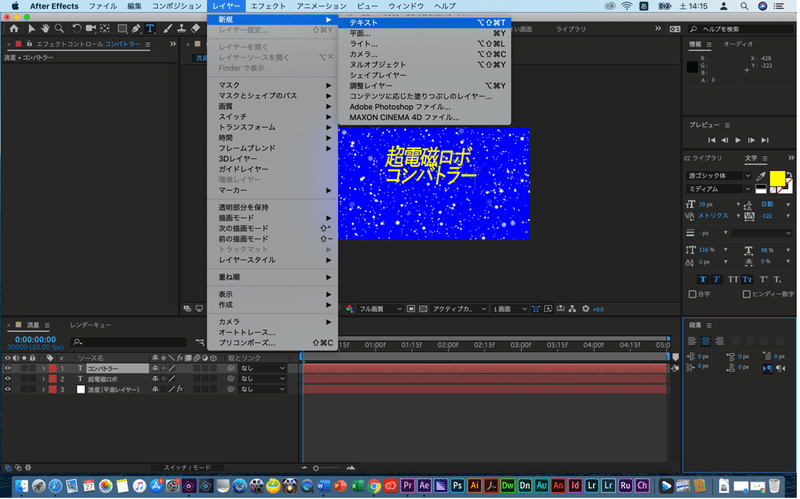
「コンバトラー」と入力し、「エンター」を押す。
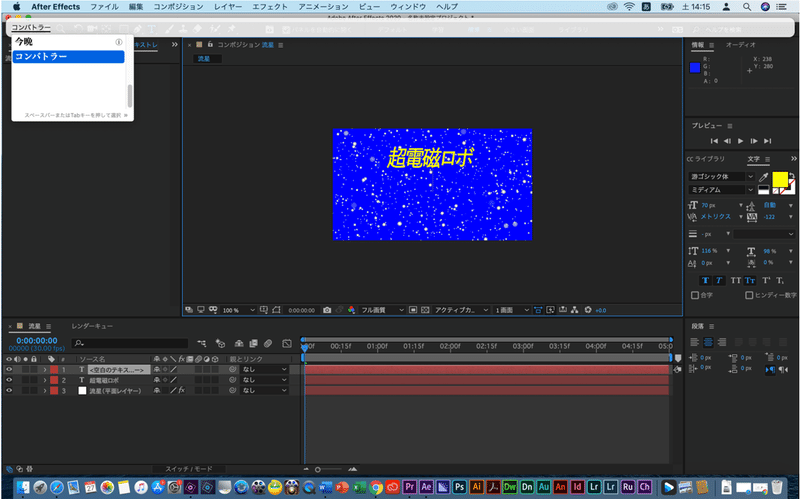
「選択ツール」を」クリックし、「コンバトラー」の文字を選択する。
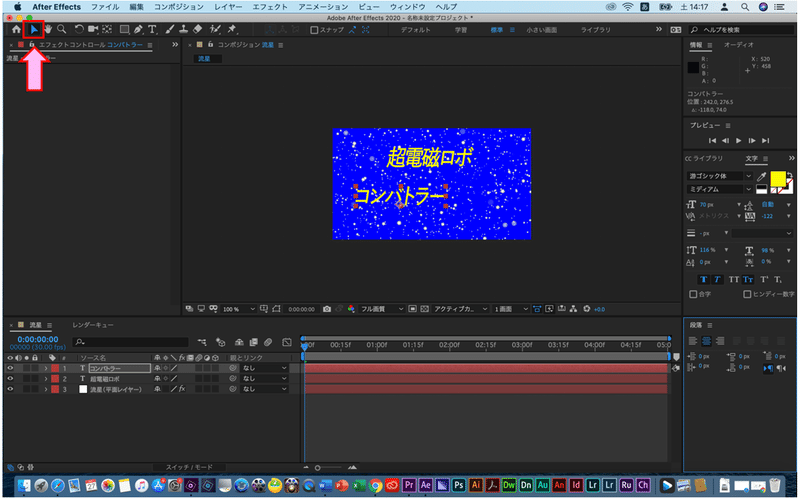
「カラー:赤」を選択し、「O K」をクリックする。
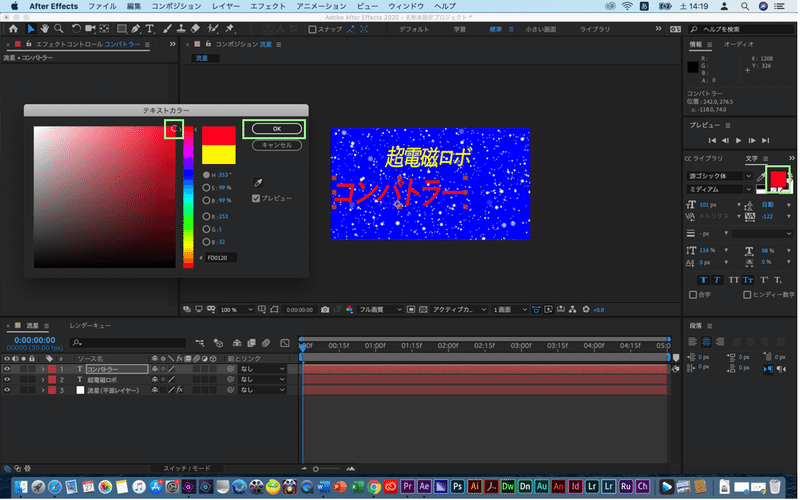
「フォントファミリー:游(ゆう)ゴシック体」「フォントサイズ:106px」
「トラッキング:−186」「垂直比率:128%」「水平比率112%」「太字」「斜体」「段落:中央揃え」を設定する。
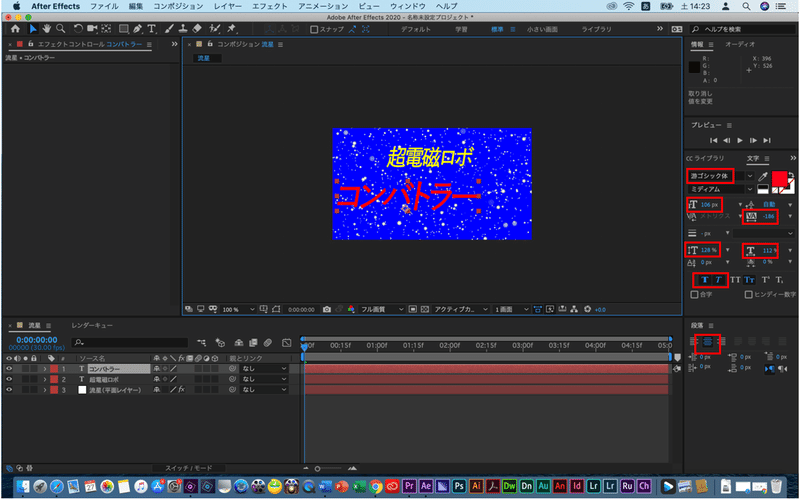
「文字の輪郭線」をクリックし、「カラー:緑色」を選択し、「O K」をクリックする。
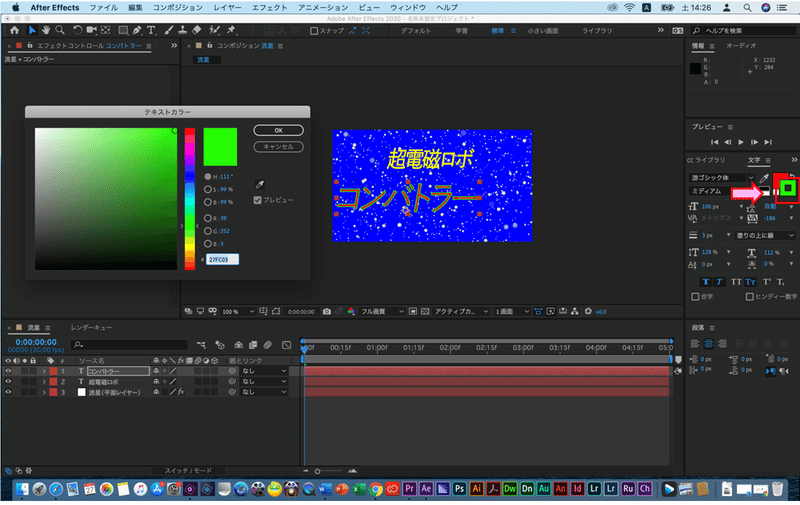
「線幅:3px」「塗りの上に線」を選択する。
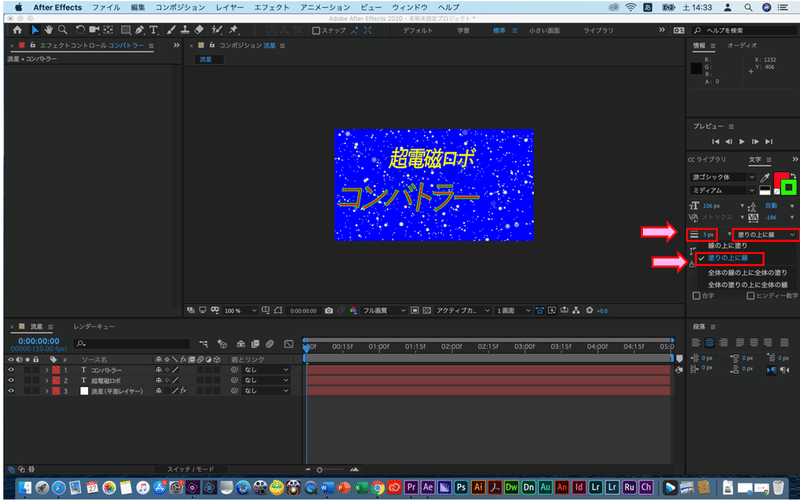
「テキスト:コンバトラー」を選択する。「緑枠」にカーソルを持ってくる。右クリックする。「新規」「平面」をクリックする。

「名前:黒(平面)」を入力し、「カラー:黒」を選択し、「O K」をクリックする。
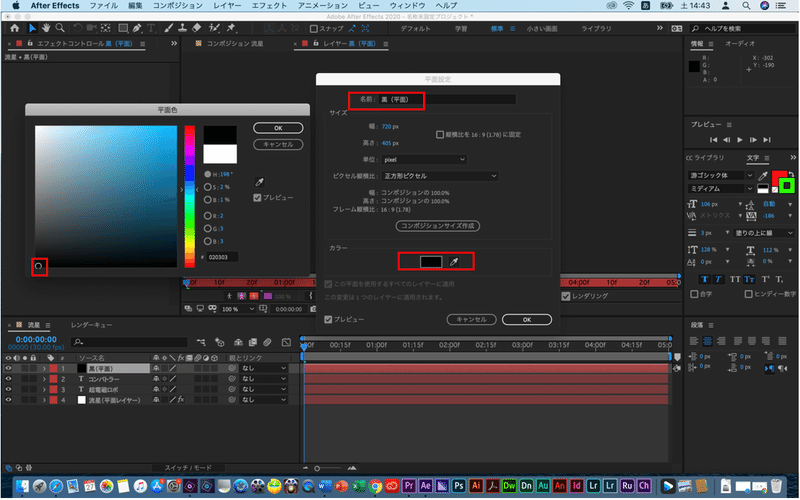
赤枠を選択し、右クリックし、「エフェクト」「描画」「ベガス」をクリックする。
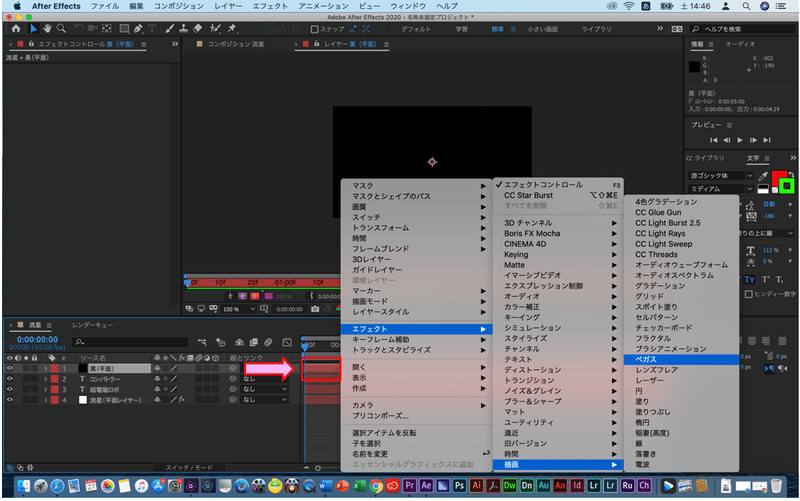
「ベガス」「イメージの輪郭」「入力レイヤー」「2.コンバトラー」をクリックする。
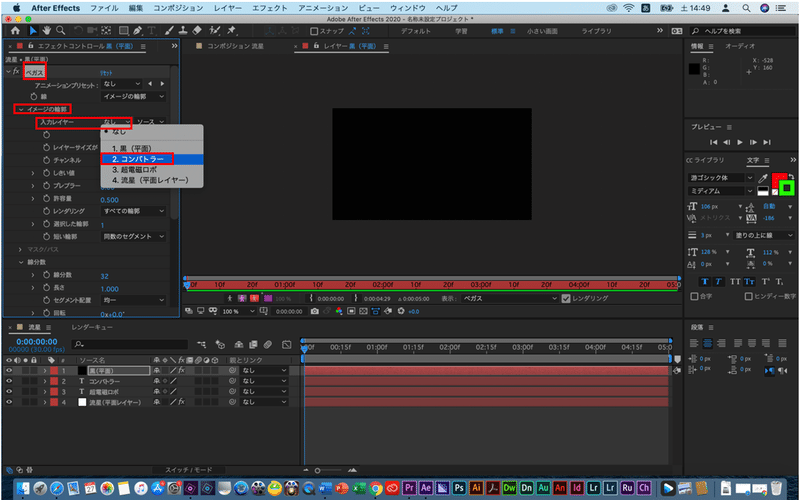
「インジケーター」をゼロに合わせる。「チャンネル」「アルファ」をクリックする。
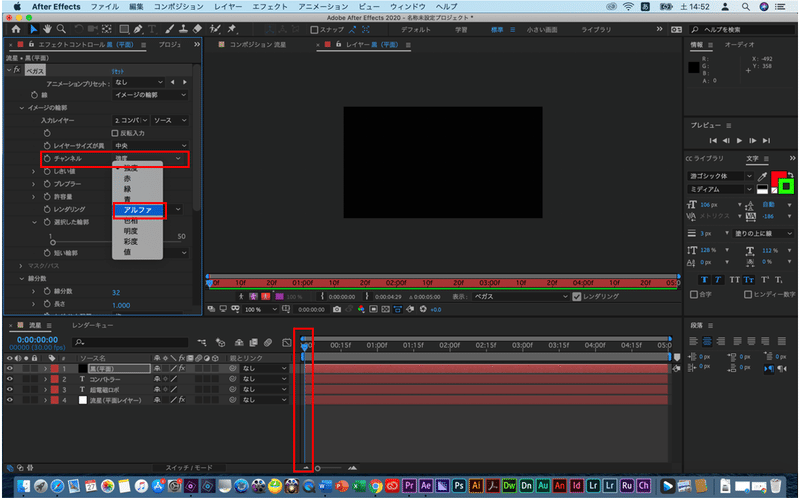
「レンダリング」「カラー:R=0」を選択し、「O K」をクリックする。
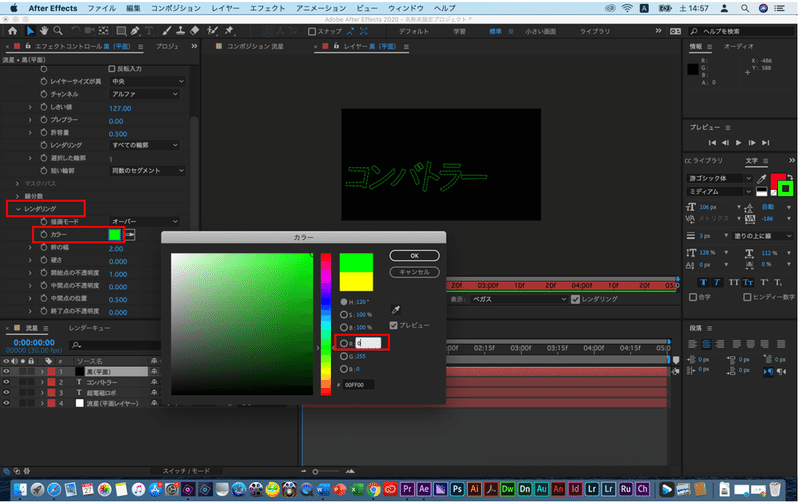
「線分数」「線分数:1」を入力する。
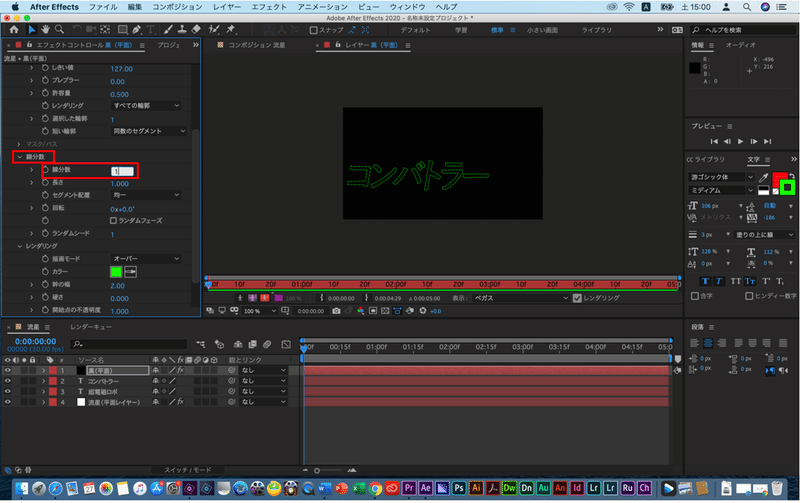
「線分数」「長さ:0.5」「幹の幅:3」を入力する。
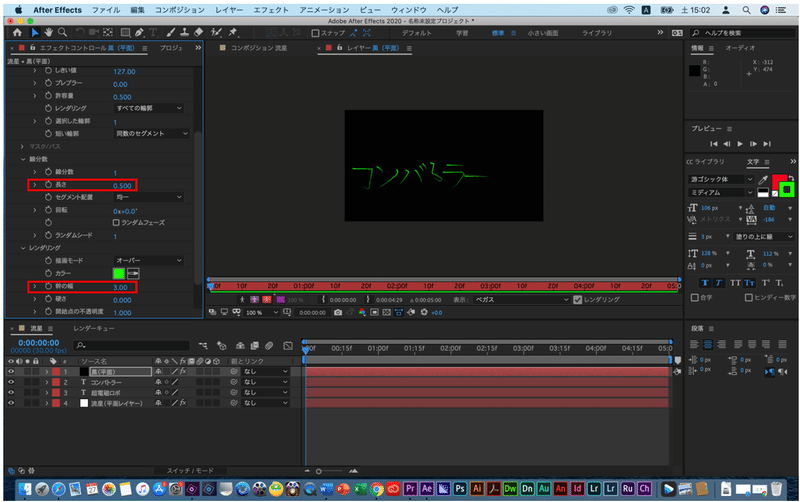
「線分数」「ストップウォッチ」をクリックし、「回転:0」を入力し、「レイヤー:黒(平面)」の「∨」をクリックする。
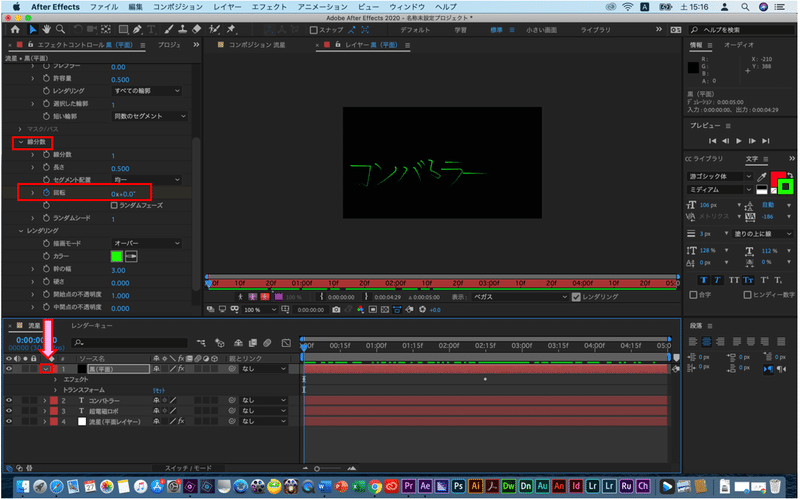
「インジケーター:2:15」に設定し、「回転:-10」を入力する。
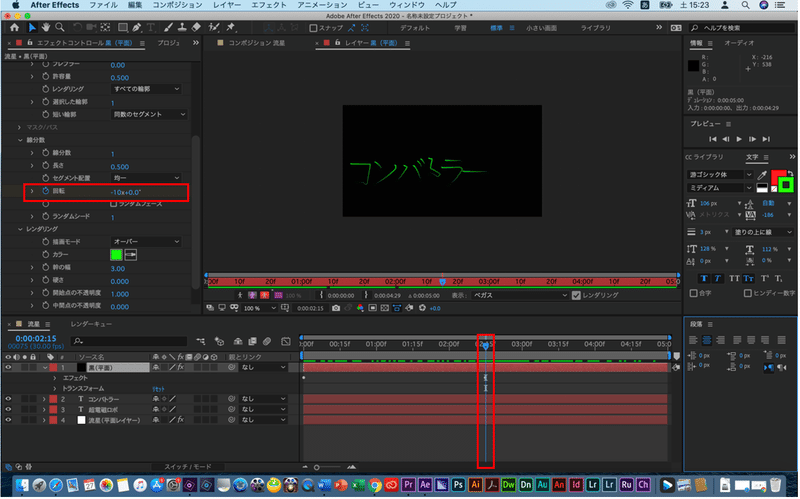
ストップウォッチをクリックすると、点(ドット)がマークされる。
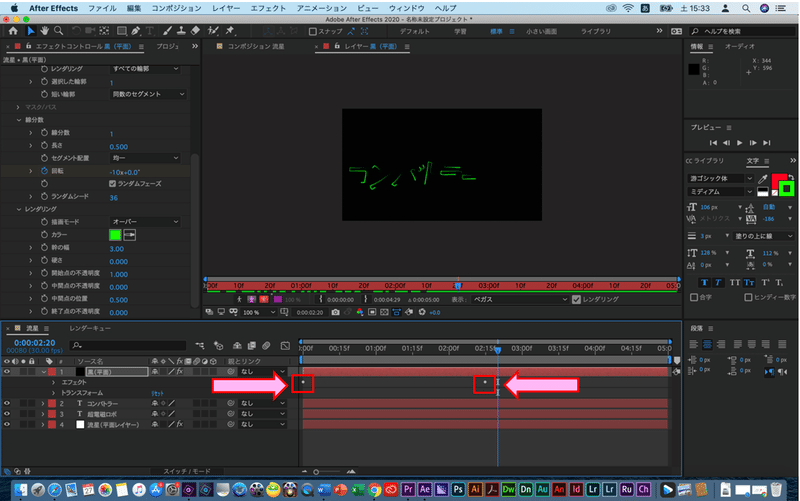
「線分数」「ランダムフェーズ」にチェック、「ランダムシード:36」を入力する。
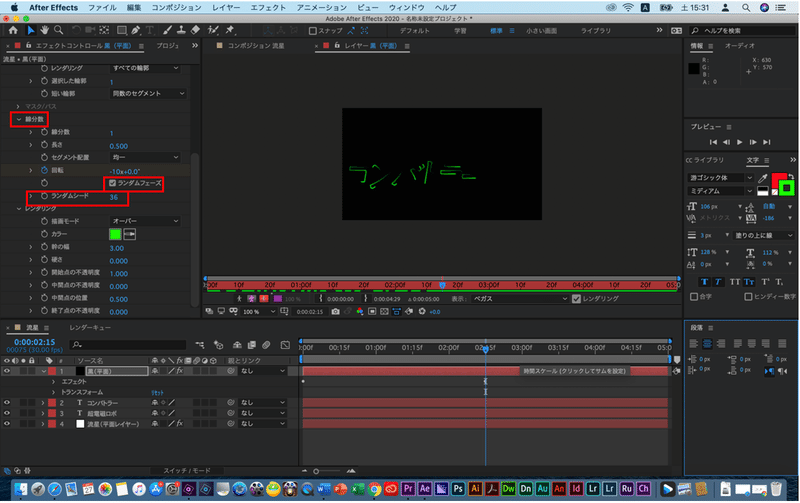
「黒(平面)」を右クリックし、「エフェクト」「トランジション」「リニアワイプ」をクリックする。

「コンポジション:流星」を選択し、「インジケーター:2:15」に設定する。「リニアワイプ」「変換終了」のストップウォッチをクリックし、「変換終了:0%」を入力する。
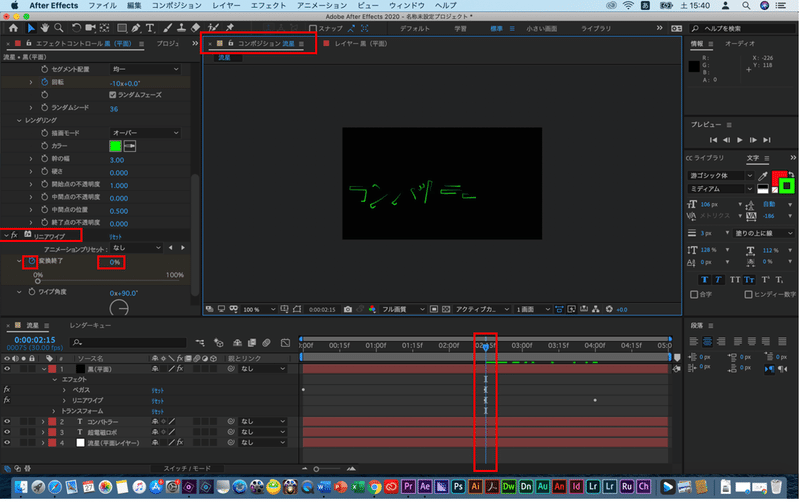
「リニアワイプ」「境界のボカシ:25」を入力する。
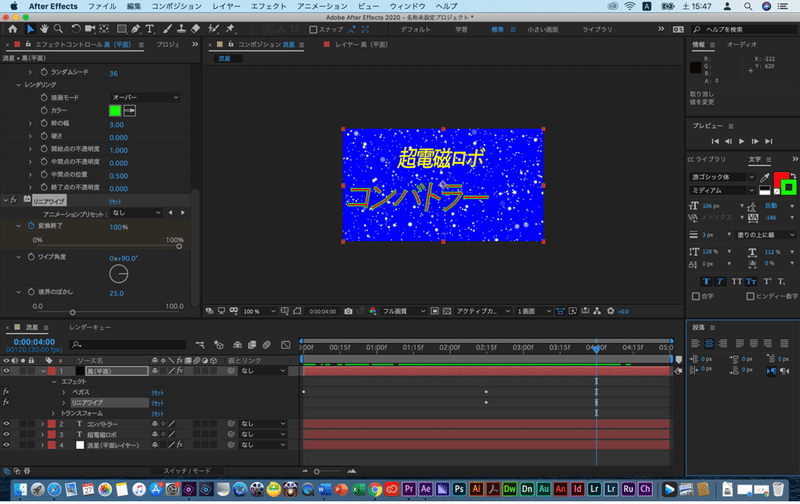
「レイヤー」「新規」「テキスト」をクリックし、「V」を入力する。
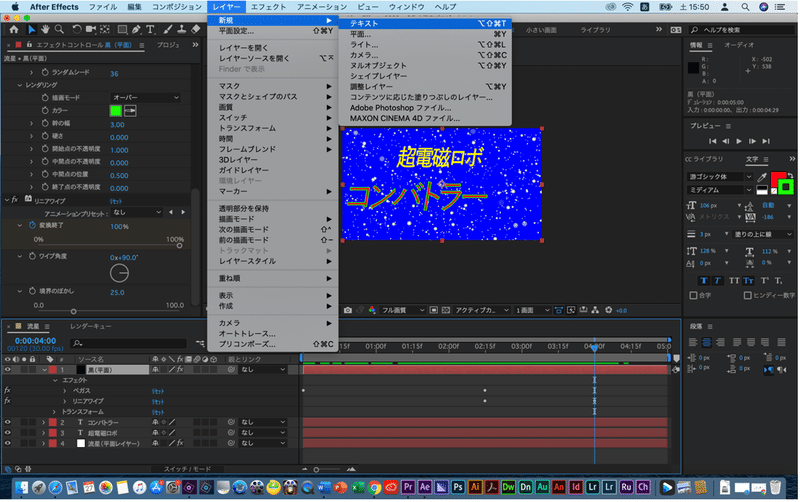
「フォントファミリー:DFP痩金体(そうきんたい)」「カラー:黄色」「文字の輪郭:なし」「フォントサイズ:106px」「トラッキング:−186」「垂直比率:133%」「水平比率116%」「太字」「斜体」「段落:中央揃え」を設定する。
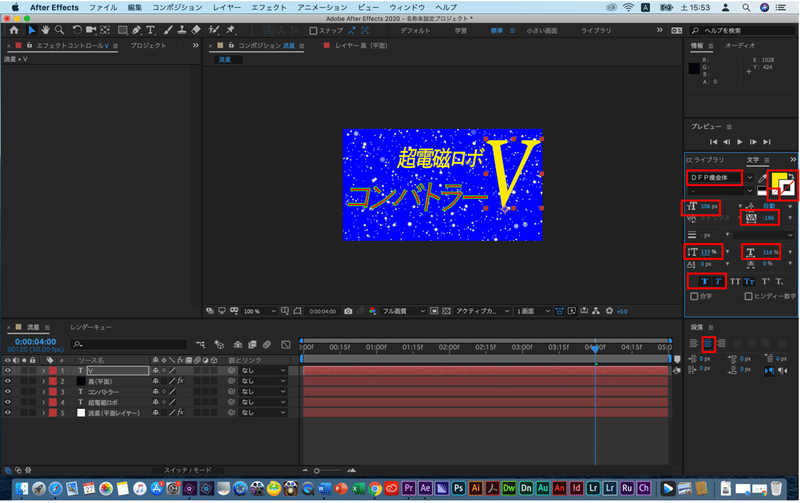
「インジケーター:4:00」に設定する。
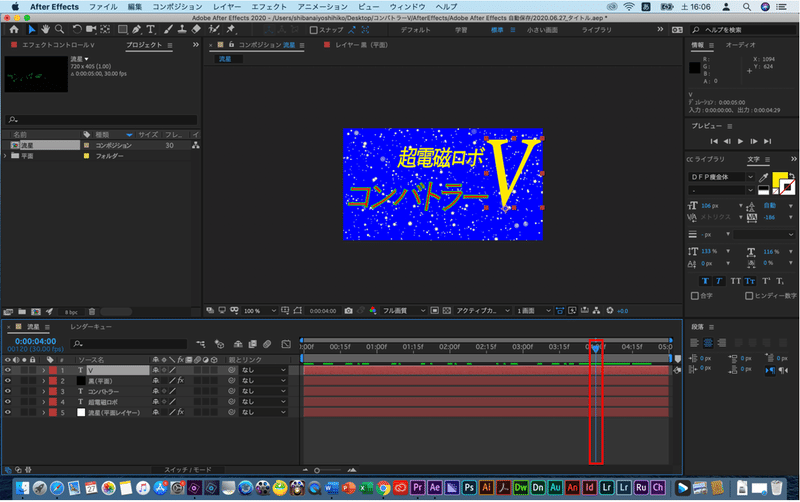
「テキストレイヤー:V」を選択し、「タイムライン」を「インジケーター:4:00」までドラッグする。
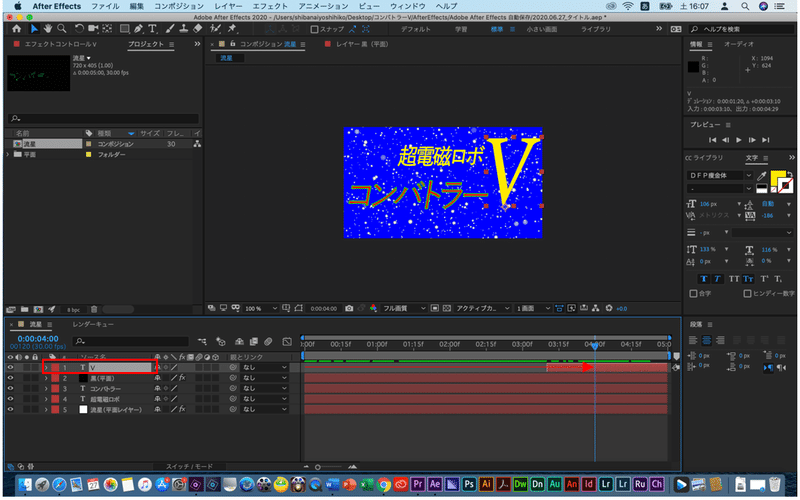
「テキストレイヤー:V」を選択し、「不透明度:100%」に設定する。
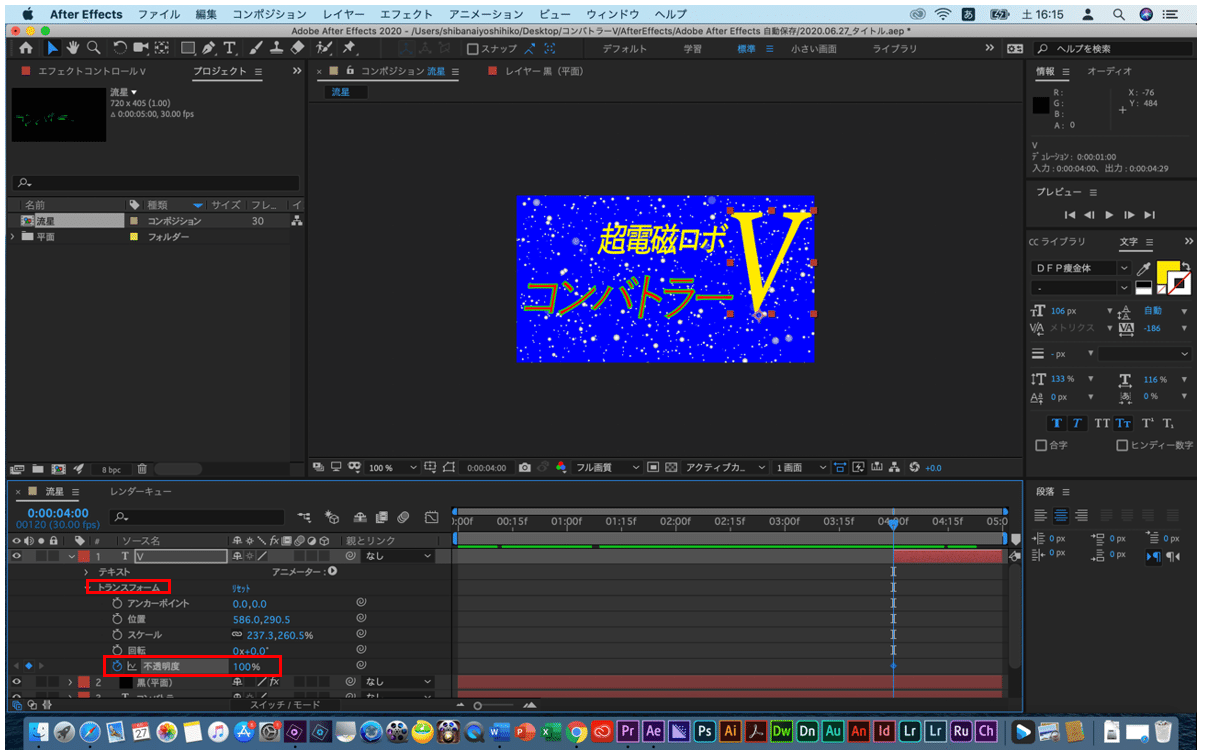
「インジケーター:4:05」「トランスフォーム」「不透明度:50%」に設定する。0:02秒毎に「不透明度:100%」「不透明度:50%」を4:12まで交互に設定する。
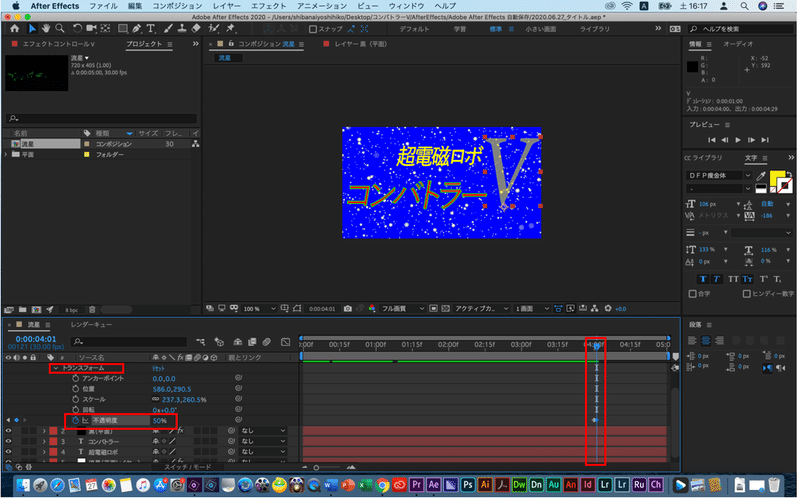
「トランスフォーム」「スケール」のストップウォッチをクリックし、「スケール:237.3」に設定する。
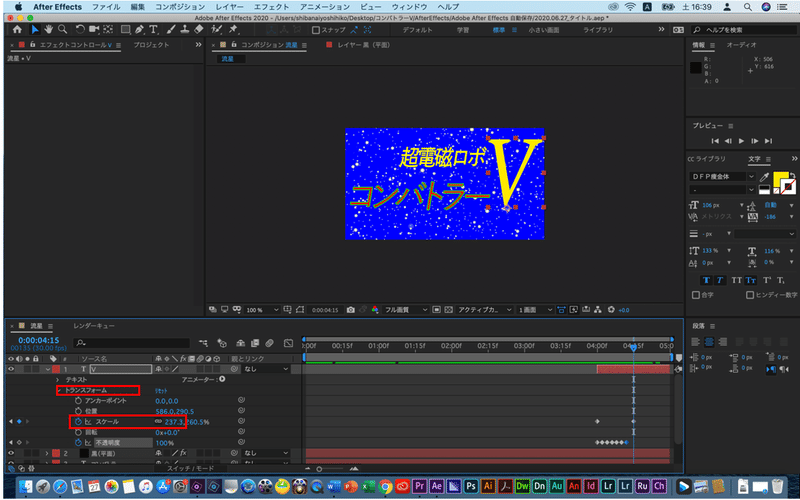
「トランスフォーム」「スケール:50」に設定する。
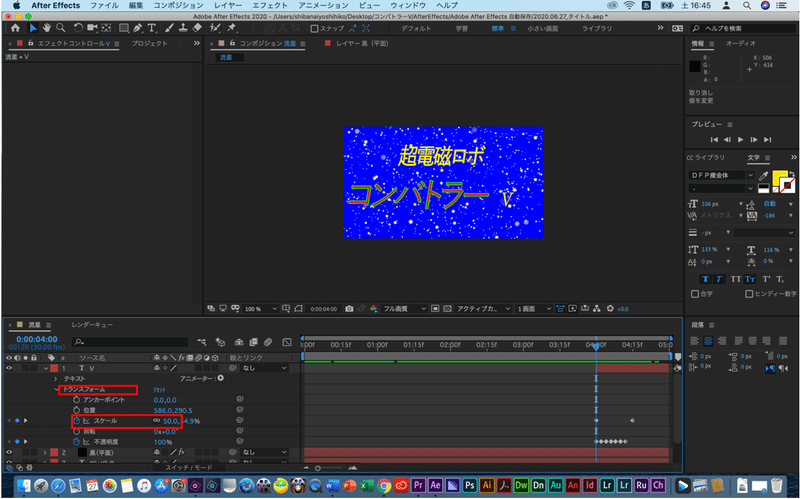
赤枠にカーソルを置いて、右クリックし、「新規」「調整レイヤー」をクリックする。
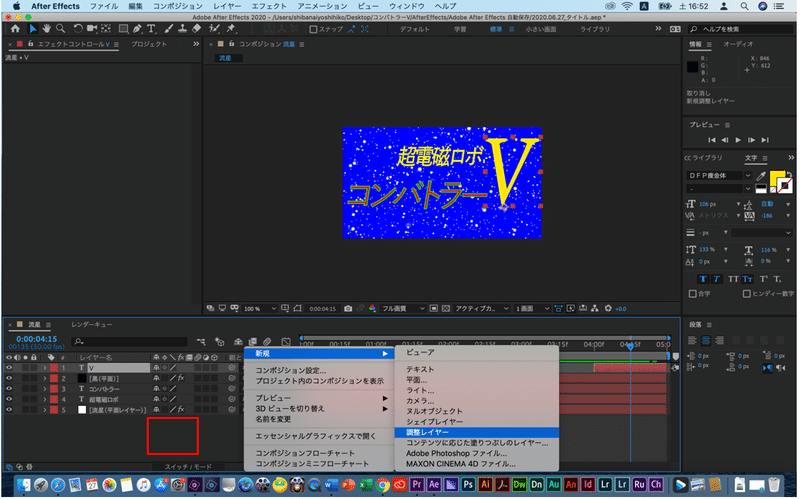
「調整レイヤー1」を選択し、「タイムライン」を「インジケーター:4:15」までドラッグする。
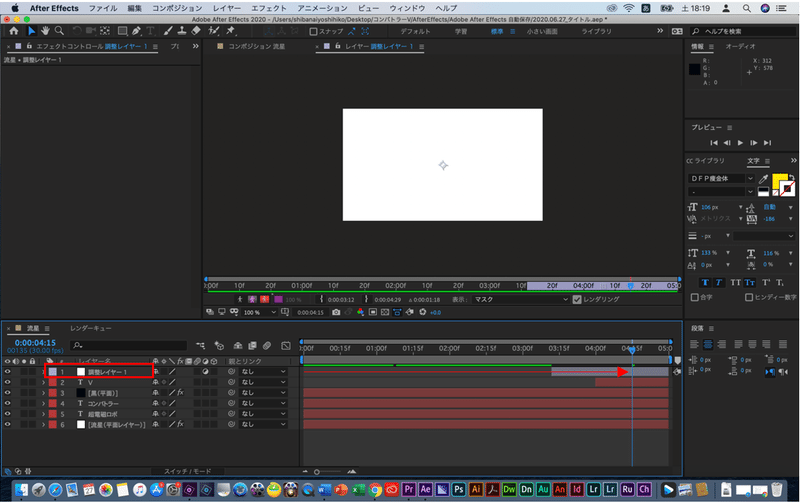
「調整レイヤー1」を選択し、「タイムライン」を「インジケーター:4:20」までドラッグする。
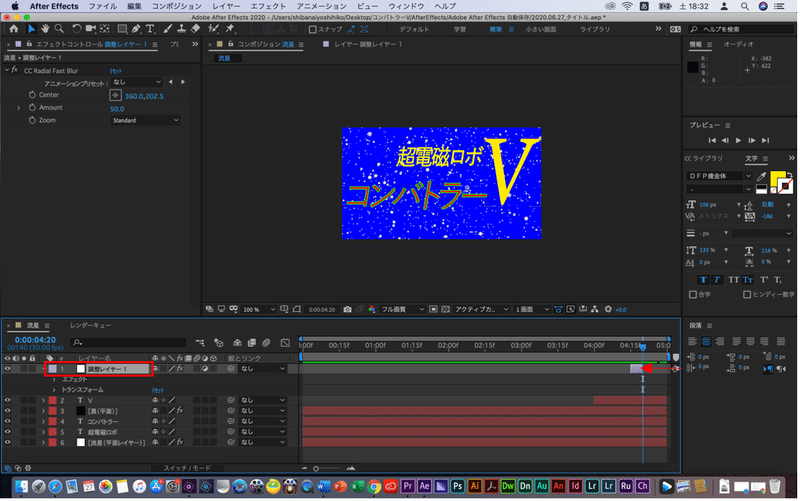
「コンポジション流星」を選択し、「エフェクト」「ブラー&シャープ」「CC Radial Fast Blur」をクリックする。
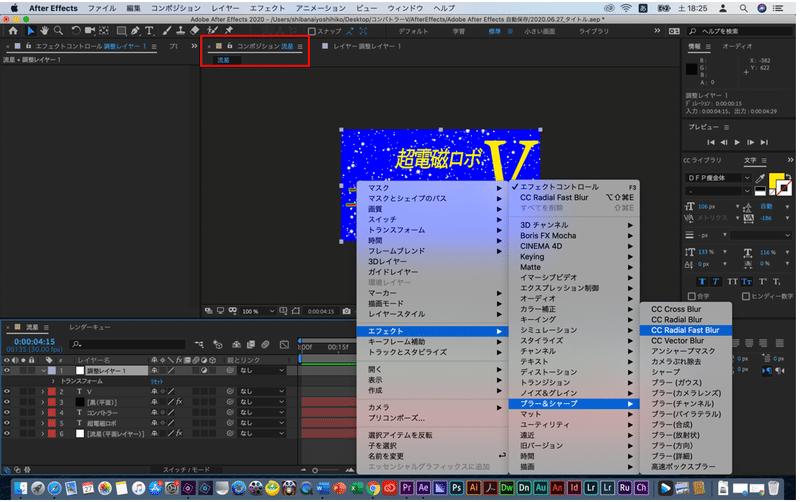
「プレビュー」を選択し、「再生▷」をクリックする。出来具合を確認する。
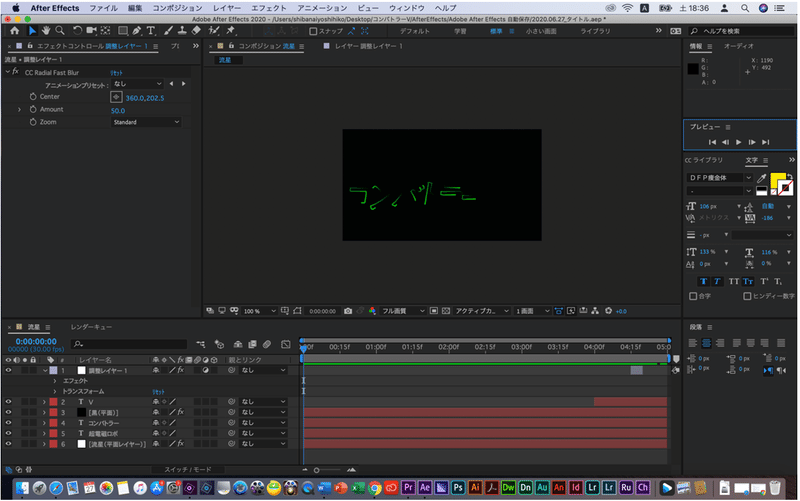
「ファイル」「別名で保存」「別名で保存…」をクリックする。
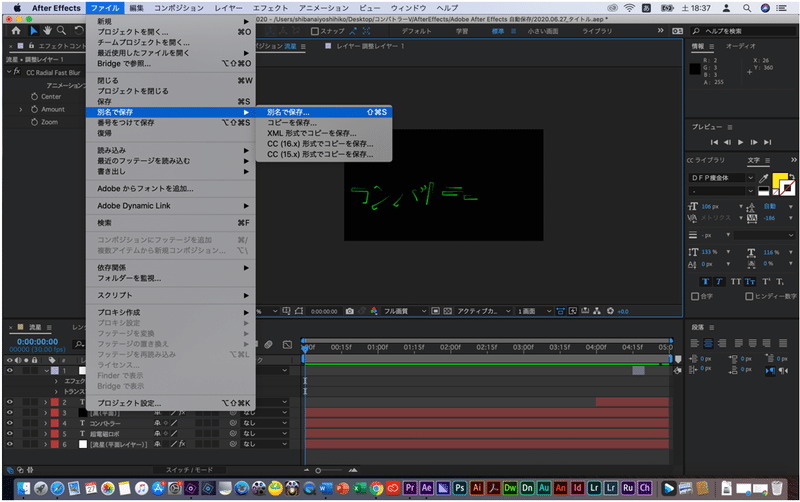
「名前」に任意の名前を入力し、「保存」をクリックする。
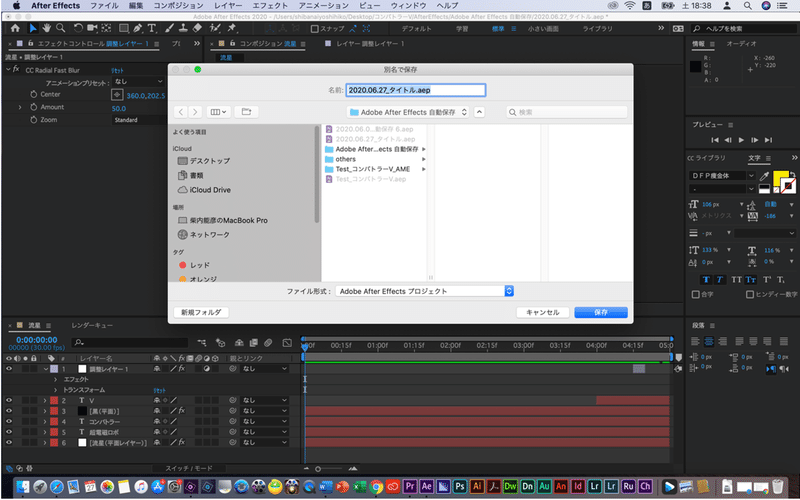
「ファイル」「書き出し」「Adobe Media Encoderキューに追加」をクリックする。
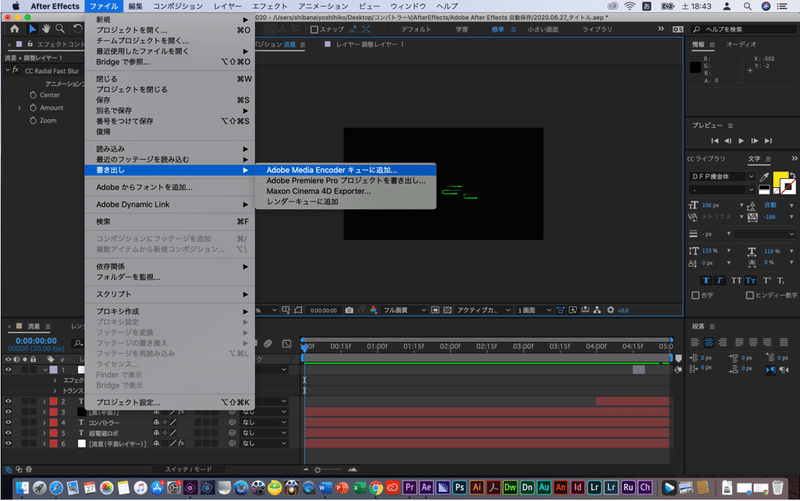
「形式:H.264」「プリセット:ソースの一致-ビットレート」を選択する。「キュー:開始」をクリックする。
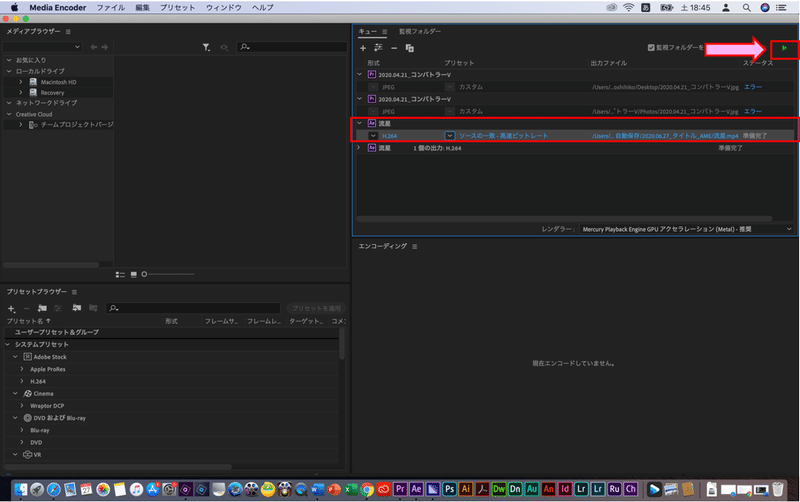
「名前」に任意の名前を入力し、「保存場所」を選択し、「保存」をクリックする。
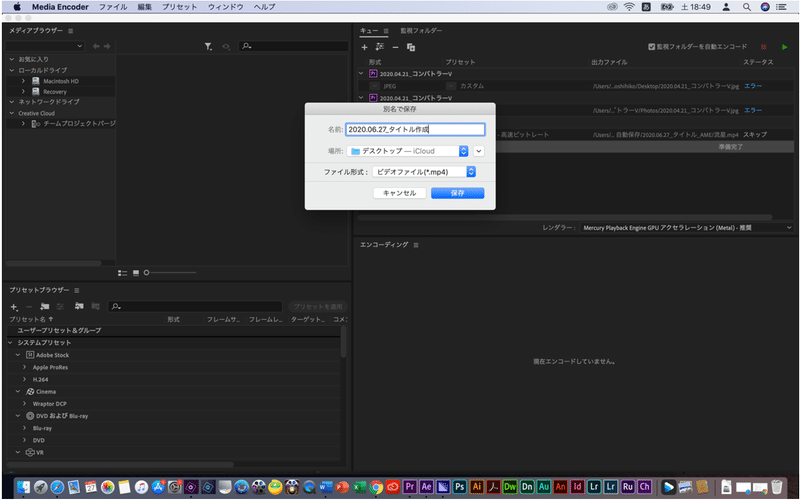
保存されたファイルをQuick Time Player, Windows Media Player等で確認する。
出来上がり!!!
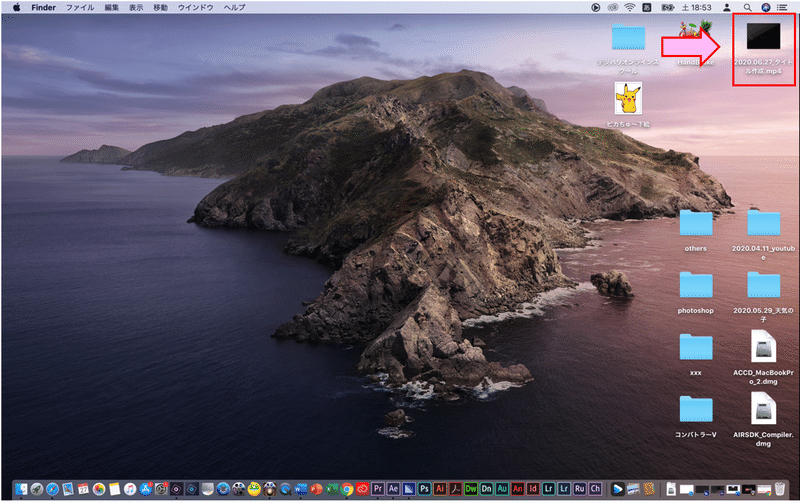
この記事が気に入ったらサポートをしてみませんか?
