コマ撮り Photo Shop Elements 2020 合成写真 手順書 k002
拙者、コマ撮りのために合成写真の素材を作ってみました。
Adobe Photoshop Elements 2020(有料版)_Windows10を紹介致します。合成写真の手順書を書いたので、宜しかったら是非ご参照下さい。
合成しやすい写真を撮影致しました。
写真の拡張子は.jpegです。
ゴールドライタンというロボットフィギュアを使用し、撮影致しました。
被写体の色は黄金色であることから、背景色を青色とした。
理由:黄色と青色は対比補色であるから。

Adobe Photoshop Elements 2020を起動する。アイコンをダブルクリックする。

または、「ウィンドウズ」=>「Adobe Photoshop Elements 2020」をクリックする。

「写真の編集」をクリックする。
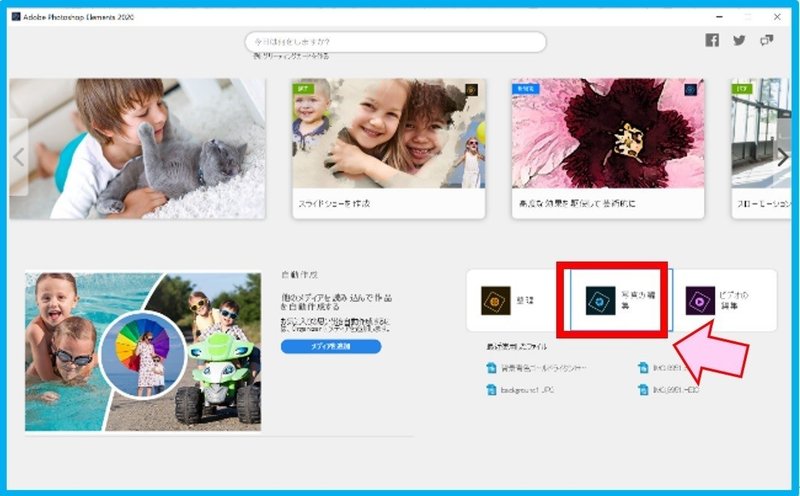
「ファイル」=>「開く」をクリックする。
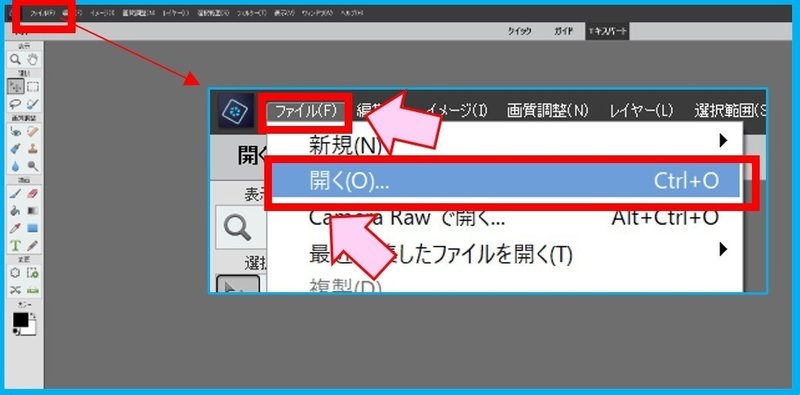
写真「背景色青色ゴールドライタン」=>「開く」をクリックする。

「エキスパート」をクリックする。

「選択範囲」=>「被写体」をクリックする。

被写体の輪郭に点線が表示される。

「選択範囲」=>「境界線を調整」をクリックする。

「▼」=>「レイヤー上」=>「OK」をクリックする。

「出力先▼」=>「新規ドキュメント」をクリックする。
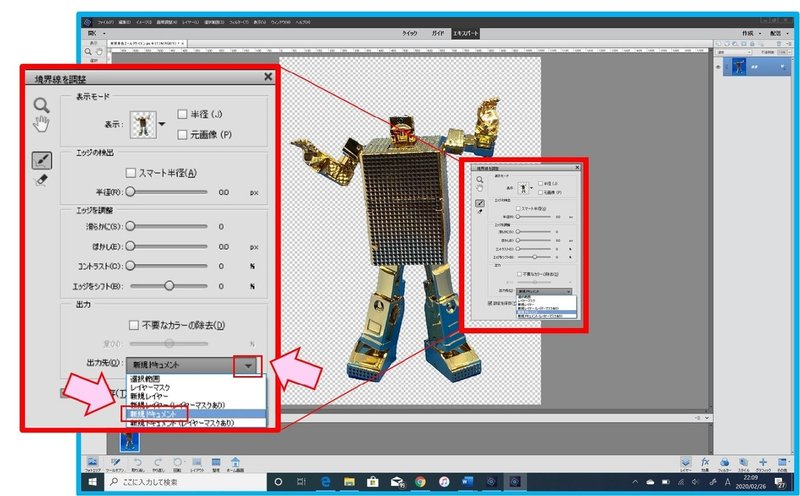
「ファイル」=>「Web用に保存」をクリックする。
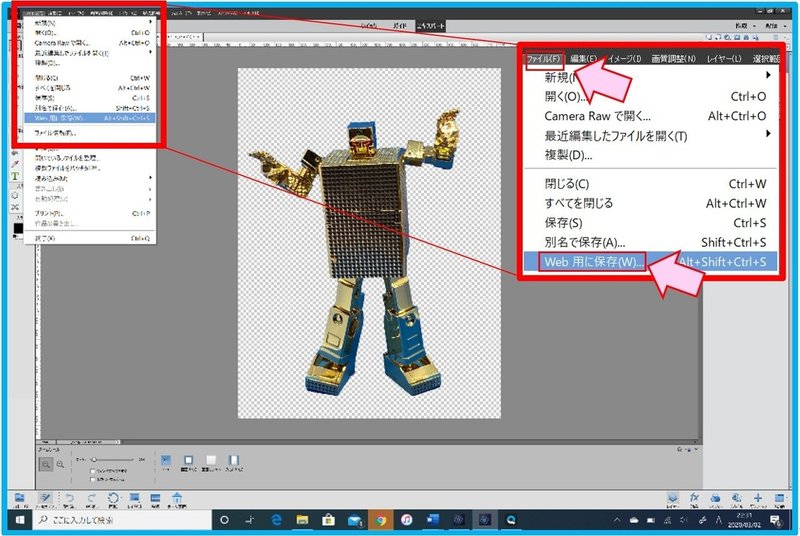
「プリセット▽」=>「PNG-24」=>「保存」をクリックする。

「OK」をクリックする。
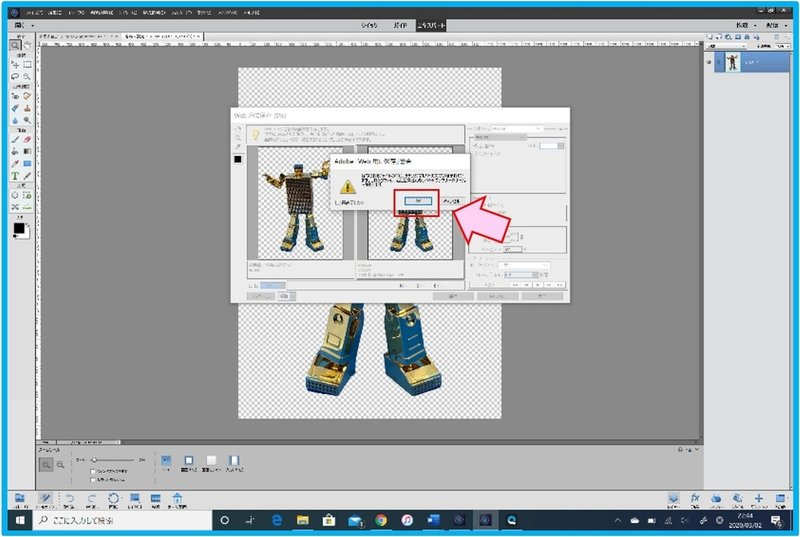
「フォトエリア」をクリックする。

「ファイル」=>「開く」をクリックする。

「例:背景写真:background1.JPG」=>「開く」をクリックする。

背景透明のゴールドライタンの写真をクリックする。
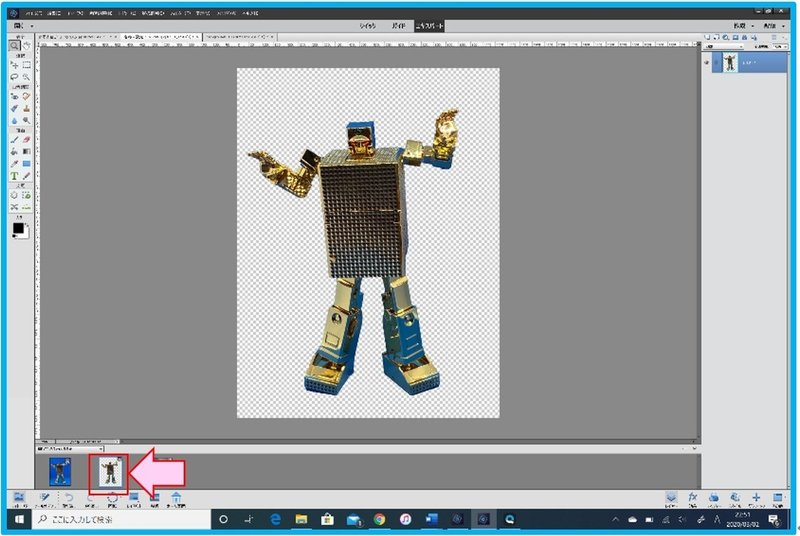
「レイヤー」=>「レイヤーを複製」をクリックする。

「ドキュメント▼」「例:背景の写真:background1.JPG」=>「OK」をクリックする。

「例:背景の写真:background1.JPG」=>「移動ツール」をクリックする。
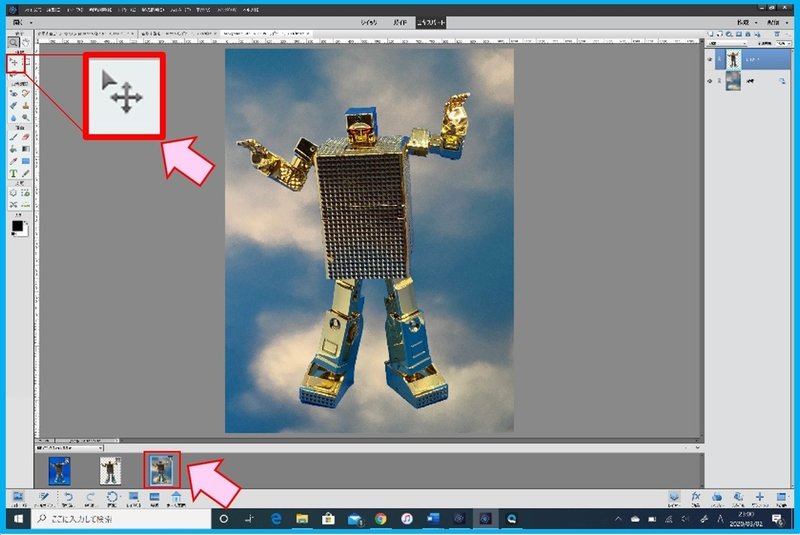
〇部分をドラッグし、「大きさ、位置」を決める
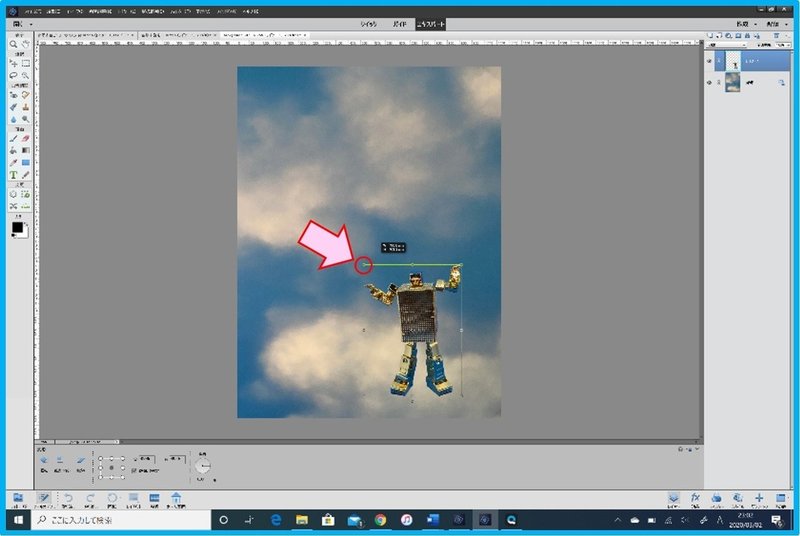
「✅」をクリックする。

「ファイル」=>「Web用に保存」をクリックする。

「プリセット▽」=>「JPEG標準」=>「保存」をクリックする。

ファイル名を作成し、「保存」をクリックする。
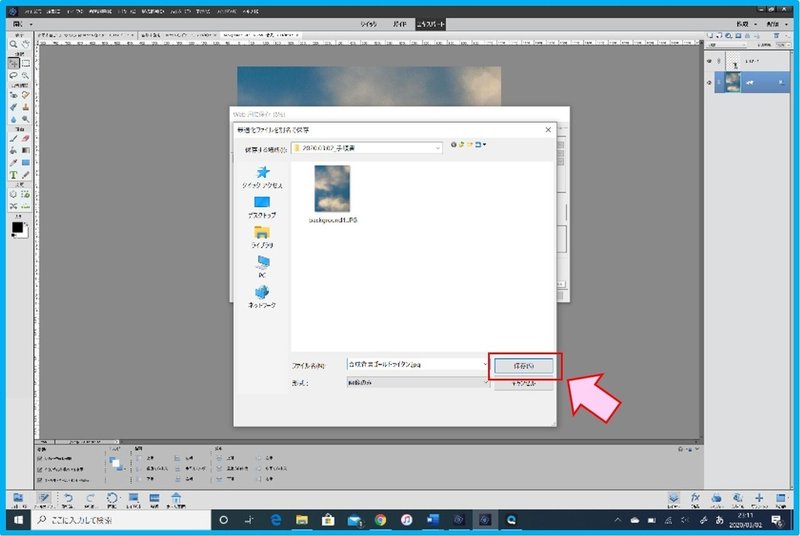
「OK」をクリックする。

出来上がり!!!

この記事が気に入ったらサポートをしてみませんか?
