IDEXデュアルエクストルーダー3Dプリンターを使いこなす方法(Artist-D/JGmaker)
このnoteでは、JGmakerというメーカーの3Dプリンター「Artist-D」のIDEXモード設定とスライスまでを解説します。
0.なぜデュアルエクストルーダーの3Dプリンターなのか
3Dプリンターの価格と性能のバランスによる入手のしやすさについては、本当に下限まで来たというか、光造形も熱溶解積層もどっちも3万円出せばそこそこの3Dプリンターの入手が可能になりました。
「3Dプリンターを買うよ、3Dプリントをスタートするよ!」と言うのも、僕が始めた2014年当時は周囲にかなりびっくりされましたが、最近はかなり市民権を得たというか素直に「良いね!」って言ってもらえる世の中になりましたね。
最近買いました!っていう人はともかく、3Dプリンターを入手して使いこなしてきた「3Dプリントファイター」の皆様は、さらなる技術追求、高みに登るべく、いろいろ情報収集をしてるのではと思います。2つ以上の色を使ったプリントや、あるいは素材を混ぜることはできないものか、みたいな発想になったときにたどり着くのが、デュアルタイプ、マルチマテリアルユニットといった単語でしょう。
そう、ただ3Dプリントをするだけでなく、さらにもうちょっと何か特徴のあるオブジェクトを作れないかと考えたときに一度着地するのが、2種以上のフィラメントを使う3Dプリントではないでしょうか。このnoteはそんな上級者への道を歩み始めたファイターのみなさまに、2つの(デュアル)エクストルーダーを切り替えながらプリントする3Dプリンターの使いこなし方法をお伝えするものです。
1.IDEXタイプの3Dプリンターとは何なのか
Independent Dual EXtruder(2つの独立型エクストルーダー)の略でIDEXです。日本語だとアイデックスとでも発音するのかな。
もともとBCN3Dというメーカーがオープンソースの3Dプリンターとしてロールアウトしたモデルです。Sigmaというネームを与えられていたので、僕の中では長らく「シグマ型」と呼んでいました。このnoteの中でシグマ型という記述のときは、IDEX3Dプリンターのことだと思ってください。最新はD25ですね。
背景にあるアイデアと技術
もともとE3Dというホットエンド/エクストルーダーメーカーが「サイクロップス」「キメラ」というノズルの仕組みを作っていました。
https://e3d-online.com/products/chimera
https://e3d-online.com/products/cyclops
FDM/FFF方式の3Dプリンターは単色のオブジェクトしか作れないということで、ここにもう1色追加するための仕組みがサイクロップスとキメラです。2015年くらいかな…E3Dだけでなく、けっこう昔からいろんなメーカーがこういう試みをしていた記憶があります。
2つのエクストルーダーを使って2つのフィラメントを1つのノズルで押し出し色を混ぜていくのがサイクロップス、2つのエクストルーダーを使って2つのフィラメントを2つのノズルで押し出し色を切り替えるのがキメラなんですが、どっちもかなりのじゃじゃ馬でとにかく調整がシビアな印象でした。どっちもメーカーが自称するほどちゃんとフィラメントが切り替わりません。
僕は2017年末にどっちも購入してGenkei(現マグナレクタ)のatomと、Geetechのi3に組み込み試そうとしたんですが、きれいなオブジェクトを作るのがかなり難しく、mixiのReprapコミュニティジャパンでも相談しつつ数ヶ月格闘して、結局諦めました。
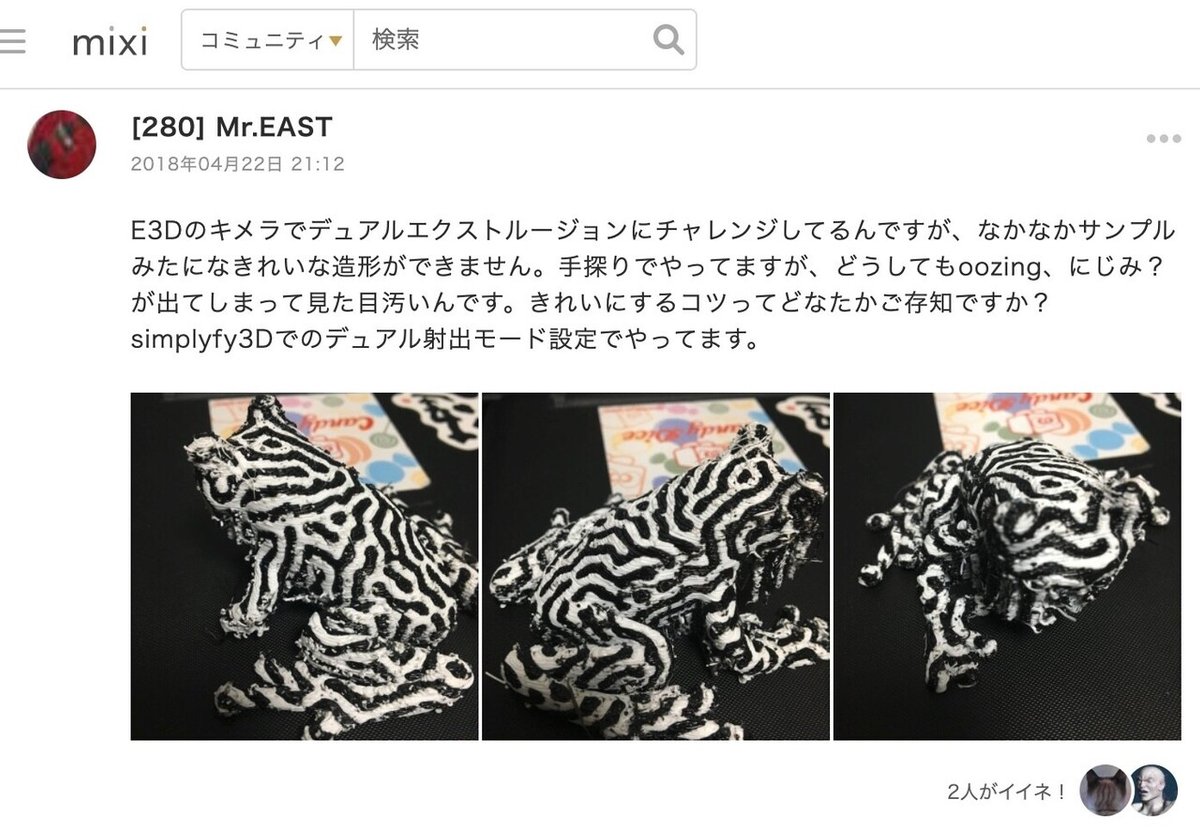
このとき苦戦した経験が、その年の秋に予約が開始された、1つのエクストルーダーで5つのフィラメントを切り替える仕組み「MMU2.0」への憧憬に繋がり、プレオーダーをポチらせることになります。
そんな当時、実は、Ultimaker3がこの分野の製品化では先駆的でした。2つのエクストルーダーに2つのノズルというキメラタイプで、さらにノズル1とノズル2の両方のノズルに昇降機能を備えた先進的な作りでした。
だったんですが、何を血迷ったか流通率もシェアも低い3mm系フィラメントを使う前提の設計になっている上に価格が50万円くらいして、ちょっと手が出ないな…という感じだったのを覚えています。Ultimakerシリーズのフラッグシップで最新のS5もデュアルエクストルーダーですね。
2010年代前半のメイカームーブメントを牽引したMakerbotも似たような3Dプリンターを作っていましたが、残念ながらMakerbotは一般消費者向けの市場からは撤退してして、デュアルエクストルーダータイプの開発はされてません。
このような中、独立したダイレクトドライブ方式のエクストルーダーを2つともX軸に組み込んでしまう、というシグマ型が出てきました。FDM/FFFの3Dプリンターってけっこう脳筋発想で解決するの好きだよねぇって思ったのを覚えてます。
2021年現在、フィラメントを交換しながら3Dプリントをするという仕組みにおいては、E3DのToolchangerシステム、PrusaのMMUシリーズ、MozaicManifactureのPalletシリーズがこの脳筋システムの最高峰です。
ほかにもThe Enraged Rabbit Carrot Feeder (ERCF)がありますが、これはPrusaのMMU2.0をさらに研究開発進めたようなタイプで、厳密に新しい仕組みではないように感じます。Voronというか、CoreXYタイプの3Dプリンターに後付セットするのがデフォルトなのかな?
入手面や価格など、入門のしやすさというところでは今後、このIDEXタイプが増えてくることでしょう。
2.この記事で取り扱う3Dプリンターの概要
こちら。JG-MAKERのArtist-Dです。昨年Kickstarterでプロジェクトが立ち上がったのを覚えてる方もいらっしゃるかもしれません。
構造的には、CreatyのEnder3やCR-10の流れを組むフレームベースの3Dプリンターですね。こちらが5万円台になってましたので購入に踏み切ったという経緯です。重い、デカイ、うるさいの3拍子揃った素敵なプリンターで、家庭向けってよりは、研究向けです。設置するなら大きなお部屋推奨です。
中華機にもすっかり定着したモータードライバーTMC2000シリーズのおかげで、プリンターの作動音自体はかなり静かです。これには驚きました。一方で、プリンターの基盤とホットエンドの冷却ファンがめちゃくちゃうるさいです。使いこなしが落ち着いたらnoctuaの静音ファンに改造します。
上位機のProとの違いはコントローラーが液晶タッチパネル(Pro)か、ノブスイッチ(無印)か、だけなので、これは好みで良いかと思います。
補足:ついで買いしたほうが良いもの
付属するプリントシートの表面がかなり凹凸大きく、しっかり密着はしてくれるのですがそのぶんオブジェクトを剥がしにくいです。初期設定でボロボロにする可能性もあるので、プリントシートは別途、扱いやすいものを手配いておくのをお勧めします。
3.使いこなしのステップ
説明書も英語の上、いろんな説明不足でちょっと不親切な印象です。これを買うくらいの人は楽勝だろ?と言わんばかりにシンプルで、僕には逆に好印象です、これぞ3Dプリンター。
本体の組み立てと、Z軸(ノズル)とプリントベッドの高さ調整、オフセット調整はすでに終わっている前提で進めていきます。
オフセット調整
オフセット調整だけすこし言及しておきます。
Gcodeの中身を覗いたことがある人はわかると思いますが、3Dプリンターのノズル先1点に対しXYZ座標とエクストルーダーの動きが割り当てられています。
シグマ型は2つのエクストルダーを切り替えていくので、エクストルーダーAもエクストルーダーBもちゃんと同じポイントに置いてプリントを続けることができないと、オブジェクトがズレて出来上がってしまいます。これを解消するのがオフセット調整です。エクストルーダー1とエクストルーダー2のノズルの頂点をちゃんと同じ場所に設定する作業ということですね。
スライサーでも微調整できるんですが、まずはハードウェアで調整をしたほうが確実です。
4.推奨練習データ
下記のデータを使ってプリントに慣れていくのをおすすめします。
・2色ボックス
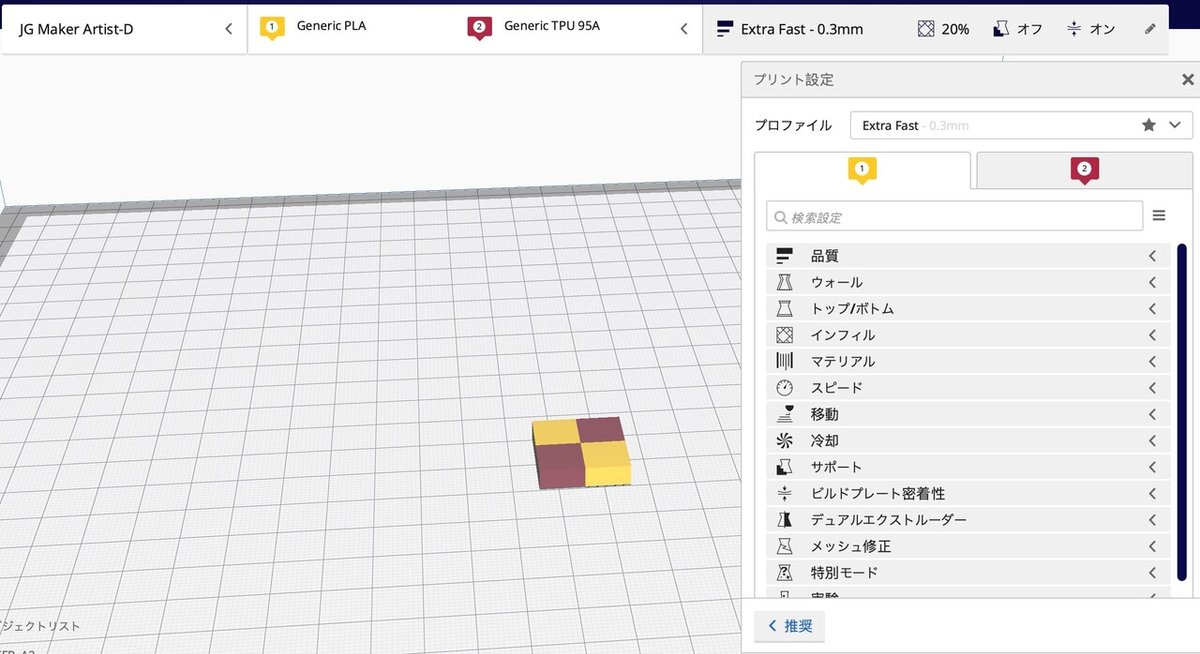
僕が作りました。インフィル0%でプリントできるので、Curaを使えば15分くらいでプリントが終わるサイズです。基本動作と基本クオリティのチェックに活用してください。
・2色のコーン
そこそこサイズが大きくいろんな模様で試せるので、これおすすめです。
5.スライスする(Cura)
JGmakerさん推奨のCura(キュラって読むのね)を使えば、ツールチェンジGcodeとか考えて仕込まなくてもしっかりと動いてくれます。
インストールした後、CuraでArtist-Dの設定を作ります。プリンター設定は下記画像のようにしてください。なにはともあれ、日本語表示にしましょう。プレファレンスの中に言語を変える項目があります。
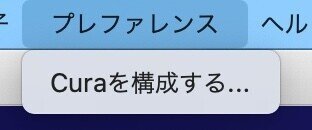
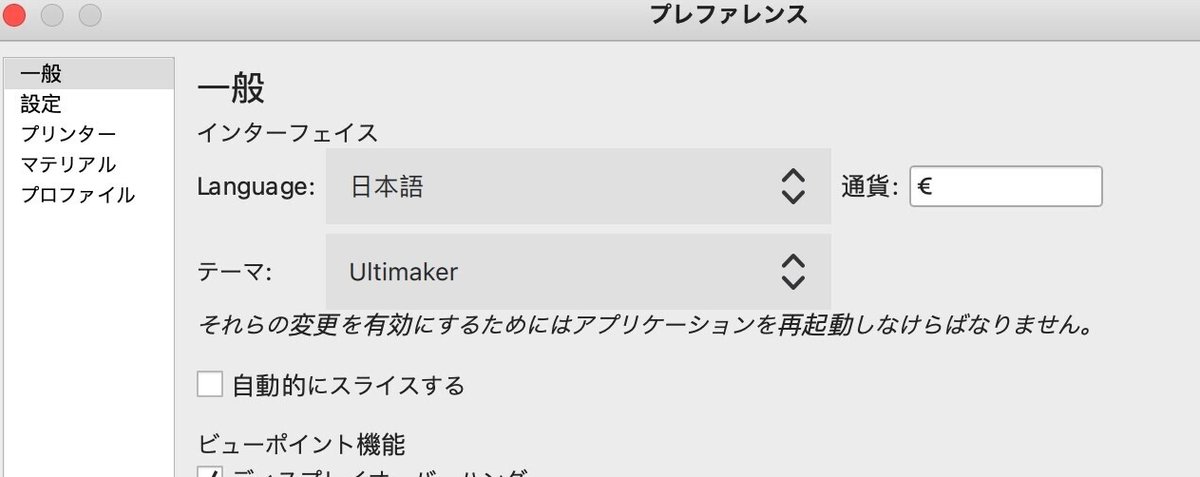
次に設定で、エキスパートにしておきます。
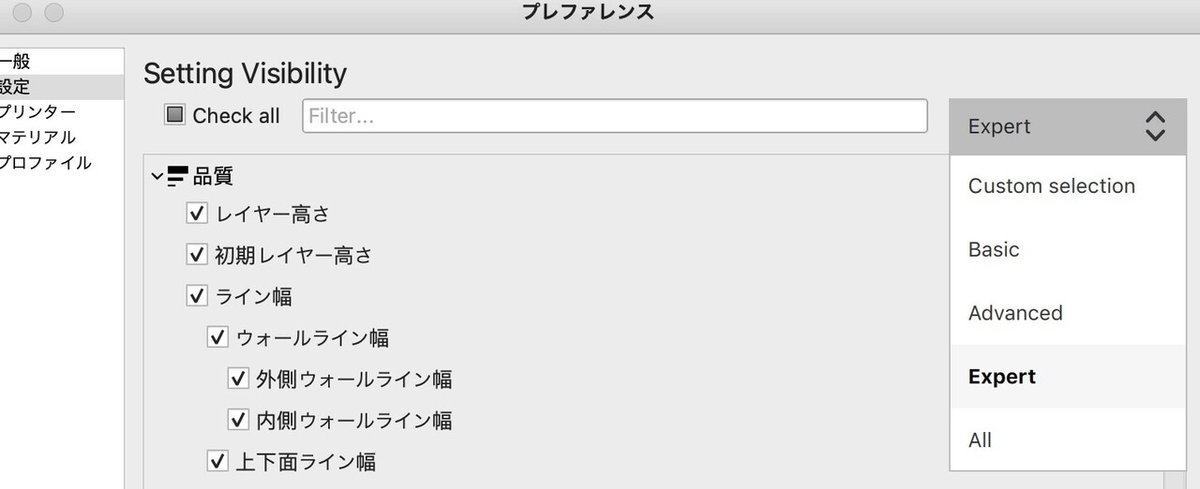
名前を付けてあげて、各項目をスクショ通りに入力しましょう。
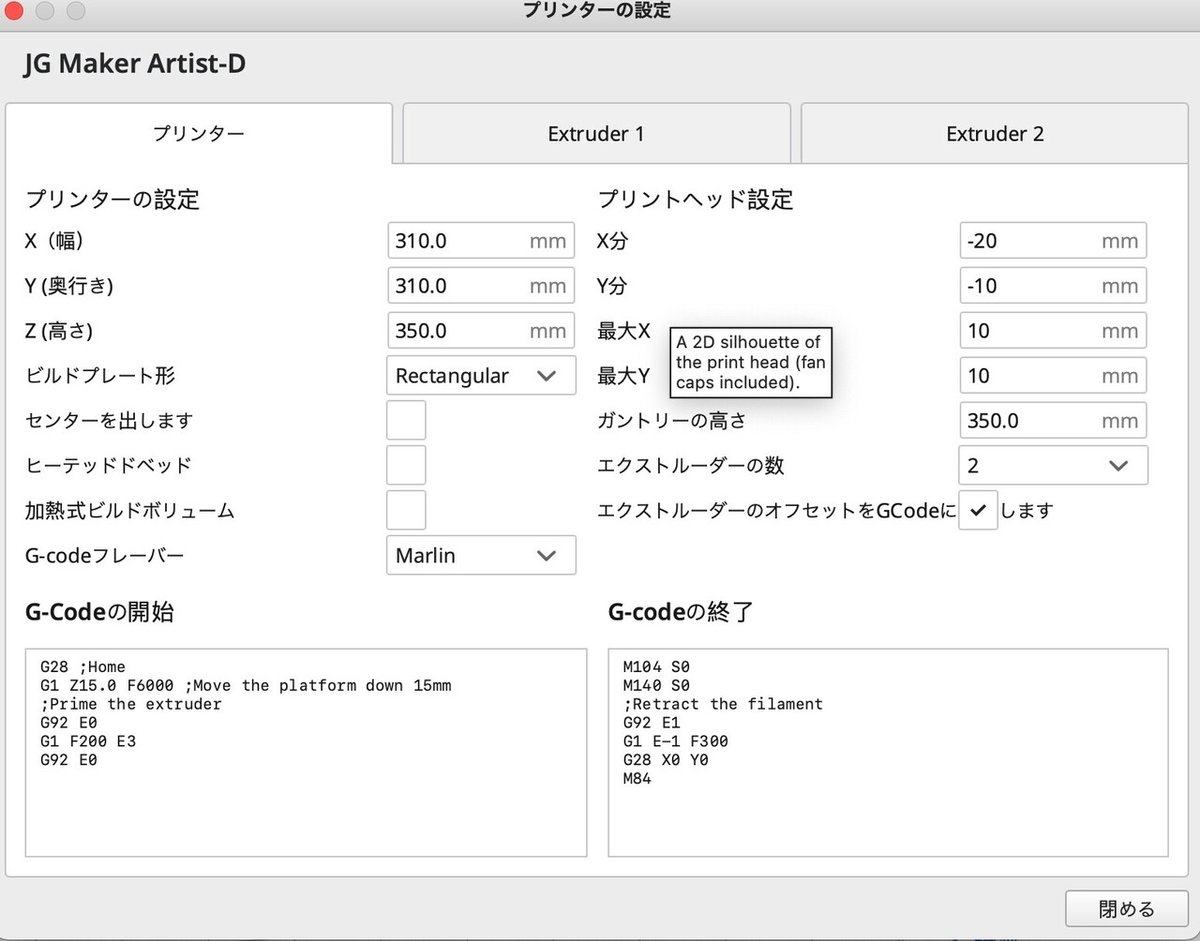

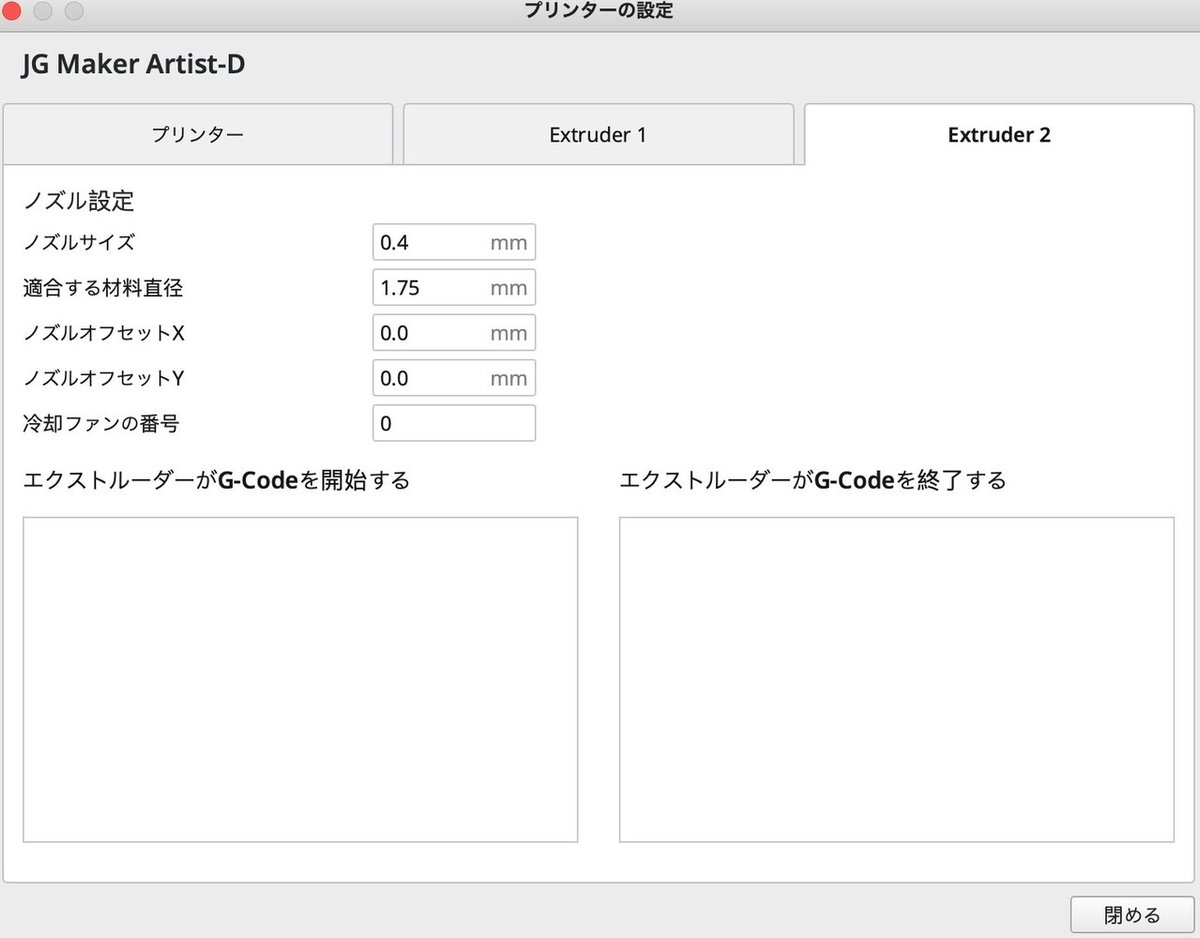
まずはこれでOK。

テストファイルをいっぺんに突っ込みます。

なぜかはわかりませんがバラバラに入ります。
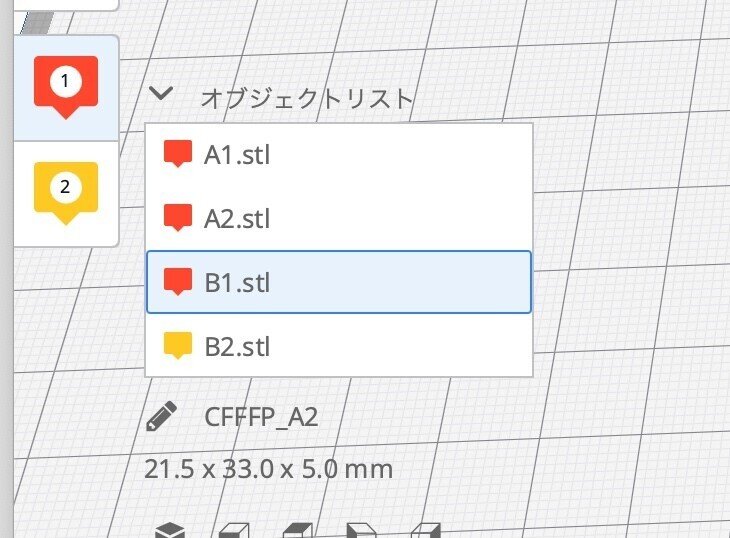
左下にある「オブジェクトリスト」をクリックしてデータ名を表示させます。

ツールチェンジに割り当てたいオブジェクトを右クリックして、エクストルーダーを選択。
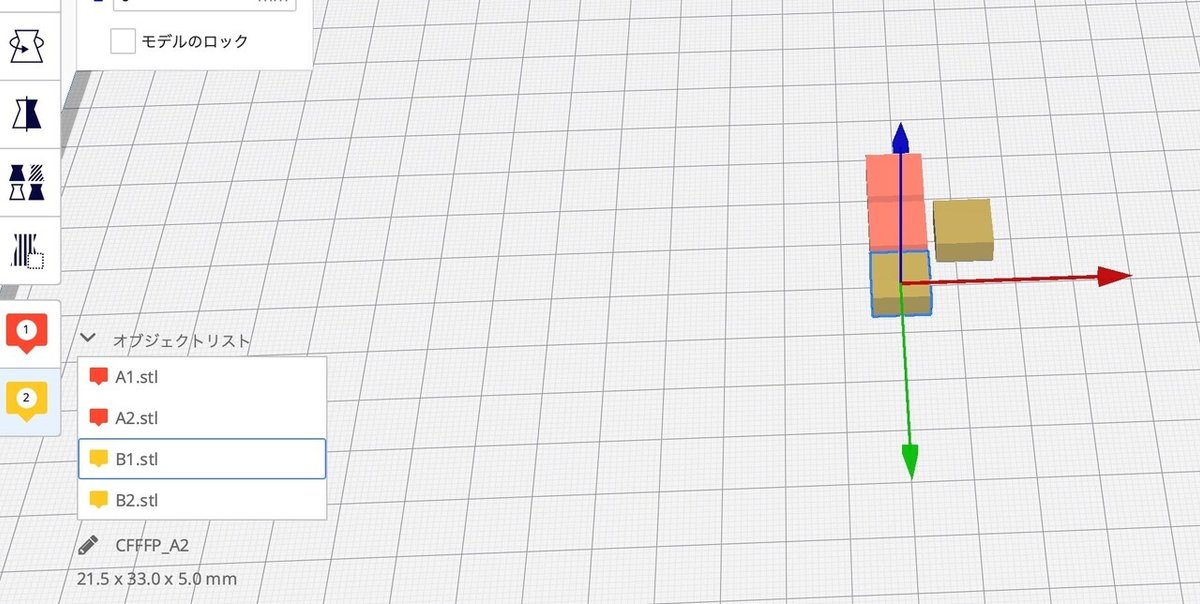
こんな感じで、Aにはエクストルーダー1を、Bにはエクストルーダー2を割り当てます。
最後に右クリックで「すべてのモデルを選択」し、
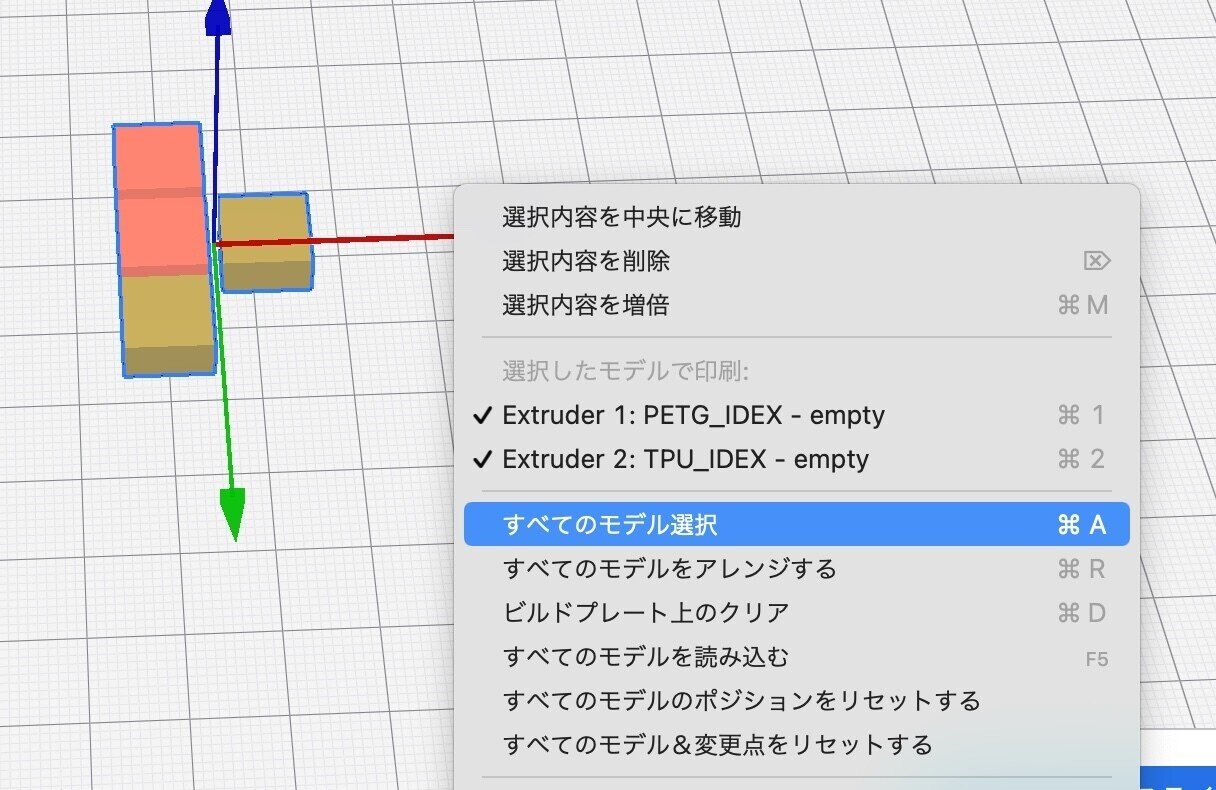
もう1回右クリックメニューを出して「モデルの合体」が選べるようになっているので、これを選択。

そうするとオブジェクトがマージされて、リスト上も1つのオブジェクトとして扱われます。
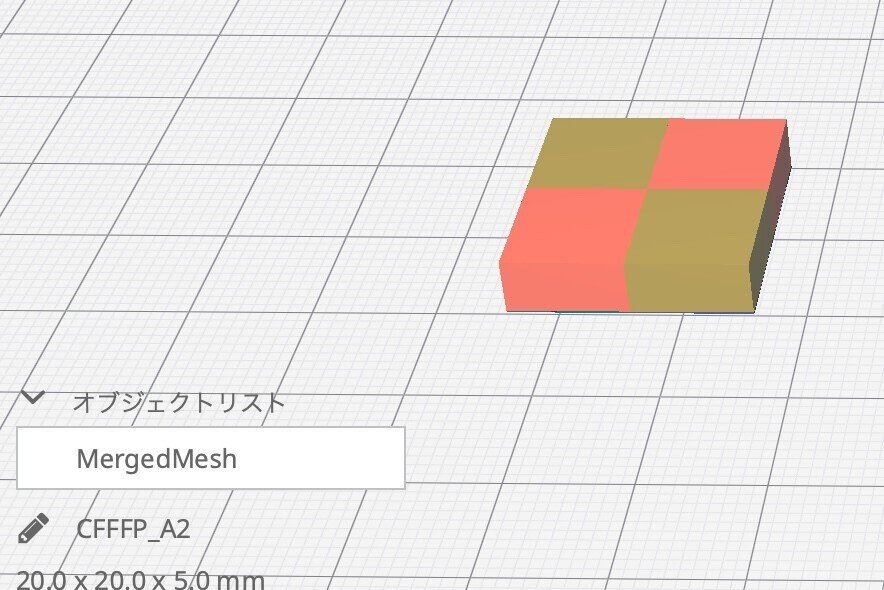
あとは設定して、Gcodeをエクスポートしてプリントスタートです。計算されるプリント時間はあんまりあてにならないので注意。
PETG(透明)とTPU(透明青)を設定しまして、プリントするとこうなります。

この設定のやり方は公式からも解説動画が出ていますが、文字サイズが小さくてとにかく分かりづらい上に、なんかBGMの愉快な音楽がムカつく…んですが、ガマンして見てください。僕も動画作ろうかな…。
ここまでくれば、かなり不自由なくIDEXモードを使えるはずです。僕はIDEXモードでしか使う予定がないので、もし単一エクストルーダーやコピーモードで使う場合は他の文献や動画を参照してくださいませ。
ハッピープリンティング!作ったオブジェクトの写真は随時アップ予定!
6.PrusaSlicerを使う(有料)
JGmakerさんとのやり取りや、Facebookのフォーラムでは、Ideamakerでスライスするのが良いよってことなんですが、僕はPrusaSlicerのほうが使い慣れているのでPrusaSlicerでどうにかしようと思って、ツールチェンジのGcodeを入れてプリンター設定を作りました。詳しい内容は省きますんで、とりあえず「設定ファイル」をダウンロードしておいてください。
オブジェクトの上で次のエクストルーダーを加熱しちゃったり、冷ましちゃったり、想定よりも思い通りに動かず時間かかってしまったので、設定iniファイルと使い方は下記から有料、ワンコインです。まぁそんな無理にPrusaSlicer使おうとしなくてもCuraで大丈夫です。やってみたい人だけやってみてください。
ここから先は
¥ 500
この記事が気に入ったらサポートをしてみませんか?
