【NovelAI】最速攻略!! 画像生成AIを使いこなす方法 ~導入から応用まで~
■はじめに
・背景
Discord上で動く画像生成AI「Midjourney」や、オープンソースである「Stable Diffusion」が2022年8月に公開され、誰でも簡単に高クオリティな絵を生成できるという点で大きな話題となりました。
AIの生成した画像が賞でコンクールを取ったり、生成画像からなる画集が発売されたりと生成した作品には一定のクオリティがあることがうかがえます。
「Midjourney」
https://www.midjourney.com/home/
「Stable diffudion」
https://huggingface.co/spaces/stabilityai/stable-diffusion
「Stable Diffusion」がオープンソースであったことから、数日で日本のベンチャー企業から「AIピカソ」や「Japanese Stable Diffusion」といった画像生成アプリがリリースされました。
反面、著作権的な懸念や、悪用の可能性から大きな批判も集まっており、「mimic(ミミック)」は、それらの批判を受けて正式版公開に向けてサービスを改善のため停止しています。
これまでのアプリで生成された画像には、アニメマンガ的なキャラクターイラストを生成するうえで不安定でした。
しかし、近日配信された中でも「NoverAI」は非常にクオリティが高い画像を生成することで注目を集めています。
今後AIによる画像生成は、「デジタル作画」「3Dモデル」の登場と同様に絵師を助ける技術の一つとなると考えています。
本noteでは、以下の項目を紹介します。
■導入方法
■操作方法と機能、パラメータの説明
■良い結果を生成するためのタグ集
■用例別生成例
操作方法については、公式の説明のDocumentationに詳しく書いていますので、そちらを参照ください。
「Documentation」
https://docs.novelai.net/image.html
本noteの無料分は、自身で使ってみた主観を含めて簡潔に説明を入れたものとなります。
タグ集以下は500円での販売となるため、もし気になる場合は購入してください。
■導入方法
-NoverAIとは
下記のURLにアクセスしてみましょう。
「NovelAI」
https://novelai.net/
2021年に公開された、小説の文章を生成することを目的としたAIです。2022年10月3日には、画像を生成するAI「NovelAIDiffusion」が公開されました。
本noteでは、以後画像生成についてのみ言及します。
インストールの作業は必要なく、ブラウザ上で完結します。小説は一部無料ですが、画像生成には課金が必要です。
1.右上のLoginを押します。
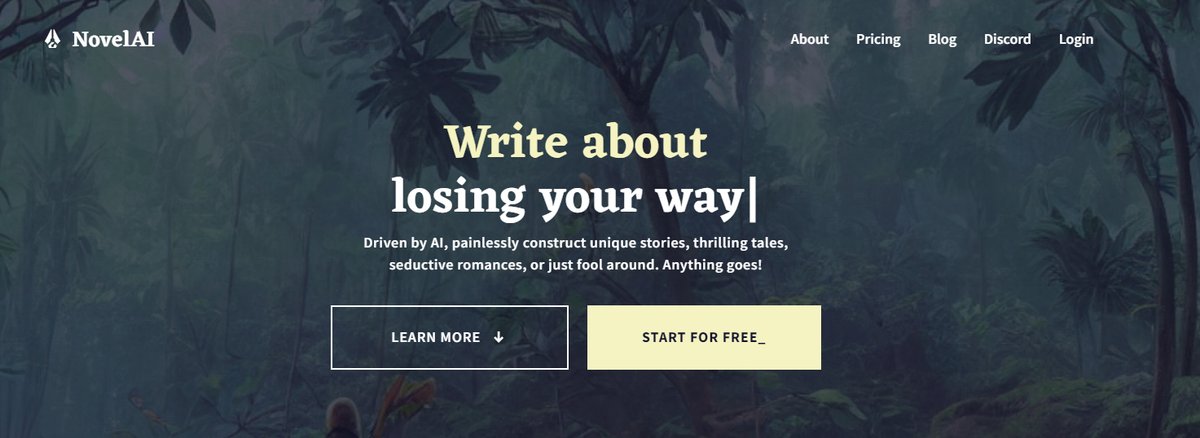
2.小説作成AIのチュートリアルの画面に行きますが、上部のSign upを押します。
Cookieに記録された情報次第では押さなくてもいきなり次の画像に進むこともあります。
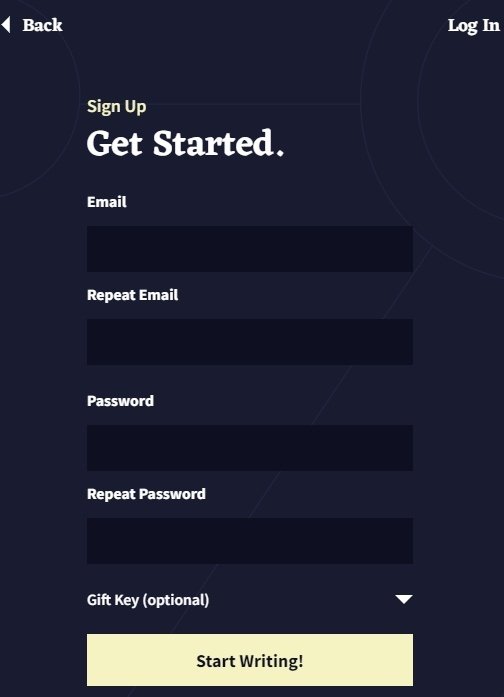
3.メールアドレス、パスワードを入力して「Start Writing!」を押します。
セキュリティの脆弱性があるため、メールアドレス、パスワードは普段使わないものを使用することお勧めします。
4.登録したメールアドレス宛に「NovelAI - Account Confirmation」というタイトルのメールが届くので、URLをクリックするか、トークンをコピーして出てきたページにペーストしてください。

5.改めてログインします。
6.画像右上のCurrent TierのUpgradeをクリックし、課金プランを選択します。
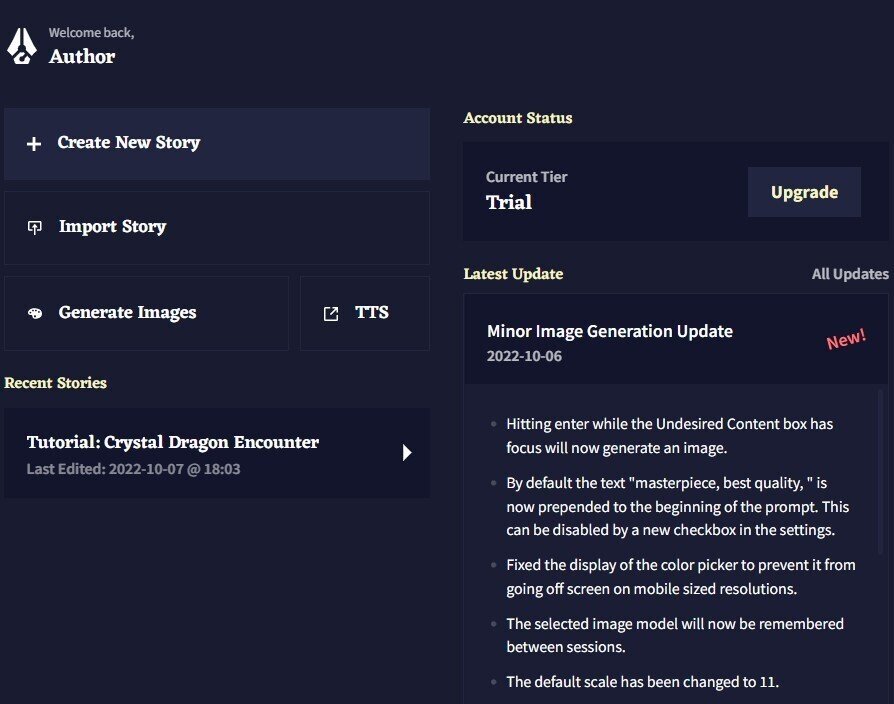
画像を生成するにはAnlasというトークンが必要となり、設定により異なるのですが1枚当たり3-20Anlasを使用します。
各プランの特徴は下記になります。
-Paper(フリートライアル):画像生成不可
-Tablet($10/月):1,000Anlas/月
-Scroll($15/月):1,000Anlas/月、小説を生成しないのであればTabletと変わりません。
-Opus($25/月):10,000Anlas/月、β機能を含んだ追加機能あり、640×640pixels以下、28step以下の画像であればAnlasを消費しません。
お試しで遊んでみるだけであればTabletでよいのですが、画像の参照(Img2Img:提示した1枚の画像から似た構図を生成する機能)や厳選(Enhance等の調整機能)を行い、がっつりと利用するつもりであれば、早い段階でAnlasがなくなると思われますので、Opusをお勧めします。
7.お支払方法を選択、脆弱性の観点からPaypalを強くお勧めします。
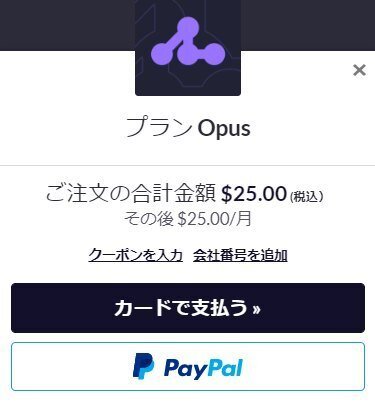
8.お支払いが完了するとメールが届き、元のページに戻ります。
9.Image Generationを押します。
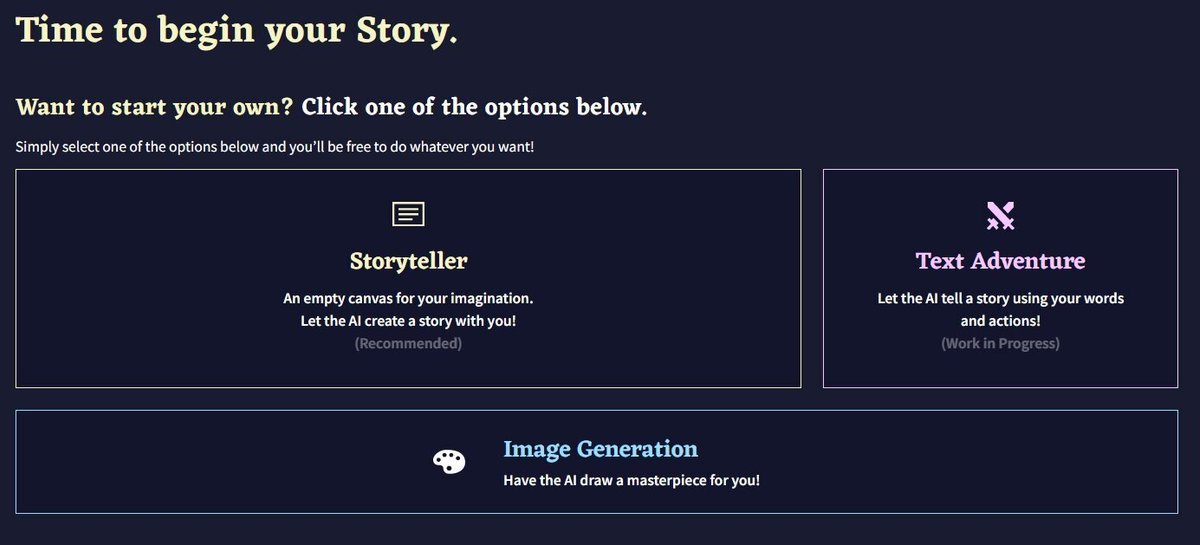
10.下記のページが表示されていると完了です。
右上にAnlasがチャージしていることを確認してください。
■操作方法と機能、パラメータの説明
本章では各機能の紹介を行います。
現在下記のような画面が移っていると思います。

まず初めに、画像を生成する際に、下記3つの方法があります。
1.文章から生成
「Enter your prompt here」の枠に生成したい画像の説明を入れます。何か入力してEnterキーを押すとそのままAnlasを使用して生成がされますので、それを避ける場合には枠外をクリックして入力完了しましょう。
ここに入力される画像のイメージは、呪文(画像の特徴)の羅列で構成され、日本のユーザーの間では呪文と呼ばれています。
Twitterに上がっているNovelAIで生成された一部の画像は、左下にALT(画像説明の喜納)のボタンがあり、押すと生成した呪文の内容が書いていることが多いです。
2.元画像から生成(Image toImage機能)
「Upload Image」に手持ちの画像をアップロードして、似たような構図の画像を生成します。
.pngや.jpgが指定できますが、透過は白扱いになります。
過去に生成した画像の調整や厳選を行う際にも、この機能を使用します。
生成したい画像のイメージを上記と同様に「Enter your prompt here」の枠に入力します。
3.ペイントした画像から生成
「Paint New Image」から手書きでお絵描きした画像を元に、似たような構図の画像を生成します。
色の使い分けは大雑把でいいので肌を塗りつぶすといった操作を行ったほうがよい画像ができます。
GUI上の操作は直感的であるので、ペイントでお絵描きをしたことがあれば大丈夫だと思います。
書き終えたら「Save」を押して生成したい画像のイメージを上記と同様に「Enter your prompt here」の枠に入力します。
目的に応じて適切な方法を選択してください。
ここからは画像生成に向けた機能の紹介に入ります。
紹介を通じて設定したパラメータで最終的に一度お試しの生成を行います。
最も重要な呪文の入力については、誤生成を避けるために後述します。
まずは右側の機能について順に説明していきます。

1.セッティング(Setting) 重要度★☆☆☆☆
-NAI Diffusion Anime(Curated):品質が高めの基本版。
-NAI Diffusion Anime(Full):Curatedの拡張版、制限のある画像を生成際や、細部のスタイルをこだわるには、こちらを使えばよいです。
-NAI Diffusion Furry(Beta):獣人や擬人化のコンテンツに向けたβモデルです。今後拡張予定です。
基本的には、NAI Diffusion Anime(Full)にしておけば間違いないです。
2.画像サイズ(Image Resolution) 重要度★★★☆☆
生成したい画像サイズを選んでください。
大きくなるほど必要なAnlasが高くなります。
Opusプランでは640×640pixels以下が無料となります。
横にサイズが大きくなるほど、複数のキャラが表示される可能性が高くなりますので、呪文にて指定が必要となります。
また、画像の縦横比は生成結果に影響を及ぼします。しかし、この影響は複雑かつ整理が難しいので、最初はあまり気にしなくてよいです。
ここではNormalのSquare 640×640pixelsを選択しましょう。
3.生成画像数(Numeber of Images) 重要度:★☆☆☆☆
一度に生成する画像の枚数です。
枚数が増えるごとに必要なAnlasが増えます。
生成の待ち時間がそれなりにあるため、複数枚を生成することで時間を節約したい人向けです。
4.元画像の強度とノイズ(Strength、Noise、Image2Image機能専用) 重要度:★★★★★
-Strength:低いほど元画像に近い構図の画像になります。
-Noise:細部や所持品に手を加えたいときに使います。誤解を恐れずに言うと、高くするほど装飾性が上がります。高すぎると画面に大量のノイズが発生します。
Strength>Noiseとなるのが基本です。
両方をゼロにすると影響が皆無な画像が生成されるため、エンハンスを使ったりする際のベース画像としやすいです。
当たり前ではありますが、StrengthとNoiseを低くすればするほど、(元の画像の要素が強く残るため)呪文の影響力は低くなります。
あくまでおおまかな目安ですが、呪文の影響力を強めたい場合はStrength:Noise=0.7:0.2とし、元の画像の要素をなるだけ保持したい場合はStrength:Noise=0.6:0.1とするのがおすすめです。
~余談~
Strengthを0.5以下にすると、呪文の影響力が低くなり、生成結果のコントロールが難しくなります(生成前とほとんど変わらない画像が出ることもあります)。元の要素をなるだけ残しつつ、一部だけを変えたい場合には有効なのですが、呪文のコントロールが難しくなるので、上級者向けです。
Noiseは0.4以上にすると、意図せぬ衣装や小物が現れることが多いです。Strengthを0.7以上にすると生成のランダム性が高まりすぎることからも、0.3以下にとどめておくのが無難ではないかと思われます。
~余談、おわり~
今回は参照画像なしで作るため入力は飛ばします。
5.検索候補から除きたいタグ(Undesired Content) 重要度★★★☆☆
選択したタグ(呪文)と入力したタグ(呪文)が学習候補から除かれます。
生成した画像に写りこんでほしくないものがあるときや、イメージと異なるとき、検索する画像の解像度で外したいものがあるときに使います。
-Low Quality:低解像度
-Bad Anatomy:体のバランスがおかしい
-None:特に指定しない
ここではLow Quality+Bad Anatomyを指定しましょう。
基本的には、Low Quality+Bad Anatomy にしておけば間違いありません。
手動で入力する「除きたいタグ(呪文)」は有用ですので、慣れたら使ってみましょう。
6.品質向上のためのタグを読み込むか(Add Quality Tags) 重要度:★☆☆☆☆
入れておいたほうが良い画像が生成されやすいので、チェック入れておきましょう。
現状、入れない理由がないと思われます。この設定に何の意味があるのかは不明です。
7.学習回数とスケール(Steps、Scale) 重要度:★★☆☆☆
-Steps:呪文を元に画像の学習させる回数です。
一桁だとほとんどうまくいきません。回数が増えると必要なAnlasが高くなります。
目安として、
2-8→呪文をほぼ無視してAIに自由に解釈させます。
9-13→若干の誘導をかけます。
14-18→呪文に忠実です。
19以上→呪文に強く影響を受けます。
となっております。
-Scale:呪文に反応する度合いです。値を大きくすると意図した画像に近くなりますが、高すぎると計算に時間がかかったり悪影響がある場合があります。
Scaleは10~15にしておくのがおすすめです。
ちなみに、影響力の強い呪文とセットでScaleを15にする設定が筆者のお気に入りです。
ここでは、Steps=28、Scale=15を指定しましょう。
8.シード値(Seed) ★★★★★
画像の生成に関するシード、乱数値です。
指定しないとランダムなシードが選ばれ、生成した画像の左下にシードが表記されます。
同じ呪文、同じパラメータ、同じシードを入力すると基本的には同じ画像を再現できます。
(プログラム自体の学習が進んだり、他のアプリで用いる場合にはその限りではありません)
普段ランダムで表示するときは空白で、良いシードの候補があるときはその値を入れてください。
シードを設定しなければ、同じ呪文構成でも、毎回ランダムに画像が生成されます。
生成結果に再現性を求める場合、必ずシードの入力が必要です。ある生成結果を保持したまま、別の要素を足し引きする場合もシードが必要です。
「1」でもいいので、なるだけ入力しておくことをおすすめします。同じ呪文で生成結果だけをずらしたい場合は、シード値だけを変えましょう。
一旦ここでは。Seed=777を指定ください。
右側については以上です。画面上部に戻り、呪文の入力を行います。
9.呪文の入力
「Enter your prompt here」に想定する画像のイメージを入力します。
例えばschoolと打ち込もうとすると下記画像のように候補が出てきます。
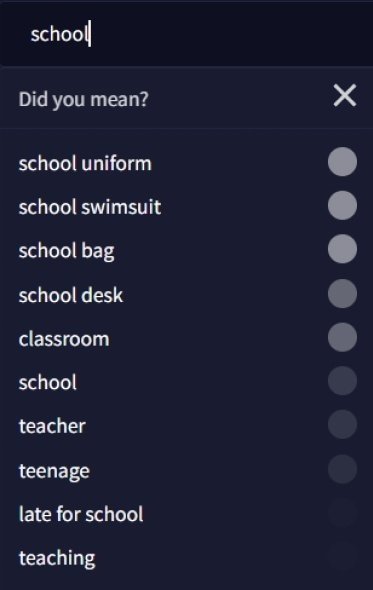
上のほうにあり、白丸がはっきりしているほど、学習しやすいタグです。
選択して下記のように入力していきましょう。
school uniform,{{masterpiece}}, long hair, pink hair, masterpiece portrait, beautifully lit
これまでのパラメータで一枚画像を生成してみましょう。
呪文:school uniform,{{masterpiece}}, long hair, pink hair, masterpiece portrait, beautifully lit
その他の設定:NAI Diffusion Anime(Full)、Square(Normal)、Low Quolity + Bad Anatomy、Add Quality Tag(ON)、Steps=28 Scale=15、Seed=777、k_euler_ancestral
すると下記のような画像が生成されます。

kawaii
文法のルールとしては下記のものがあります。
・全文半角入力
・タグの間は「, 」半角カンマ+スペース
・前にあるほど影響度は高い
・タグの強調は {} 、影響力を下げるには [] 、1つにつき1.05倍の影響があり複数重ねることもできます。
・何度も使用する場合は同数の閉じ括弧が必要ですが、最後だけであれば、cat on a cherry blossom tree, {{{pinkのように記載できます。
・|を用いることによって、2つの特徴を兼ね備えた画像が作れます。また、-1から100の間で画像の強弱をつけることも可能です。文例「cat|frog」、「cat:1|happy:-0.2|cute:-0:3」
・検索候補から除きたいタグ(Undesired Content)でも同様のルールが適用されます
■生成後の機能について
-シード値と保存:ここまで生成した画像は左下にシード値が記され、右下のフロッピーボタンから保存できます。
-履歴(History):ブラウザのタブを閉じるまでは右側のヒストリーに生成した画像の履歴が残りますが、再び同条件で生成する可能性がある場合、条件をメモしておいてください。
-Edit Image:生成した画像をImage2Image機能にかけます。
-Variations:違うシード値の画像を複数枚生成します。
-Enhance:「4.元画像の強度とノイズ」で解説したものと同様の処理を行えます。
-どんな目的に使えるのか
個々の目的に応じた呪文を入力することで、目的の画像が生成できる可能性が高くなります。
人によって
・とりあえず流行っているから遊んでみたい
・自身のアバターとなるキャラクターを作りたい、かわいいポーズをとらせたい
・イラストの素となるポーズを考えたい
・背景やオブジェクトの参考画像がほしい
・ゲームの素材としたい
等の目的があると思います。
有料分では、有用なタグとその効力に関する詳しい解説、用途に応じた生成例を紹介していきます。
有料分を読めば、以下のような画像を誰でも生成できるようになります。
(有料分には、すべての画像についての詳しい解説があります)




ここから先は
¥ 500
この記事が気に入ったらサポートをしてみませんか?
