
かんたん! AIイラスト(WebUI)の始め方
「マージ本出すのはいいけど、AIイラストやったことない人はどうするの」
…という友人の助言で書いてみました。
ひとまず画像生成ができるところまで行きます。
とりあえず画像生成できるところまで
難しいことはあんまりやらない
をメインに書いていきます。
◆00 動作条件について
AIイラストはどんなパソコンでも動作する…というわけではないです。
動作条件的には以下のような感じです。
■詳細スペック
AI作成に関係ありそうなところをピックアップしています。
CPU
特になし(重視しなくても大丈夫)
AIだけならここをケチってもいいかも。
9世代i5とかで十分な感じがします。
intelでもAMDでも動きます。
生成しながらyoutube見たいなら、
内蔵グラフィック付きだといいらしいです。
(内蔵グラフィックなしでも動きます)
RAM
16GB以上推奨。
マージとかしながら快適に動作したいなら32GB。
生成だけなら16GB、それ以外なら32GBで!
DDR4でも大丈夫です。
GPU
メインディッシュ(?)
基本的にはNVDIA(RTX,GTXとか)で。
AMD(Radeon)は難易度が高い上に効率が悪いです。
(IntelのArc使ってる人はあんまいないと思いますけど厳しいです)
おすすめは「RTX3060」「RTX4070(Ti)」「RTX3090」「RTX4090」
このあたりです。
RTX3060は言わずとしれたAIイラスト入門グラボ。
新品価格も4万切りそうなので意外とありです。
何と言ってもVRAM(ビデオカードのメモリ容量)が12GB。
学習もできます。強い。
RTX4070はゲームもそこそこできる強めのグラボ。
FHDでゲームしたい&10万以内ならほぼこれ一択。はい。
RTX 3080と同等性能なので学習も高速です。
デュアルファンモデルもあるのでよきかな…
あと電源が8ピンです。変な変換ケーブルいらない!!
(メーカーによるかも)
RTX4070TiはRTX4080 12GB版のリネーム品です。
性能はRTX3090と同等かそれ以上。強いです。
VRAM12GBですがほぼ困らないです。
ゲームもしたいしAIもやりたい。よくばりな方にどうぞ。
RTX3090は前世代のハイエンドGPU。
やはり何と言ってもVRAM24GB。強い。
価格も10万円前後なのでお安い。
…発熱と消費電力はお察しです。
4kゲーミングもやりたい方にぜひ。
RTX4090は現行最強グラボ。
(業務用は除く)
VRAMも24GBと隙のない構成。
A4000とかA6000よりも安いので用途によってはお得…?
なぜかAIイラスト作ってる人はみんな持ってる(?????)
それ以外のグラボだとRTX4060Tiの16GB(未発売)ですね。
VRAMもりもりの4060Tiです。(VRAM以外ほぼ同じ)
予想価格で大体8万後半か9万円前後…
RTX4070でええやん…(4070が9万切ってます)
どうしてもVRAMほしいならRTX4080がいい感じ。
SSD/HDD
最低250GBは欲しいです。
個人的には1TBがおすすめ。
本体はなるべくSSDに入れたいです。
2TBが結構コスパ良いですね。
HDDはモデル保管と画像保存用に。
予算が厳しい/動作条件を満たさない
クラウドGPU利用がおすすめです。
◆01 導入するソフト
さてそれでは導入していきます。
Python
まずはPythonを導入していきます。
導入するのは「Python 3.10系」です。3.11系では動きません!!

アクセスしたら赤丸のところをクリック。
⇨実行します。
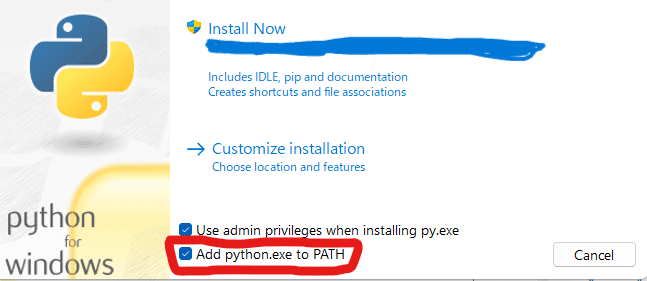
インストールする際に、パッチを当てるのを忘れないようにしてください。
(後でもできますがめんどくさいです)
Git
次にGitを導入します。
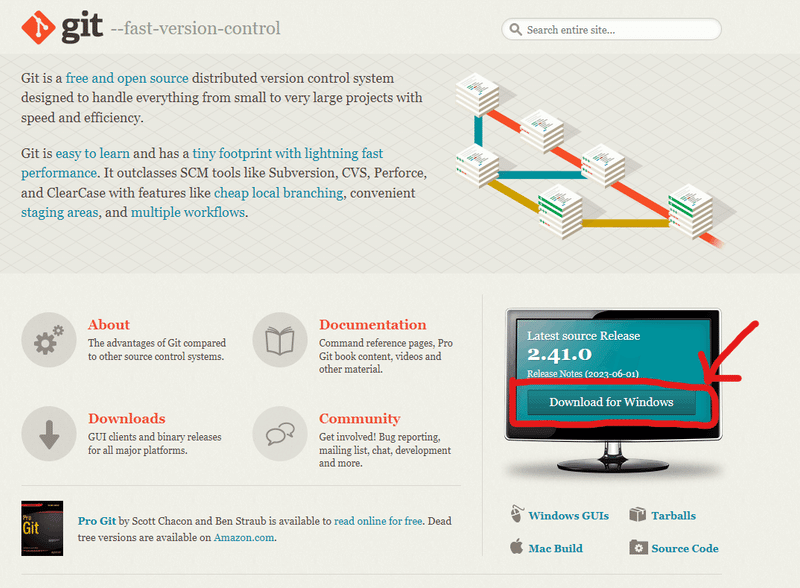
アクセスし赤丸の部分をクリック。
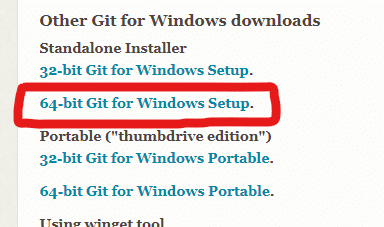
画像の部分をクリックでダウンロードします。
⇨インストールしてください。
準備はこれで完了です。
◆02 WebUIを導入する
では導入していきます。
まずタスクバーの検索のところに「cmd」と入力します。
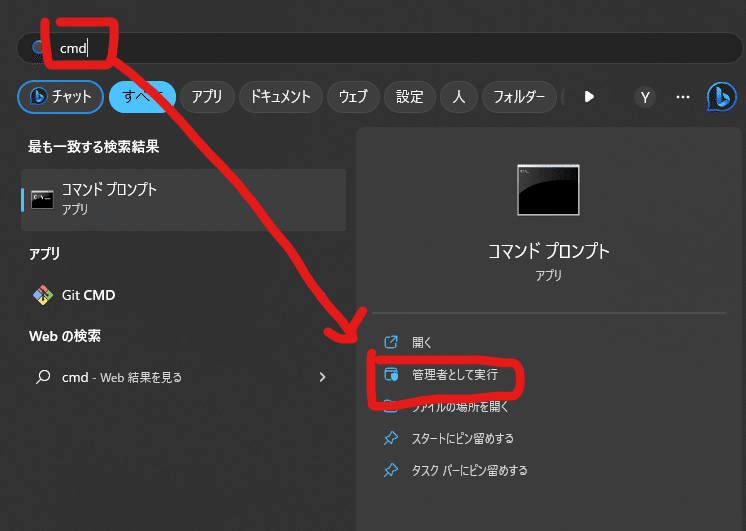
コマンドプロンプトが出てきたら、管理者として実行します。
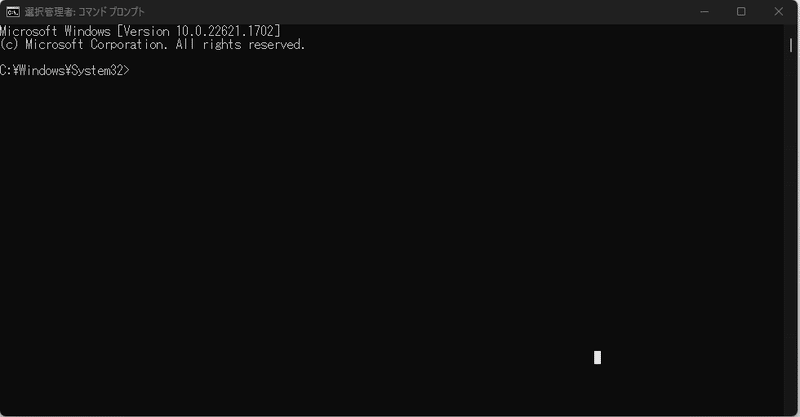
ここからコマンドを打っていきます。
今回はユーザーフォルダにWebUIをダウンロードしていきます。
cd %HOMEPATH%ユーザーフォルダに移動します。
mkdir AI
cd AI今回はAI関係でまとめたいのでフォルダを作成します。
ここでは"AI"という名前のフォルダを作成します。
その後、作成したフォルダに移動します。
git clone https://github.com/AUTOMATIC1111/stable-diffusion-webuiGitを使ってリポジトリからクローンします。
リポジトリ⇨ファイルの置いてる場所
クローン⇨複製
「URLのとこにあるファイルをこのPCに複製するよ」って感じです。
クローンできたらモデルをダウンロードします。
今回はMandarinMixをダウンロードします。
(指定はないのでお好きなモデルで大丈夫です。)
モデルをダウンロード後、
『stable-diffusion-webui\models\Stable-diffusion』
へモデルを移動します。
これでモデル導入は完了です。
ここからはクラウドでのやり方を解説します。
cd stable-diffusion-webui\models\Stable-diffusionモデルフォルダに移動します。

ダウンロードのマークのところを右クリック⇨リンクをコピーします。
wget "https://huggingface.co/Hemlok/MandarinMix/resolve/main/Model/MandarinMixV2.ckpt"『wget "先程コピーしたリンク"』でダウンロードできます。
クラウドだとこの方法のほうが早いです。
クラウドここまで
再びローカルに戻ります。
起動前に「webui-user.bat」をメモ帳等で開きます。
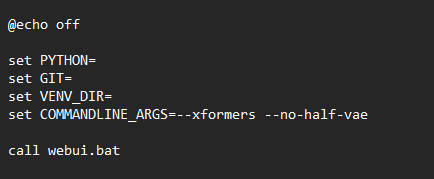
set COMMANDLINE_ARGS=--xformers --no-half-vae該当するところを編集し保存して閉じます。
そして「webui-user.bat」をダブルクリックして実行します。
初回はだいたい15分程度かかるので気長に待ちましょう。

こんな感じでリンクが出たら起動完了です。
アクセスします。

ログインできたら
Settings⇨Stable Diffusion⇨Clip skipを2に変更
変更が終わったら、Apply settings⇨Reload UIで再起動します。

終わったら、いよいよ生成です。
上がプロンプト、下がネガティブプロンプトです。
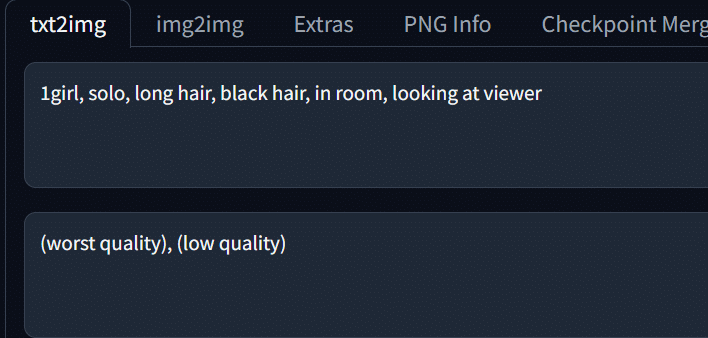
今回は「室内でこちらを見ている一人の黒髪ロングの女の子」と入力。
ネガティブには最悪な品質、低い品質と入力。

下の設定を見ていきます。
Sampling methodは好みです。
好きなサンプラーを見つけてみてください。
Sampling stepsは40推奨。
高解像度にする場合はHires. fixをチェック。
絵の構造破綻を防いでくれます。
(仕組み上生成時間が大幅に伸びます。)
WidthとHeightは512~768ぐらいが限界です。
それ以上は破綻するのでHires. fixを使いましょう。
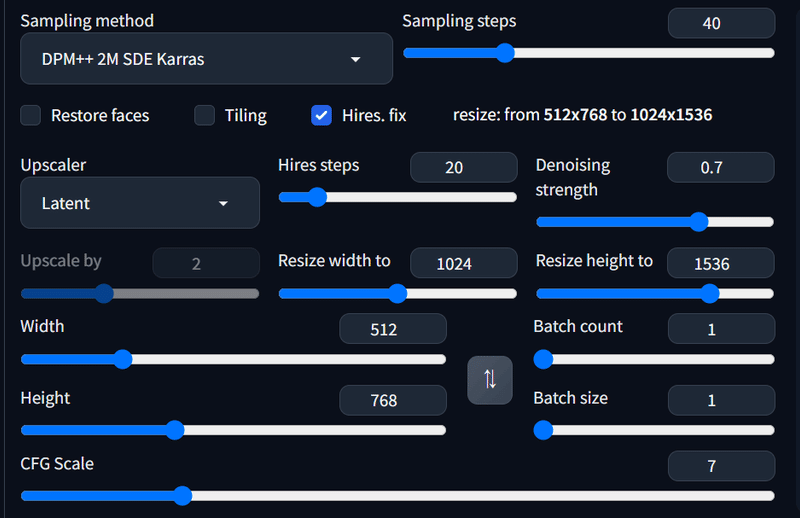
Hires. fixを使う場合は上記のように入力します。
Resize width/Height toで生成する大きさを指定します。
Upscale byで単純に倍率で指定することもできます。
CFG Scaleはプロンプトにどれぐらい従うかの数値です。
基本7でOKです。
Batch countはGenerateを押してから何枚生成するかの設定です。
Batch sizeは一度に何枚処理するかの設定です。
VRAMがないと無理なので基本1で。

設定が終わったら「Generate」で生成開始です!
どきどき

できました!!
かわいい。
◆03 生成後の画像について
生成した画像は、
「stable-diffusion-webui\outputs\txt2img-images\生成した年月日」
の場所にあります。

「画像出力しすぎて逃したい」「outputを別の場所にしたい」
という場合は、画像のところから設定可能です。
◆04 まとめ
意外とやってみると簡単です。
やってみたいけど難しいよなぁ…というかたはぜひチャレンジしてみてくださいね👀
この記事が気に入ったらサポートをしてみませんか?
