
Chromebookでお絵描きするなら?おすすめのタッチペンとChromebookを紹介
ネット閲覧やYouTube鑑賞用に購入することが多いChromebookですが、タッチペンを使うことでお絵かき用としても優秀なんです。
本日はChromebookでお絵描きするためのポイントとおすすめのタッチペン/Chromebookを紹介していきます。
記事を読めばChromebookのお絵かき環境を整えられますよ。
Chromebookでお絵描きするための3つのポイント
お絵描きソフトは処理速度が十分で、正確に筆圧を感知するような機能を搭載していることが必要です。
せっかくお絵描き用にChromebookを購入したのに、ペン先の追従性が悪かったり、筆圧感知してくれなかったりすると使い物になりませんよね…
そこで筆者の経験を基にしたお絵描き用Chromebookに求められるポイントは下記の通りです。
USIスタイラスペンに対応(筆圧感知)
CPU:Core i3(Ryzen 3)以上、メモリ:4GB以上推奨
ディスプレイがタッチパネルに対応
どれも大切なので順を追って説明していきましょう。

1.USIタッチペンに対応(筆圧感知)
ChromebookではUSI(Universal Stylus Initiative)規格が採用されているため、USI規格に対応したタッチペンである必要があります。
Universal Stylus Initiative(USI)は、アクティブなスタイラスと、電話、タブレット、コンピューティングおよびエンターテインメントプラットフォームなどのタッチ対応デバイスとの間の相互運用可能な通信に関する業界全体の標準を定義しています。
簡単にまとめると、USI規格に対応すれば、ペアリング不要で様々なタッチ対応デバイスに使用でき、4096段階の筆圧感知に対応しているので、絵や文字などの書き込みの際に自然な書き心地になると言うもの。
その他、パームリジェクション(手の一部が画面に触れても認識しない機能)や傾き検知にも対応出来たりします。
ただしデメリットも有り、USI規格に対応していてもChromebookとの相性問題が発生する場合があります。
Amazonで「USIタッチペン」と検索しても様々なメーカから発売されていて選ぶのが難しいので、筆者も実際に愛用しているエレコム製のUSI規格に対応したスタイラスペンを参考に紹介しておきます。

2.CPU:Core i3(Ryzen 3)以上、メモリ:4GB以上推奨
次にChromebookのスペックはCPU:Core i3(Ryzen 3)以上、メモリ:4GB以上推奨です。
これより低いスペックてもお絵描きは可能ですが、レイヤーが増えたりすると動作がもっさりする可能性もあるので出来る限りスペックは高いほうがおすすめです。
3.ディスプレイがUSI対応タッチパネルに対応
最後は、ChromebookのディスプレイがUSIタッチパネルに対応していることです。
Chromebookはタッチパネルを標準的に採用していますが、すべてのChromebookがUSIタッチペンに対応しているかと言えば、そうではありません。
ディスプレイ側もUSI規格に対応したタッチパネルを内蔵している必要があり、コストを抑えるためにUSI規格のタッチパネルを搭載していない可能性も考えられます。
おすすめのお絵かき用タッチペン/Chromebook
さて、これまでのChromebookでお絵描きするための3つのポイントを読んで、何を使えば良いのか分からないという方もいるのではないでしょうか。
そこでお絵描きするためのUSI規格とスペックを満たしたタッチペンとChromebookを参考に紹介しておきます。
おすすめのタッチペン
まずはUSI規格に対応した安心の日本製エレコムのP-TPUSI01BKです。
USI規格の売りである下記3つの機能に対応している優れものとなっています。
4096段階の筆圧感知に対応
手のひらが画面に接触した状態でも、誤動作を防止するパームリジェクション機能搭載
わずらわしい設定が一切不要
また電池式ですが約20時間ほど使用していても電池切れすることはありませんでした。
完璧かと言われると難しいですが、対応機種が多く無難に使えるということで、こちらをオススメします。
P-TPUSI01BK の使用感
僕のP-TPUSI01BK を使ってお絵描きをしてみたレビューをご紹介します。
P-TPUSI01BKはUSI規格に沿っているので、ペンの中に電池を入れるとすぐに使い始めることが出来ます。
電源は自動でオンオフし、Chromebookの画面にタッチすることで児童ペアリングするので簡単!
表面はマット加工されていて、さらさらした触り心地。素材は金属なので値段の割に高級感がありますね。

USIタッチペンとChromebookがペアリング完了すると、Chromebookのシェルフにペンマークのアイコンが表示されます。
タッチペンツールからは、お絵かき以外にも「レーザーポインタ」や「虫眼鏡」としても使えますよ!
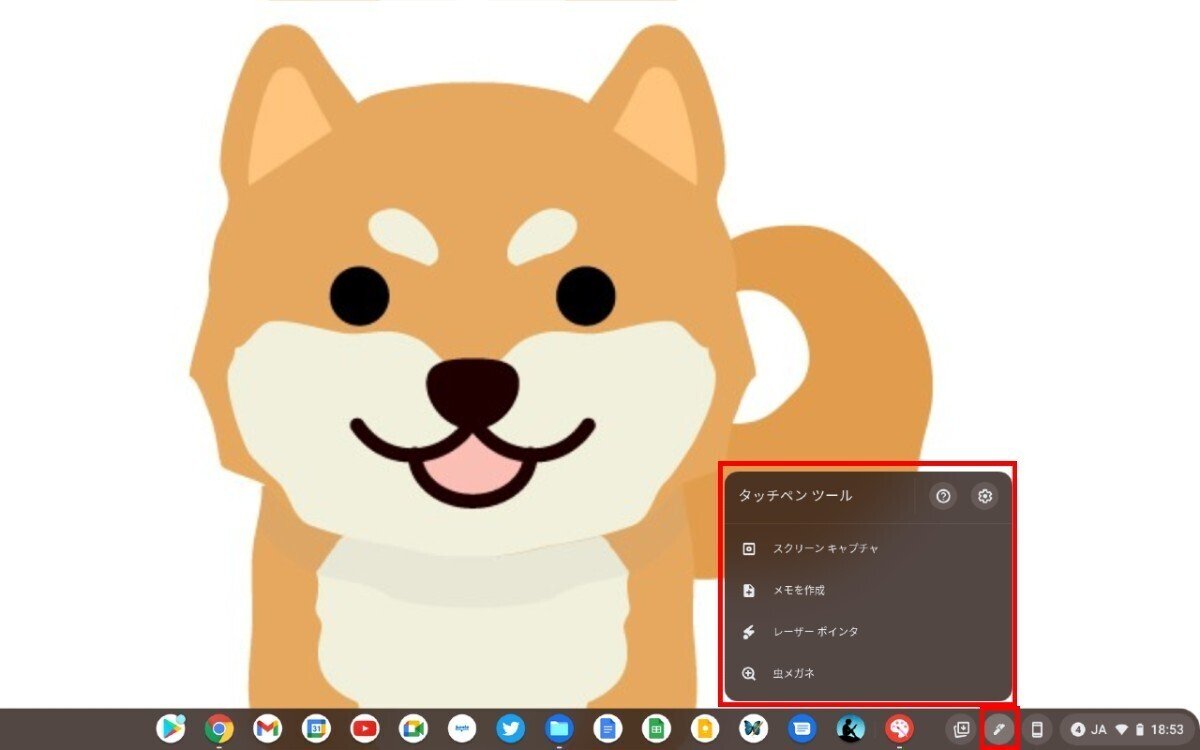
それでは実際にお絵描きしてみましょう。
今回はChromebookに初期インストールされているChrome描画キャンパスというアプリを使用します。
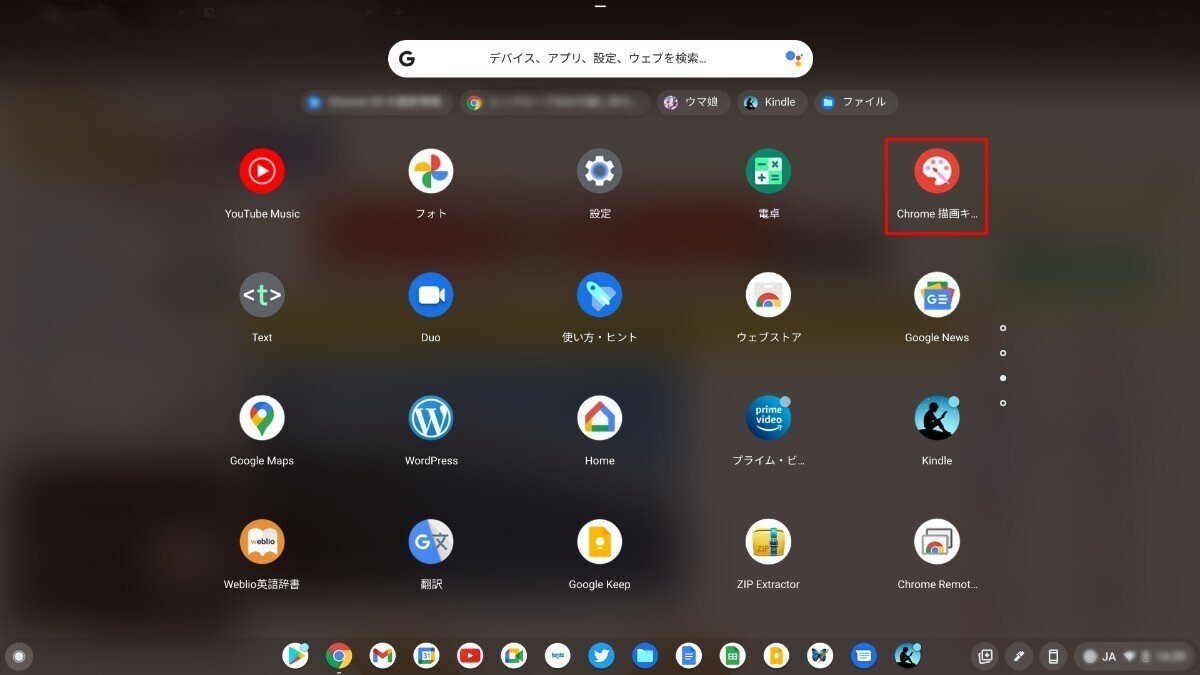
Chrome描画アプリはとてもシンプルな機能なので、起動すると「新しい図形描画」か「画像から新規作成」のどちらかを選択するだけです。

ほとんどペンの遅延がなく書くことが出来ます。
またUSIペンの4096段階の感圧検知を試すために、軽めと強めで一定に書いたときと、強弱をつけて書いてみたのが下図です。
わかりやすく鉛筆モードで書いてみましたが、しっかりと筆圧を感知して時の太さが変化しています。

このような感じでChromebookをタブレットモードに切り替えると、しっかりペンに力を入れられるので、まるでペンタブレットの様にお絵描きすることも出来ますよ。

おすすめのChromebook
一つ目のモデルはLenovo製ChromebookのFlex 5(13インチ)です。
スペックはCPU:Intel Core i3、メモリ:4GBなので申し分ありません。さらに、スリムで軽量なボディな上、360°コンパーチブルなので、ディスプレイを回転させることでタブレットモードも可能という完璧な一台です。
デメリットとしては価格が6万円台後半とやや高価なことのみです。
先ほどのChromebook Flex 5よりコスパが良いものとしてお勧めなのは、ASUS製ChromebookのDetachable CM3(10.5インチ)です。
スペックはCPU:MediaTek MT8183、メモリ:4GBとなっていて、MediaTekというタブレット向けのCPUを搭載しているのが特徴です。
Core i3と比較すると若干物足りない感じはしますが、こちらはタッチペンが付属(内蔵)されていて、実機で試してもお絵描き用としても問題ない動作でしたのでオススメします。
小型ですがタブレットモードに切り替えられ、10.5インチというサイズが小回りが利くので持っていて楽しい一台です!
まとめ
本日は、Chromebookでお絵かきするためのポイントとおすすめのタッチペン/Chromebookを紹介しました。
これでお絵かき用Chromebookに必要な環境が分かったのではないでしょうか。
これでお絵かき用Chromebookに必要な環境が分かったのではないでしょうか。
USIスタイラスペンに対応(筆圧感知)
CPU:Core i3(Ryzen 3)以上、メモリ:4GB以上推奨
ディスプレイがタッチパネルに対応
この他にもChromebookを外部ディスプレイ(モニタ)に接続する方法などを紹介しているので読んでみてください!
この記事が参加している募集
この記事が気に入ったらサポートをしてみませんか?
