
WORDで同人誌を作ってみよう2 -本文
さぁ。作りたい同人誌のサイズが決まり、wordのテンプレートも手に入れました。次はいよいよwordの本文づくりです。
ここでは、既におおよその本文が、別のアプリやWordで出来ていると仮定して進めます。
また、私はWord2013を使っていますので、細かい点は各自補完してください。
このページで出来ること
・フォントの設定
・行間、文字数の設定
・ルビの設定
・!?や!!などの半角文字の設定
5.フォントの設定
ダウンロードしたフォントをインストールして進みます。早速テンプレートのファイルを開き、フォントを変更します。
(本文が○埋めなのは、先ほどのページでダウンロードしたテンプレートの初期値のためです。意図はありません)。

1.本文にカーソルをあてた状態で、Ctrl + A で全選択
2.フォントをインストールした源暎こぶり明朝に変更。
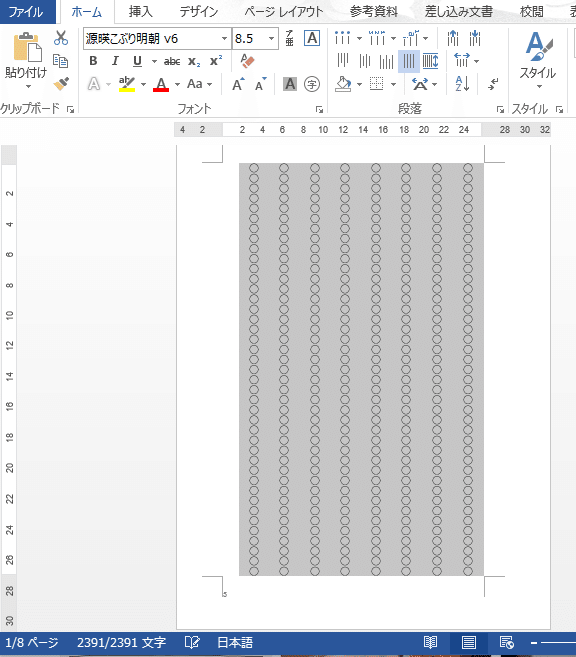
無事にフォントが変わりましたが・・・
ちょ、これ、行間おかしくない?
おかしいよね、おかしいよ!
ページ数も2倍になってるし。どうしてこうなった。
実は一番最初に私が詰まったのはここでした。
ではここから細かな設定を行いましょう。
ホームタブ>行と段落の設定>行間のオプションを選択します。
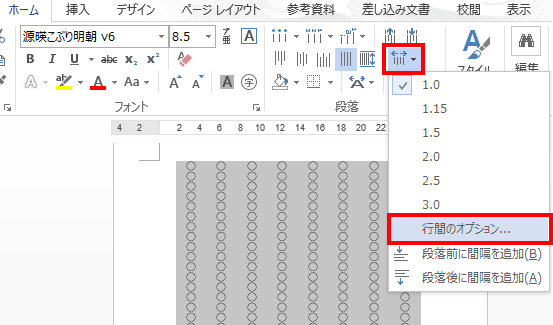
間隔>
行間:【 固定値 】
間隔:【 13.5pt 】
に変更します。変えるのはここだけ。
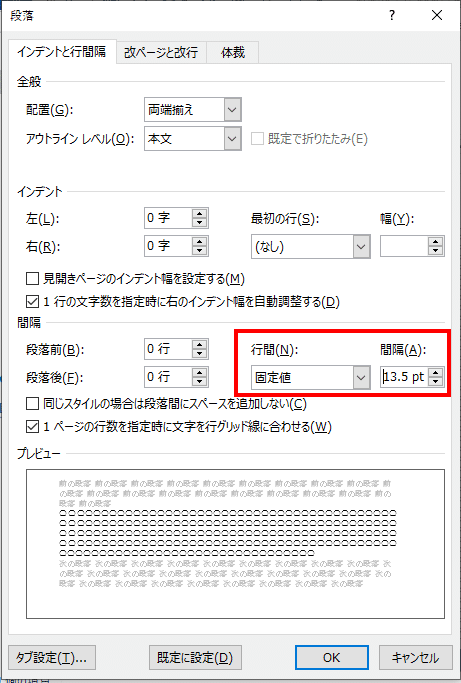
すると・・・
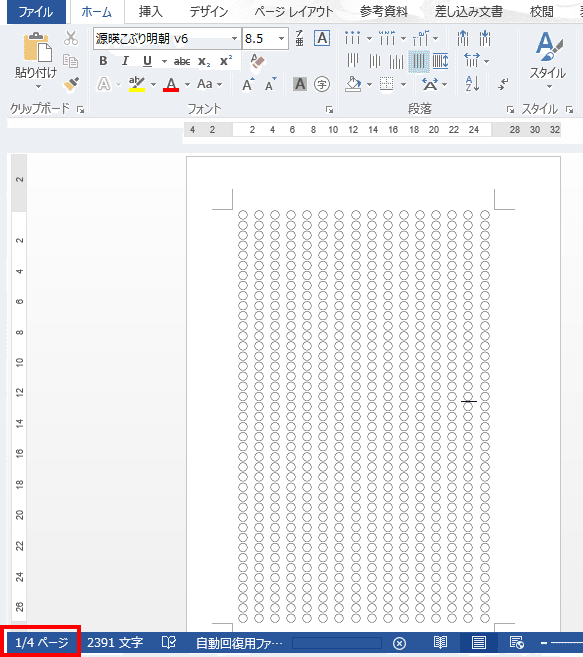
元の4ページに戻りました。ホッ。
なぜこんなおかしな設定になるかについては、デフォルトの文字フォントの規定サイズが関係しています。が、説明すると長くなるため割愛します。ここでは解決策のみで押し進めましょう。
行の間隔は、狭すぎても広すぎても、読み手にストレスを与えます。本文が長ければなおのこと。
文庫サイズであれば同人誌はもちろん、自宅の本棚や本屋さん、図書館など身近な所に参考になる本があると思います。ご自身が一番読みやすいなと思う行数になるよう、ここの間隔を調整してみてください。
私は新○文庫が好きなので、少しでも近しくなるように
フォントサイズ8.5pt
1ぺージの行数が16行
になるように設定しました。
また、一行に何文字入れたいなどの更に細かな調整を行いたい場合は、
以下の設定から調整できます。
ページレイアウトタブ>ページ設定>設定
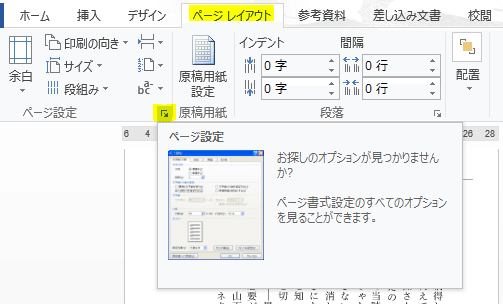
文字数と行数
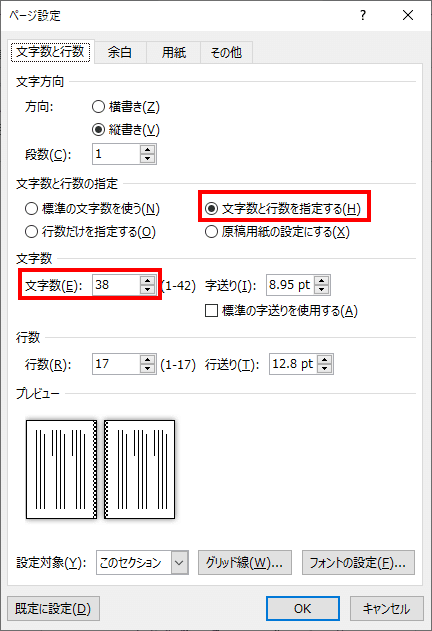
文字数と行数の指定>
【 文字数と行数を指定する 】を選択
文字数>
【 38 】文字に設定
ちなみにその下の行数は、先ほど登録した行間隔の設定の方が優先されるので、残念ながらどんなに粘っても反映されません。
行間隔の設定いじらなくても、ここの行数設定でいけるんじゃ? とおもわれた方。
残念ながらフォントの種類によっては、制御が思ったように利きません。源暎こぶり明朝も無理でした。これは先程割愛したフォントの規定サイズが関連してくるそうですが……とりあえずここでは行数設定では救えないということだけ。
語りたい病が発動しそうですが、本当に長くなるのでまたいつか。
以下は最終的に私が設定したページ設定です。ご参考までに。
余白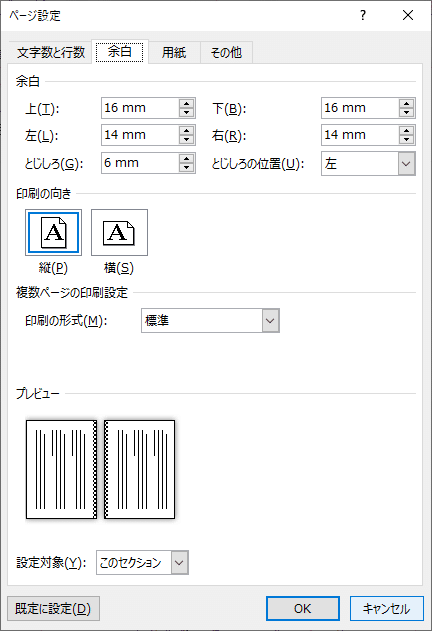
用紙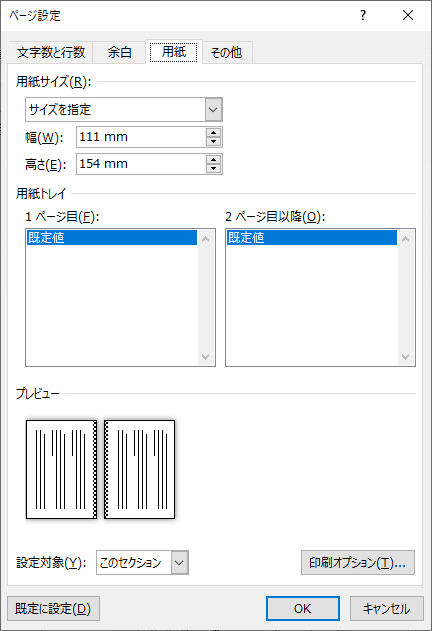
その他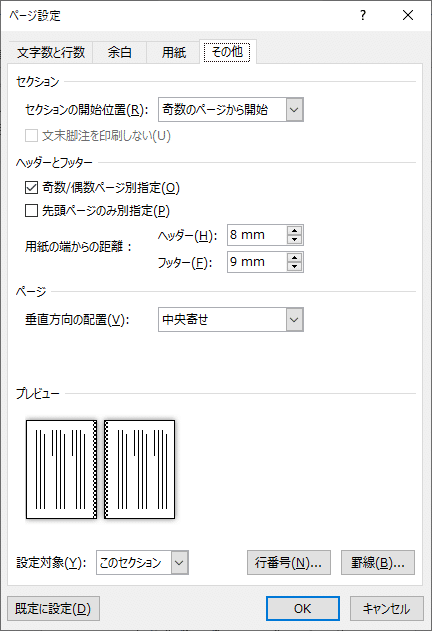
6.ルビを設定してみよう
次の課題は文字書きさんの一般教養、ルビです。
(ウソです)
ここは一手間加えると、とても見やすくなると感じているので、よければ是非弄ってみてください。
ベースの文字数 => ルビの文字数
つまり、地球と書いて「テラ」と読むような場合ですね(書いてて甘酸っぱい気持ちになります)。
ご存じかもしれませんが、ルビの振り方は以下の通りです。
ベースとなる文字を選択して、
ホームタブ>ルビアイコン
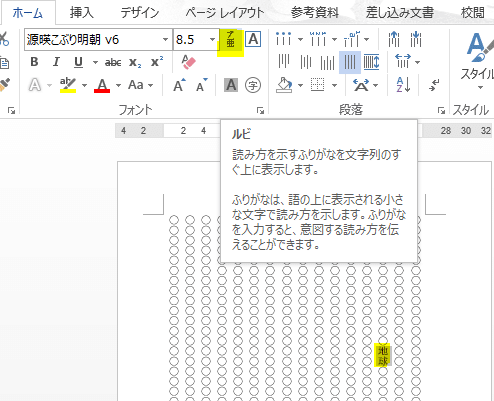
すると以下のダイアログが上がってくるので、設定を行います。

配置:【均等割り付け2】
こうすることで、ルビがいい感じで均等に振られます。
とはいえこれはルビの初期設定ですので、特に意識しなくてもここまではwordが気を利かせてやってくれます。
ベースの文字数 < ルビの文字数
問題となるのはこのパターンです。
例えば、地球と書いて「ははなるほし」と読む場合ですね。
(雑な例ですみません)

こうした場合、先ほどと同じく【均等割り付け2】だと、プレビューから見ても明らかにルビが余ってしまいますよね。
こんな時は、前後の文字を一文字ずつ巻き込んで、
かつ配置を【 中央揃え 】にします。
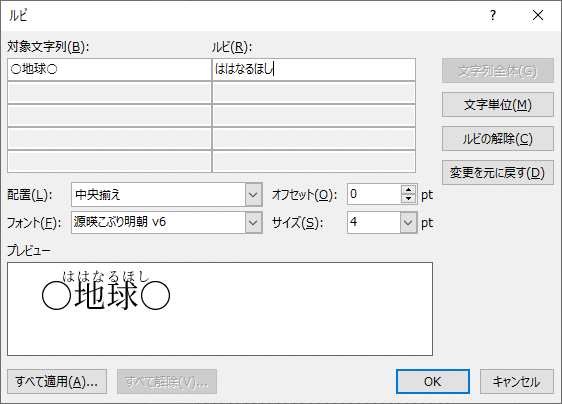
こうすることで・・・
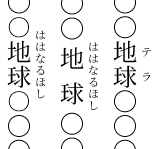
大分ルビによる見た目が変わります。
真ん中の場合、ルビとの調整の関係で不自然な余白がベースの文字に入ってしまうので、私は前後の文字を巻き込む左のパターンが好きです。
(この例文だと前後の文字が〇なので、あまり違和感ないですけどね)
もちろんこれは好みの世界です。
お気に入りの本のルビはどうなっているのかなど、少し視点を変えて色々と参考にしてください。
ちなみに配置の種類についてですが、乱暴ですが以下が私の中の理解です。基本的には、【中央揃え】と【均等割り付け2】を押さえておけばいいかなと思います。
右から順番に・・・
・中央揃え:中央にキュッと寄せる
・均等割り付け1:左右に寄せつつ均等に
・均等割り付け2:中央に寄せつつ均等に
・左揃え:縦書きの場合上に寄せられる
・右揃え:縦書きの場合下に寄せられる
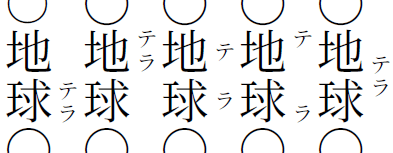
7.印刷すれば何かが変わる。
ここていきなりですが、大変申し訳ありません。実は先ほどの画面は嘘を含んでいました。
先ほど行間は13.5ptにしたと言いましたが、本当に13.5ptにした場合
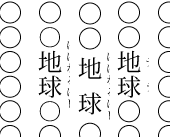
ルビを振ったらwordの画面上ではこんな感じになります。
完全にルビ、つぶれていますね・・・。
(上の画像は分かりやすいように行間を18ptに変更していました)
ここがまさに先ほど、行間隔を固定にしたことによる弊害ポイントです。
普通であれば行間の固定はしないので、ルビの幅分、Wordが気を利かせて幅を調整してくれるのですが、今は固定の制御が勝って調整機能が死んでるのです。
ということは、フォントを変更するのを止めて行間隔の固定を解除すればいいのか!
もともとフォントを変えたのも強い意志があったわけじゃないし、残念だけどだったら解除しちゃいましょう。
ということで、フォントを元のMS 明朝体に戻して行間隔の固定を解除してみたところ、無事にルビが見えるようになりました。
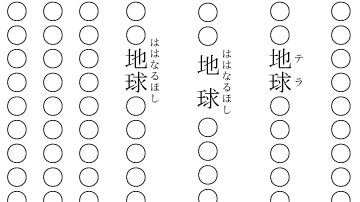
いや、見えるよ。
ちゃんと見えるようになりましたよ。
けどこれ、超格好悪い・・・
せっかくフォントの選択肢を捨ててルビを取ったのに、何このバラバラ感。
ルビのついてる行、ついてない行で幅がちがう。
自動調整ってこういうこと・・・。
行間隔を理想の13.5pt固定にするとルビが隠れる。
固定を外すと行間隔が乱れる。
どうすればいいの。
もしや固定で18ptにしないとルビ使えない?
絶望の余りダークフォースに染まりそうになりましたが、諦めないで。
このルビが隠れた状態で入稿用にPDFに印刷すると、不思議なことにルビは正しく表示されていました。
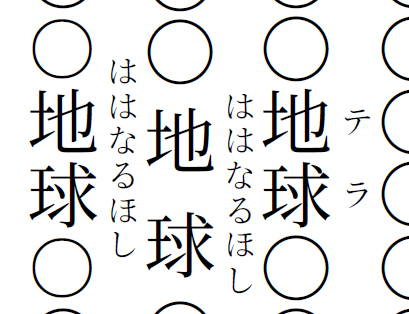
もう理屈を考えるのは止めましょう。
Wordや、印刷プレビューで上手くいっていなくても、PDF化すれば解消することもあるんです。
ルビを諦める前に。
調整を諦める前に。
行間を広げる前に。
是非一度ためしてください。
結論
・ルビを使いたければ行間を固定する。
・表示されてなくても、焦らず一度PDF化して確認してみる。
8.ルビを設定してみよう~応用編
・・・ところで上のルビ、見やすいでしょうか?
本当に細かくて嫌になるのですが、個人的にはルビが行の真ん中に配置されているのが気に入りません。
このルビは左の文字にかかっているのだから
もうほんの少し気持ちだけ左に寄せたいんだ!!
そういう時ありますよね。
けれどwordの機能でそんな調整まで出来るんでしょうか? 何せ相手はアメリカ産の文書作成ツール。こんな東洋人の縦書きなんてクレイジーな書式設定にそこまで対応できるのでしょうか?
・・・できるんです。
もう1度言いますね。できるんです。
そういう時は、どこでもいいので本文にカーソルが当たった状態で、以下のキーを入力してください。
[ Alt ]キー +[ F9 ]キー
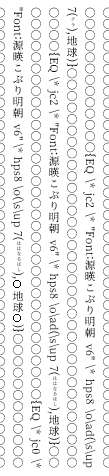
すると、ルビがフィールドコードとして展開されて表示されます。
※バグではありません。
〇{EQ \*jc0\* "Font:源暎こぶり明朝 v6"* \hps8 \o\ad(\s\up 7(テラ),地球)}〇この中の【 up 7 】というのがベースの文字との近さを表しています。
例えばこれを【 up 5 】に変更し、再度Alt + F9を押します。
すると、up5に変更した行だけ、ルビが左に寄っていることが確認できます。真ん中の設定を変更してみましたが、違い分かりますか?
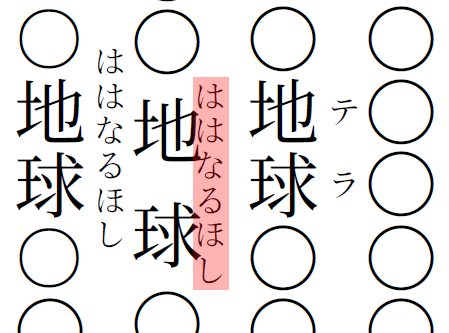
さすがにup 5は極端すぎてベースの文字にルビが食い込んでるので逆効果ですが(多分up 6くらいがちょうどいいかな)、こんな感じで調整ができるという小ネタでした。
同人誌って本当に自己満足の極地だなと、つくづく思います。どこまで拘るのか、はたまた妥協するのか。
案外・・・というかほとんどの人は、こんな所まで見てないよという心の声に耳をふさいで、とことん拘って行き着いた境地がここでした。
ちなみにこのコードのいい所は一括置換ができるという点です。推敲した一番最後に、これでバランスを整えてあげると便利です。
ほら、行間狭くてルビ隠れてしまってますしね。
9.横に寝てしまう文字
半角英数字や!?など、横に寝てしまう子に悩んだことはありませんか?
個人的に、紙の世界では半角文字は使わないように気を付けているのですが(英字は全角、数字は漢数字に変換しています)、感嘆詞などどうしても半角がいいというときもありますよね。
そういう時は縦中横という機能が便利です。
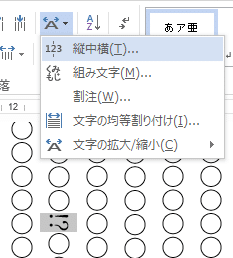
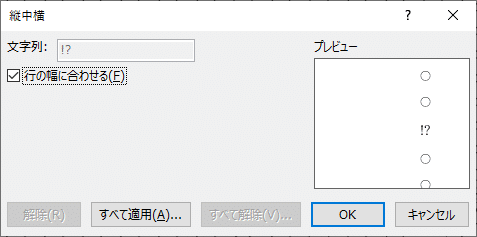
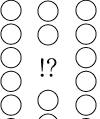
こうすることで、見事縦に起きました。
と、ここまでお膳立てして言うのも何なのですが、、、
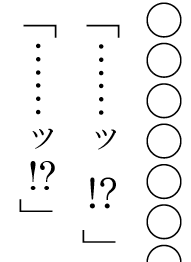
右と左、どちらがお好きでしょうか?
先ほどの縦中横で起こしてあげたのは右の方になります。
上下に不自然なスペースが空き、実際は2文字分のスペースを使っているの、分かりますか?
・・・気にるんです、こういうのが。
では左のはどうやったのかって?
すみません。めちゃくちゃ泥臭いのですが、テキストボックスのオブジェクトです。
位置:行内
文字列の折り返し:背景
文字列と一緒に移動する:オン
オブジェクトの枠線:なし
塗りつぶし:なし
こうすることで、自然に1文字分に溶け込むことができます。
※互換モードでは動きません
また文字列と一緒に移動するがオンになっているので、改行や文字が上下に移動しても一緒についてきて、逃げ出す心配もありません。
どうしても半角文字が使いたいという時は、縦中横と共にこちらもお試しください。
このテキストボックスを使うと、先ほど四苦八苦したルビですらどうにかできるんですよね。
今更ですが。
ちなみに文字列の折り返しを背景にすると、オブジェクトを選択しづらくなります。そんな時は
ページレイアウトタブ>オブジェクトの選択と表示

この機能がとても便利で、ストレスがかなり改善しました。
この一覧機能を使うと、ファイル内の全てのオブジェクトが一目で検索できます。
思ってるオブジェクトが掴めなくてイライラした時には、是非この機能を活用してみてください。
ここまでくれば、課題の半分はクリアですね。
次は本の装飾・・・見出しと目次、ヘッダー&フッターの設定です。
補足
ヘッダーフッター、その前に!
https://note.com/hebe55/n/n8b99db7af612
Wordの校正についてまとめました。
もちろん十分に推敲されての今だと思いますが、一度客観的にチェックを入れてみるのも大アリですのでよければ是非!
