
左手用お絵かきデバイスの話
完全に個人的な備忘録です。
はじめに
AIイラストをローカル環境で始められた方の多くは Nvidia の高性能グラフィックボードをお持ちの場合が多いですが、結構な割合でゲーム好きの方がこちらに入ってこられている印象を受けます。
今回はゲームパッドをPCで十全に扱うための情報を色々なパターンでご紹介してみます。
私は元々商業イラストレーターですので、お絵描きの際には右手にペンタブ、左手にはショートカットキーを割り当てた左手用のデバイスを持って作業をしています。
有名どころで言うと、CLIP STUDIO PAINT用に開発された TABMATE なんかがありますね。使いやすさでは抜群です。
ただこれ、スイッチ部分や軸なんかが貧弱すぎて、お仕事で使ってるとすぐ壊れます。
完全に消耗品で、通常価格7,000円、優待価格でも4,900円なのに、2・3個手元にストックしておかないと、いつ壊れて使えなくなるかわかりません。
私の場合は+ボタンが潰れる、ホイール軸が折れて滑落する、持っているだけで切り替えスイッチが誤動作して挙動が変わってしまう、など様々な事が重なって最終的に使用を断念しました。
他にもいろいろなデバイスがあるのですが、意外と自分にしっくりくるものであったり、コスパの良いものって見つからないものだったりします。
これまで様々な左手用デバイスを使ってきたのですが、机の上に左手を置きっぱなしにしてると、ものすごく肩が凝るのでキーボードやキーパッド関係は辞めました。
やはり、TABMATE が長かったこともあり、左手で握って使うタイプのものが欲しいと思いました。
今回はその中でも家にあるゲーム機のコントローラーをPCに認識させて、キー操作を行う方法をご紹介します。
私が使いたかったのは Nintendo Swich の Joy-Con です。

この左手用のボタンやレバーに、ペンとか消しゴムとか、拡大縮小、工程を一つ戻す、進む、左右反転、回転ツールなんかの機能を割り当てて使いたいわけですね。
子供用に4つほどありますので、ストック代わりにもなるので、これが使えるなら安心です。
お絵かきの左手用デバイスとしてのみ必要な場合は Bluetooth で認識させれば Wireless Gamepad として認識されるので簡単です。
そのPCでBluetoothは使える?
今回は Bluetooth を使って無線化させて使うことを前提に説明します。
ですので、PC側にBluetooth の送受信ができる必要があります。
ノートPCとかだと標準でついている場合もありますが、自作PCなんかだとUSBタイプの Bluetooth アダプター が刺すだけ使えるので便利です。

大体500円~1500円くらいで購入できます。
画像は Bluetooth 5.0 のものですが、パッドの種類によっては 4.0 の方が接続が安定するなんて話があります。
私の場合、Joy-Con が Bluetooth 5.0 に変えてから無線イヤホンとの混線が増えて困ったことになったりしました。
このあたりはご留意くださいね。
ゲームパッドをWindowsに Bluetooth で接続する。
PCで Bluetooth を使えるようになったら、実際にゲームパッドを接続してみましょう。
Windowsボタンを押して、設定をクリック。
左のタブから Bluetooth とデバイス をクリック。
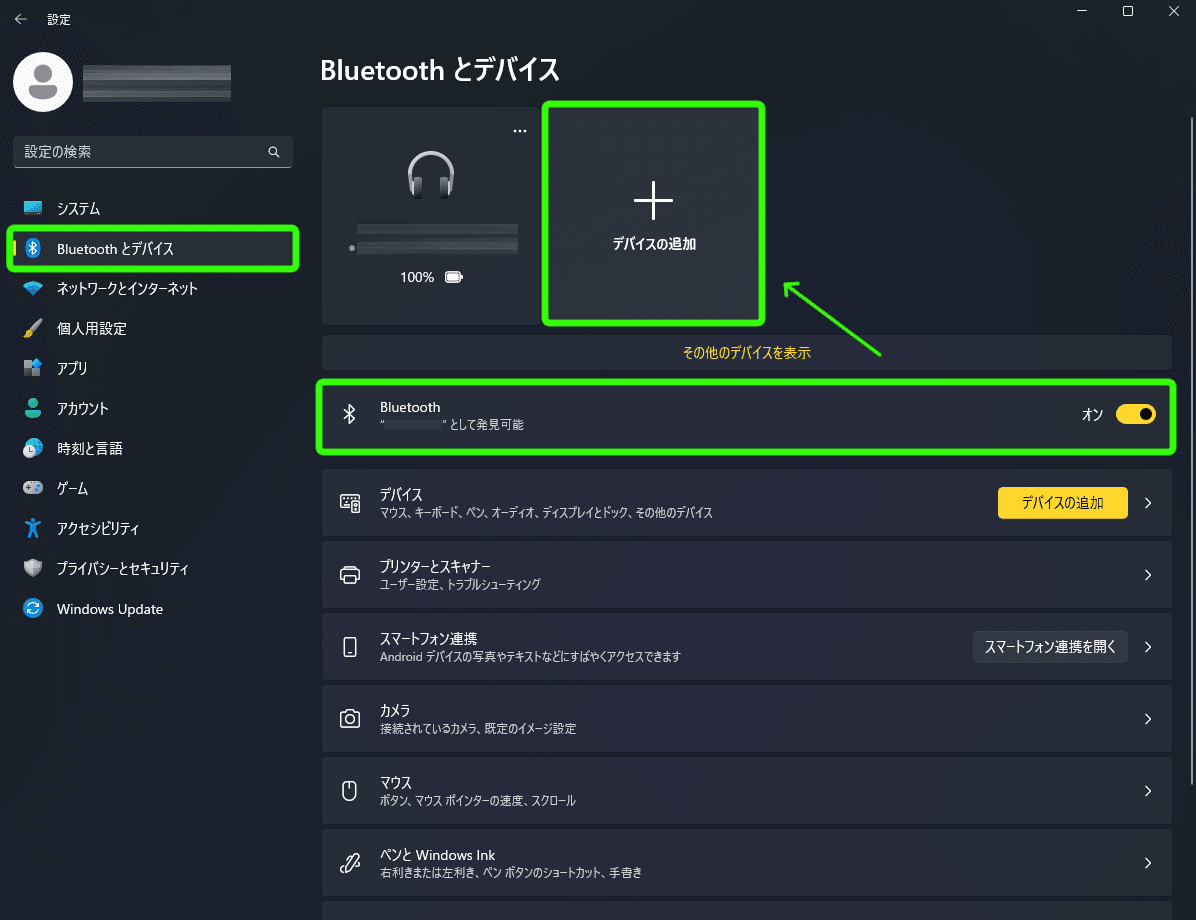
右側でBluetooth 受信機がオンになっているのを確認したら、デバイスの追加をクリックしましょう。
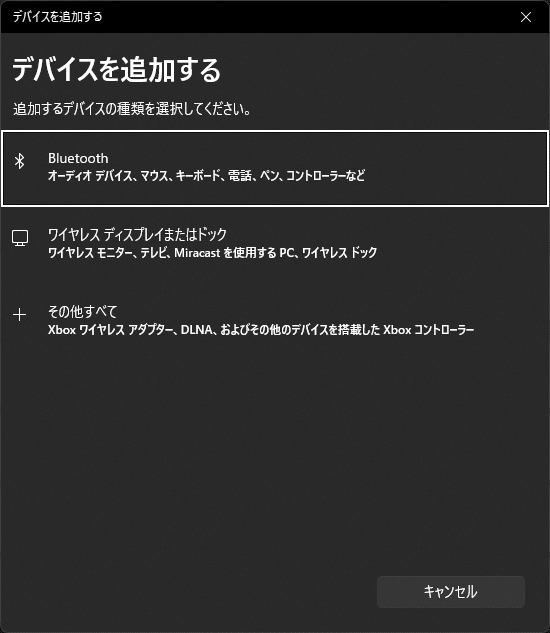
Bluetooth を選択します。
すると、Windows側がデバイスを検索し始めますので、パッドの方も送受信モードにします。
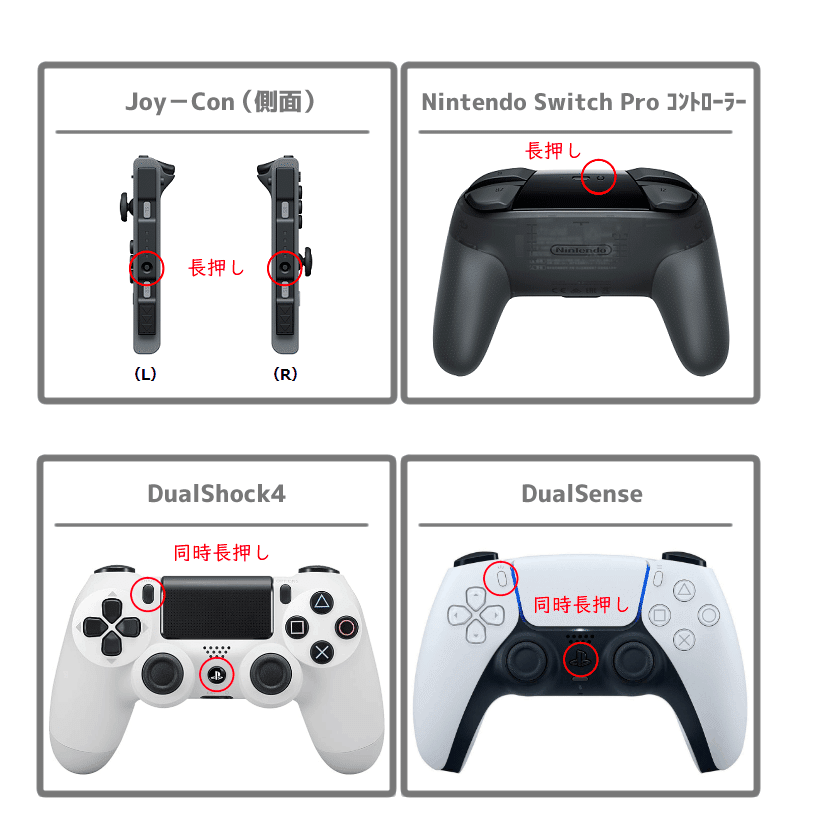
ランプが点滅するまで長押ししていると、Windowsの画面に名前が出てきます。
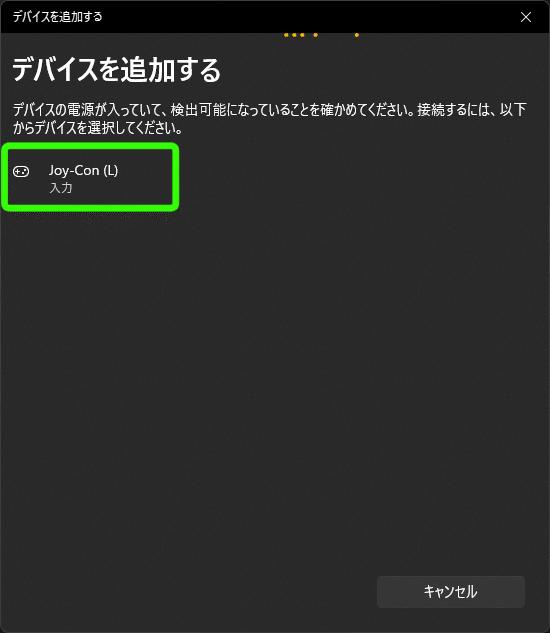
今回は Joy-Con(L) になっていますね。
名前をクリックすることで接続が完了します。

接続が成功すると、ゲームパッドとして認識されているのがわかります。
【Joy to Key でパッドにキーを紐づける】
Joy to Key は、ゲームパッドの入力をキーボードやマウスの入力に変換し、さまざまなアプリケーションを操作できるようにするユーティリティソフトです。
極端なことを言えば、マウスの代わりにアナログスティックとボタンでPCを操作することも可能になるソフトです。
JoyToKey はシェアウエアソフトですが、無料でダウンロード・ご試用できます。今のところ機能制限・使用期限制限なしで使用できます。
使ってみて、もしこのソフトが気に入ったら、ライセンスキーの購入をご検討ください、とのことでした。
詳しくはリンク先をご覧ください。
ダウンロードページにいくと、ダウンロードサイトを選択できます。
お好きな場所からダウンロードしてください。
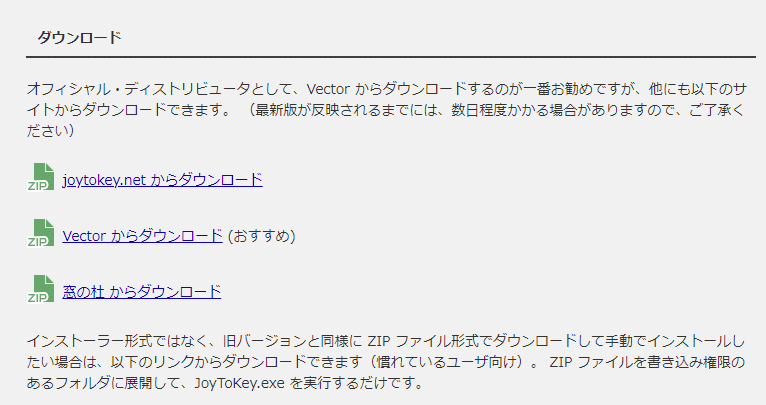
インストールできたら、JoyToKeyのショートカット、もしくはインストール先のexeファイルを右クリックし、プロパティを開きます。
互換性タブを選択し、管理者としてこのプログラムを実行するにチェックを入れてOK。

たまにパッドによってうまく認識してくれないことがあるのですが、たいていはこの管理者として実行できていない場合が多いです。
Joy To Key を実行してみると、このような画面になります。
パッドの画像部分は説明のために私が張り付けています。
正しく認識されていると、ジョイスティックやボタンを押したときにその場所が黄色く示されます。
joy-con(L) はこの角度で認識されていることに注意です。

LとRを同時に使うときは縦持ちするので、そちらの感覚でいると「あれ!?方向おかしくない!?」ってなるんですよね。
単体でも機能する joy-con ならではですよね。

項目ごとにダブルクリックすることで細かく入力内容を設定できます。
複数のキーを同時に割り当てたり、連射機能をつけたり、マウスの挙動を割り当てたり、押して間だけ別の設定を参照させたりもできるので、使い方は各自いろいろ試してください。
私は TABMATE の時でも CLIP STUDIO PAINT と Photoshop を併用してましたので、Joy To Key とショートカット設定をいじって、ほぼ同じ操作感を実現させて作業効率を上げていました。
Joy-Con(L+R)で1つのパッドにしたい
先ほど Joy-Con(L) を認識させた際、単独のパッドとして認識されていましたね。
今回の目的であった左手用デバイスとして使うだけなら、それで問題ないのですが。
では Joy-Con(L) と Joy-Con(R) を同時につないで1つのコントローラーとして認識させることはできないのでしょうか?

どうせ繋ぐなら、普段のゲームの時でも使いたいですよね。
Joy-Con(L) と Joy-Con(R) を1つのゲームパッドとして認識させたい場合には、BetterJoy というアプリケーションを使います。

vJoy というアプリでも可能なんですが、結構インストールに失敗するものなので今回は使いません。
BetterJoy をインストールする
早速 BetterJoy をダウンロードしていきましょう。
今回は Ver7.1 が最新版のようです。

ダウンロードしたZIPファイルを解凍します。
解凍したら、まずはドライバーをインストールしなければならないので、Drivers フォルダに入りましょう。

64bit OSの場合、ViGEmBusSetup_x64.msi をダブルクリックしてインストールしていきます。

I accept ~ にチェックを入れて Install をクリック。

なんやかんや許可などあって、インストールが進みます。
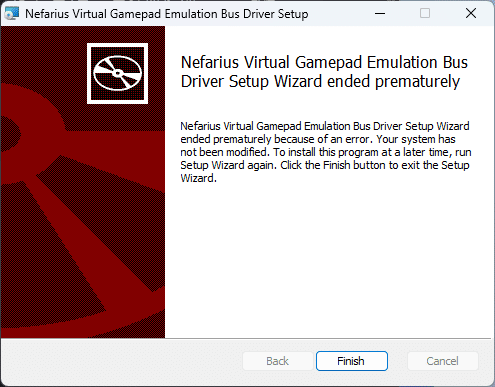
終わりました。
では、本体である BetterJoyForCemu.exe を起動したいと思います。

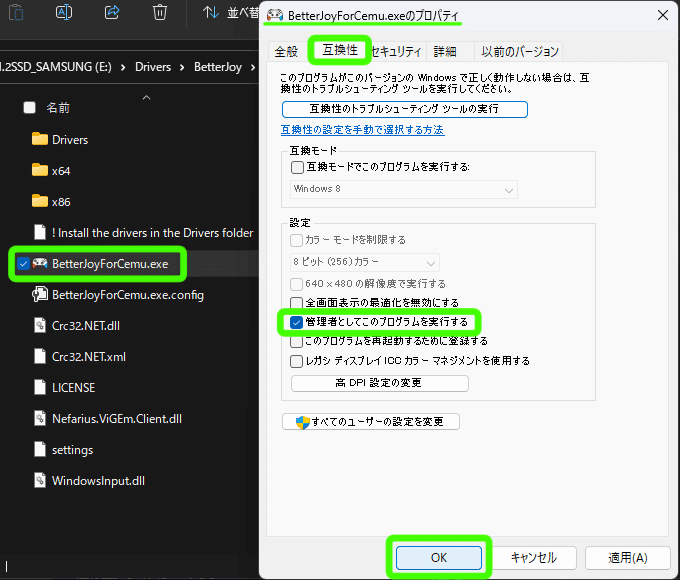
一応、BetterJoyForCemu.exe を右クリックし、プロパティを開き、互換性をクリックし、管理者としてこのプログラムを実行するにチェックを入れてOKします。
この手のものは、管理者として実行していないとうまく認識しないことが多いので私はそうしています。
では、改めて BetterJoyForCemu.exe をダブルクリックして実行しましょう。
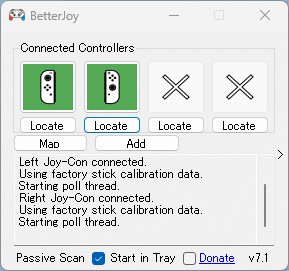
想像してたよりも小さな画面で驚きますが、これがそうです。
現在 Joy-Con が2つとも Bluetooth で接続状態にあるため、2枠にアイコンが出ていますね。
ここがすべて×の場合は Bluetooth 接続できていない状態なので、接続しなおしてみてください。
現在、Joy-Con アイコンが二つとも直立していますが、これは既に2つで1つのコントローラーとして機能している事を示しています。
試しに、アイコンをクリックしてみましょう。
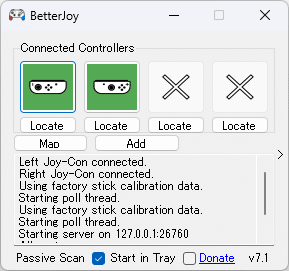
アイコンが横向きになりました。
これで、この2つはそれぞれ別のX-Boxパッドとして機能します。
Map ボタンをクリックすることでキーコンフィングも可能です。
ただ、Xboxコントローラーとして認識されているので、AとB、XとYがそれぞれ入れ替わっていることに注意してください。
Bluetoothアダプタのところでも書きましたが、Joy-con は若干PCとの認識が甘い場合があります。
Bluetooth 4.0 の方が接続が良いなんて話もありますので、そのあたりは各自いろいろ試してもらえればと思います。
私もBluetooth アダプター を5.0にしてからイヤホンとの混線で音が途切れることが増えてしまって、結局使わなくなりました。
ちなみに、Joy-con はSwitch本体に差し込めば、Switchとの接続はすぐに回復します。
ただし、PCとの接続は切れてしまうので、その場合は接続しなおす必要があります。
そのため、コントローラーの充電は専用の充電器を使う方がPC用に使う場合は便利かもしれません。
うちはこのタイプの充電器を使っていました。


ストラップもついているし、USB-Cで充電しながら使うこともできるので便利でしたよ。
DS4Windowsとは
Joy-Conに関しては BetterJoy が良さそうなのはわかりました。
では、他のパッドに関してはどうでしょうか?
DUALSHOCK 4 なんかはただ接続しただけだと、タッチパッドの部分が使えなかったり、ジャイロセンサーが機能しなかったりします。
そのあたりの能力もPCで使えないものでしょうか。
そのあたりに関しては DS4Windows というソフトがお勧めです。
これを使うことで、PlayStation系 の DUALSHOCK 4 や DualSense、そして Nintendo Swich の Joy-Con や、Proコントローラー なんかを本来の力で使えるようにできます。
具体的に言うと、これらのパッドをMicrosoftが開発しているX-boxのコントローラーに見せかけて認識させるというものです。
DUALSHOCK 4 の場合だと、タッチパッドの部分まで使用できるようになったりします。
普通につないだだけだと反応しないんですよね、あのあたり。
ここからは実際のインストールと設定の手順をご紹介していきます。
DS4Windowsはどう動くもの?
具体的なインストール手順を説明する前に、DS4Windowsはどのような方法でX-Boxのコントローラーに偽装するのかを説明しておきます。
Switch や PlayStation のコントローラーは DirectInput方式 というものを採用していますが、Windows&Xbox では Xinput方式 が使われています。

DS4Windows はこの間で入力信号を変換し、Xboxのコントーラーとして認識させる事ができるわけですね。
ただし、Switch や PlayStation のコントローラーは先ほど説明した通り、Bluetooth で接続するだけなら可能です。
本来のポテンシャルが発揮できないだけです。
そのため、Windowsからは1つのコントローラが、あたかも別の2つのコントローラが存在しているように見えてしまいます。

そのため、Windowsに認識された Switch や PlayStation のコントローラーを隠すプログラムの HidHide も同時にインストールし、Xboxのコントーラー としてのみ認識させる必要があります。
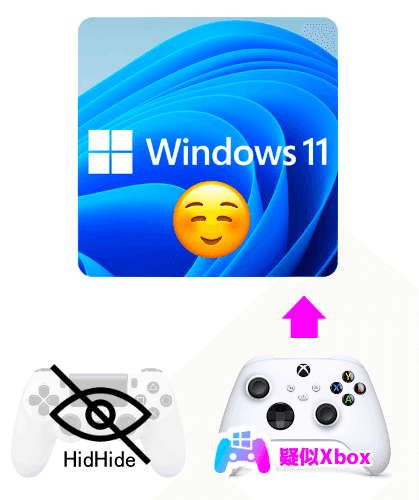
それでは、実際にインストールしていきましょう。
インストール手順
まずは .NET 6.0 Desktop Runtime をダウンロードします。
これが無いと DS4Windows がインストールできません。
ダウンロードした windowsdesktop-runtime-6.0.15-win-x64.exe を起動し、インストールしましょう。
特に問題なくインストールできるかと思います。
次に本体をダウンロードしましょう。
今回は最新Verが3.2.13でした。
DS4Windows_3.2.13_x64.zip をダウンロードします。

解凍したフォルダをインストールしたい場所に移動させましょう。
\DS4Windows\DS4Windows_3.2.13_x64\DS4Windows 内のDS4Windows.exe をダブルクリックして起動します。

すると、初めてインストールする場合、このような小さなウィンドウが表示されます。
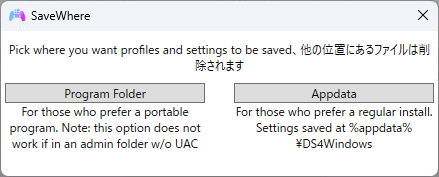
これは設定ファイルをどこに保存するかという話です。
左の場合、設定ファイルは現在の DS4Windows.exe のあるフォルダ内に保存されます。
このフォルダ内で完結させたい場合はこちらが良いでしょう。
右の場合、別の場所に設定が保存されるので、もしVerアップなんかで新しく DS4Windows_4.0 なんかをインストールした場合でも、初回起動時にそのフォルダの設定を勝手に読み込んでくれるので、設定ファイルを移動させる必要がありません。
好みの方を選択してください。
私は定期的にOSごと再インストールするため、左にしておきます。
結局ちゃんとパッドが動いてる限りはそれほどアップデートする必要無いですしね。
まるごとバックアップしておいて、次回もそのまま使えるほうが私としては便利なのです。
次に、こんな画面が出てきました。
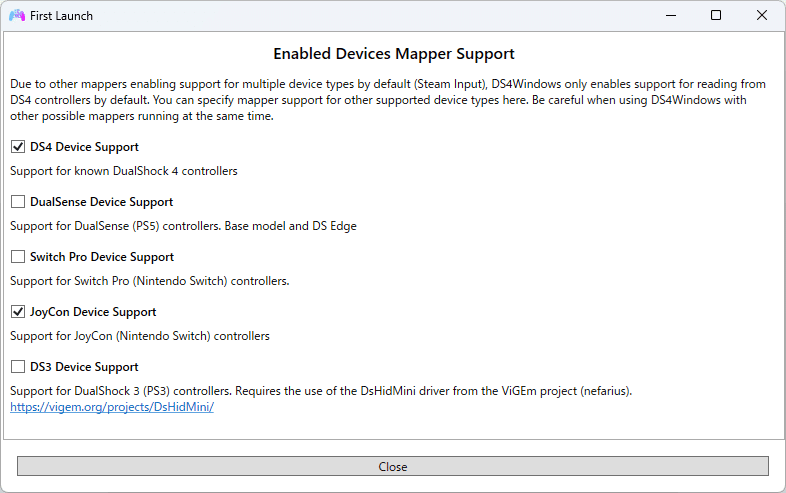
どのコントローラーを使うのかを選択します。
デフォルトは名前の通りDS4(DUALSHOCK 4)になっていますね。
他のマッパーはデフォルトで複数のデバイスタイプをサポートしているため(Steam Input)、DS4WindowsはデフォルトでDS4コントローラからの読み込みのみをサポートしています。DS4Windowsを他のマッパーと同時に使用する場合は注意してください。
みたいな注意書きが書いてあります。
うちはゲームの際に DUALSHOCK 4 を使いますが、今回は JoyCon もつなげたいので、その2つにチェックを入れておきました。
次に、このような縦長の画面がでますので、一番上の Step 1:Install ViGEmBus Driver を選択してください。

インストール画面を進め、I agree to ~ にチェックを入れて、さらに進めます。
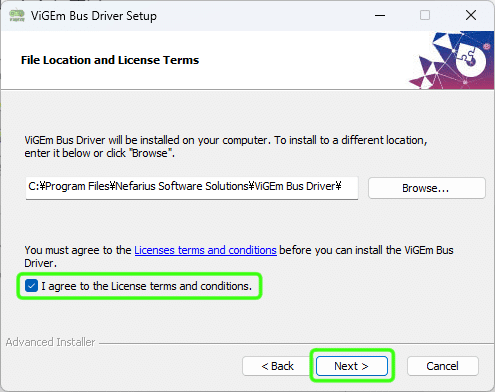
インストールが終わったら Finish を押してウィンドウを閉じてください。
次に、先ほども説明しました HitHide のインストールを行います。
(Optional)Step 4: Install HidHide Driver をクリック。
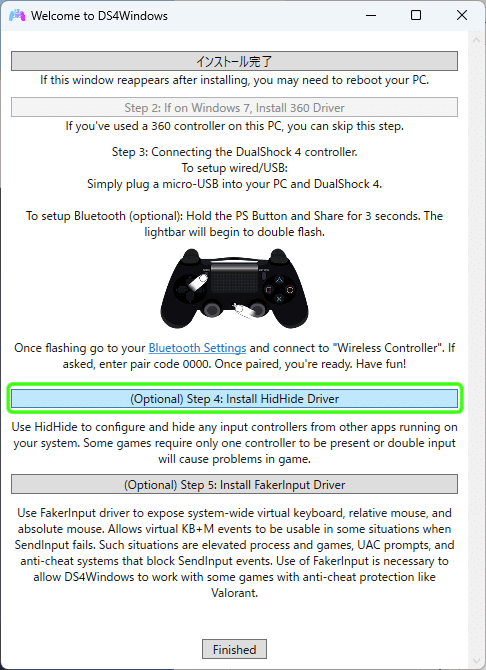
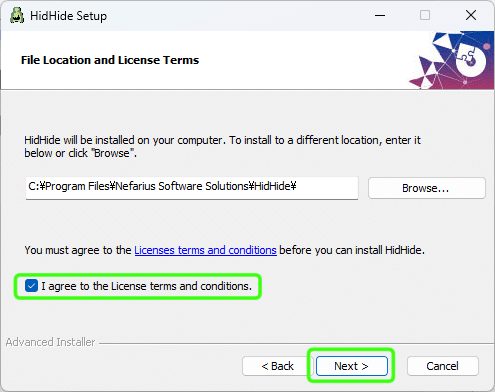
先ほどと同じように、同意にチェックして進めれば何事もなく終わります。
ここで一度再起動を促されますので、PCを再起動してください。
もし、HitHide のインストールでセットアップが起動せずにエラーになる場合は Visual C ++ 2015-2019再配布可能のインストーラー が必要なのだと思われますので、こちらからダウンロードしてインストールしてから再挑戦してください。
ちなみに、縦長の画面を見失ってしまった場合は、メインウィンドウのSetting から、Controller/Driver Setup をクリックしましょう。

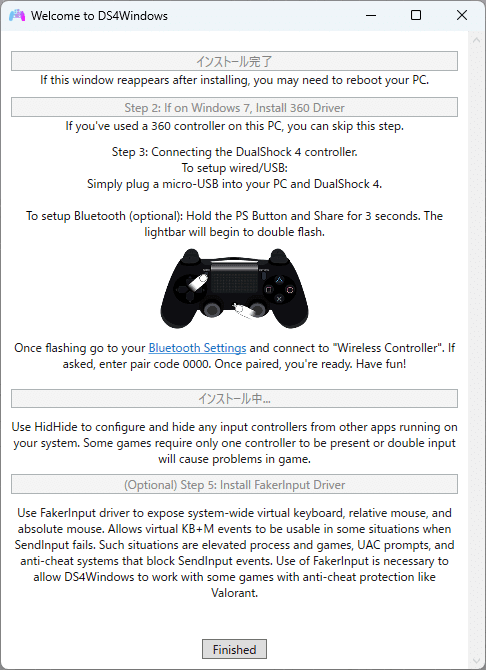
このように、縦長の画面をもう一度開くことができます。
HitHide の再起動は終わりましたか?
ここで再起動していない場合、この後の作業でおかしくなったりすることがあるので、必ず再起動はしてから進めてください。
DS4Windows はまだ立ちあげずに進めます。
Windowsボタンを押して、すべてのアプリから、先ほどインストールしたHitHide Configuration Client を実行します。

起動しましたら、Applications の画面で、右下の+ボタンを押します。

HitHide に先ほどインストールした DS4Windows を関連付けます。

各自でインストールしたフォルダ内の DS4Windows.exe を選択します。

これで HitHide に DS4Windows を関連付けられました。
次に、Device タグをクリックします。

現在は DUALSHOCK 4 を Bluetooth で認識させている状態です。
Sony Interactive Entertainment Wireless Controller に チェックを入れ、さらに画面下の「Enable device hiding」にチェックを入れます。
これで、DUALSHOCK 4 のコントローラとしての認識は隠されることになりました。
DS4Windows.exe も、管理者として起動するようにしておきましょう。
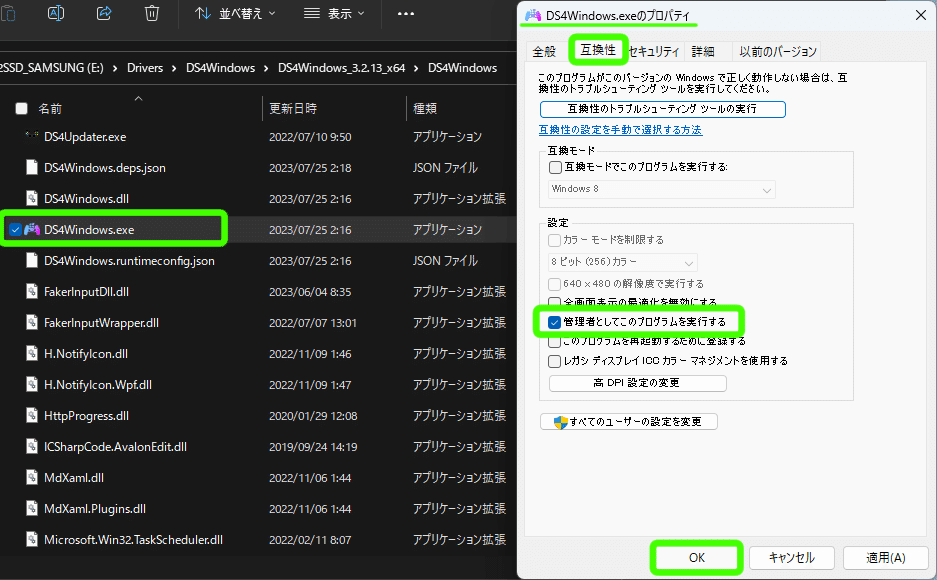
右クリックからプロパティを開いて、互換性タブのところから管理者としてこのプログラムを実行するにチェックしてOK。
では改めて、ダブルクリックで起動してください。
DS4Windowsで起動することで、Xboxのパッドとしての接続が行われます。

起動してしばらく待つと、DUALSHOCK 4 が認識されたのがわかります。
また、緑で囲った鍵のマークがちゃんと出て入れば正しく認識されていることになります。
もしここが「×」マークだった場合、今までの手順のどこかで間違いがあったか、もしくは管理者権限で実行されていない可能性があります。
各自見直してもらえればと思います。
現在私が使っている左手用デバイス
完全に脱線しまくってしまいましたが、個人的な備忘録でもありますのであまり気にしないでください。
文中でも書きましたが、現在では Switch の Joy-Con も接続が不安定になってしまった関係で使っていません。
TABMATE に戻ってみたりしたのですが、2週間せずに壊れました。
で、結局何を使っているかというと、これです。
こちらはトラックボールのハンドグリップ型の製品で、左右どちらが利き手でも使えるようにデザインされています。
テレビのリモコンのように、リラックスしながらでも操作できるのが売りです。
見た目も TABMATE によく似ていますね。
無線も専用のUSBレシーバーが付属してますので安定しており、Bluetooth の混線とも無縁です。
キーの割り当て機能もあります。


問題は、元々がマウスのように使うデバイスなため、左クリックは絶対に設定しないとけない仕様なところです。
本当はここにキャンバスの回転リセットを設定したかったのですが、ここだけが唯一残念です。
最後にメンバーシップ向けに、普段使っている私のボタン設定内容だけ貼り付けて終わりにしようと思います。
それでは、また。
はかな鳥でした。
この記事が気に入ったらサポートをしてみませんか?
