webMTGなどに!便利な画面録画機能
こんばんは。
リモートワークがだいぶ浸透してきた昨今ですが、webMTG(ミーティング)だと聞き逃しちゃったりして、議事録に困ったりしませんか?
今回はwindows10をご使用の方なら利用できる機能を利用して、
画面をキャプチャーして動画化する方法をご紹介します。
なんて言うと難しそうに聞こえますが、簡単にできるので是非実践してみてください!
どうやるか?
録画したい画面(webサイトとか、ZOOMとか)を表示して
[windows]キー + [G]キーを同時に押下します。
 すると画面が暗くなり、画面のようなメニューが出てきます。
すると画面が暗くなり、画面のようなメニューが出てきます。
ここでこの丸いマークをクリックします。
 これをクリックすると、右上あたりに「キャプチャの状態」がポップアップします。
これをクリックすると、右上あたりに「キャプチャの状態」がポップアップします。

「キャプチャの状態」がでたら、見たい画面をクリックすればいつも通りの画面になります。
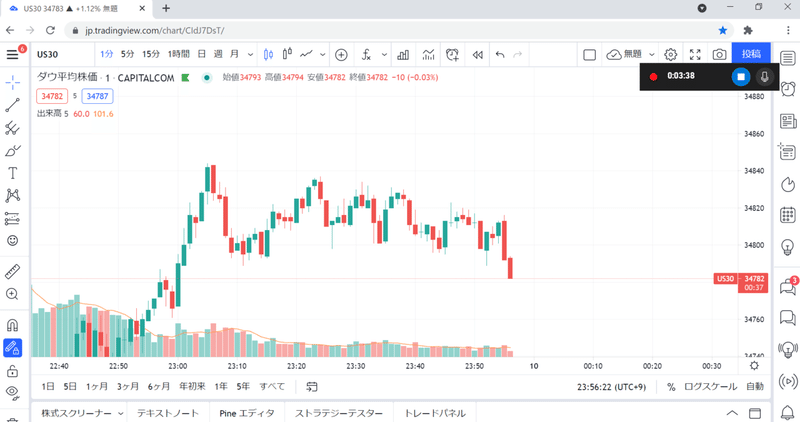
で、ひとしきり終わったら

この□をクリックすれば録画が完了します。
使い方的には結構シンプルで、わかりやすいんじゃないかと思います!
録画が終了すると
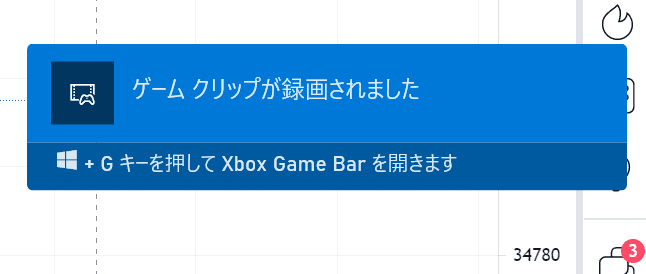
こんな感じで完了したことを教えてくれます。
録画した動画はどこに?
[PC]→[ビデオ]→[Captures]というフォルダに自動で保存されていると思います。
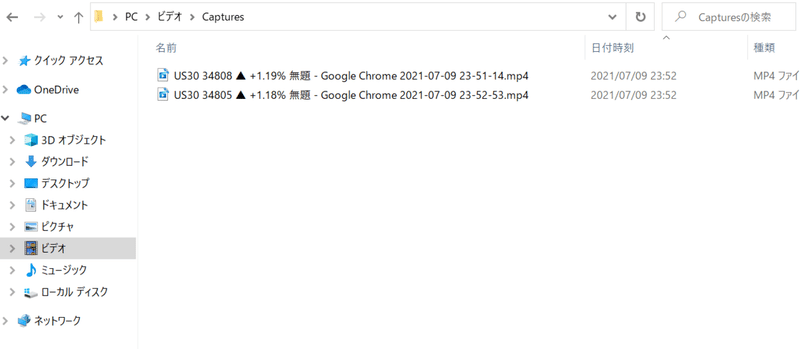
録画したデータにはマウスの動きも録画されます。
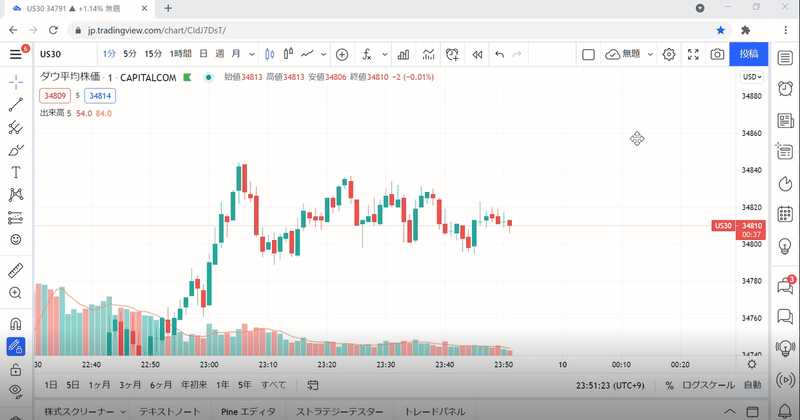
これがあれば、メモを取り切れなくても見返すことができますし、よくありがちな「ここだけの話にしてくださいね?」なんてマル秘情報もバッチリ抑えることができちゃいます!笑
注意点
ちょっとした注意点として・・・
1.録画中に別アプリケーションに画面遷移すると録画終了することがある
例えばZOOMの画面を録画しているとして、「ちょっと株価みてみよ」なんて別画面にすると、勝手に録画終了しちゃったりします。
うっかり画面を切り替えちゃったときは、先述の通り
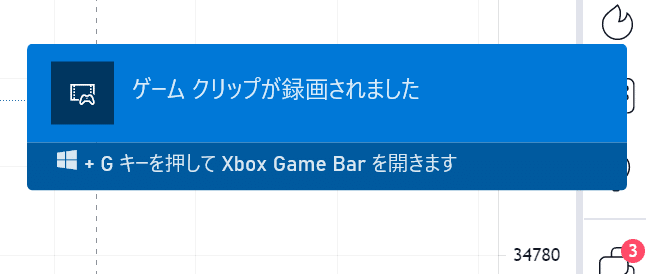
このお知らせがでるので、急いで録画に戻りましょう笑
2.「ここだけにしてくださいね?」に気を付けよう!
「録画できる」ということは「録画されてるかもしれない!」ということです!
セールストークに乗せられてうっかり機密情報を喋ってしまうと、あらぬ失敗があるかもしれない・・・?お気をつけて!
3.Youtubeなど動画配信は録画・配信しないようにしよう!
著作権とか肖像権の問題があるので、あくまで個人のメモ代わりに利用するのに留めたほうがいいと思います!
以上、知っておくと結構便利な、windows10の録画機能のご紹介でした~!
この記事が気に入ったらサポートをしてみませんか?
