Smaart8 校正データ逆特性作成方法(Excel)
Smaart8で使用するiSEMcon校正データ等の逆特性をエクセルを使って1発変換する方法です。2種類の方法を記載しています。
エクセルを使えば、逆特性だけでなく、いくつかの校正ファイルを足したり引いたりするときも便利です。
〇方法1
1.逆特性にしたいiSEMcon校正データやSmaartでキャプチャーしたtxtファールをエクセルに読み込みます。
通常エクセルはエクセルファイルのみ表示するのですべてのファイルを表示に変更、逆特性を得たいテキスト(txt)ファイルをLOADします。
すると下記のような表示になります。そのまま”次へ”

2.次のような表示が出ます。そのまま”次へ”

3.そのまま”次へ”

4.このように読み込まれたら問題ないです。
上の2行に感度などありますが、そのままで大丈夫です。

5.新しいシートを作ります。
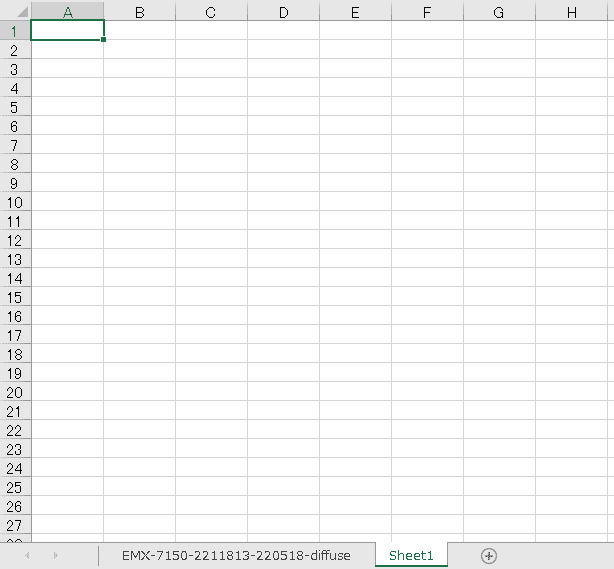
6.元のシートの1列目をそのまま、新しいシートにコピーします。

7.新しいシートの”B3"を選択、=を入力した後、元のシートのタブを押して、元のシートの”B3"を選択したあとエンターを押しと下記のようになります。

8.表示窓で *-1を追加します。エンターを押すと数字が逆の数値になります。(+だとー、-だと+)
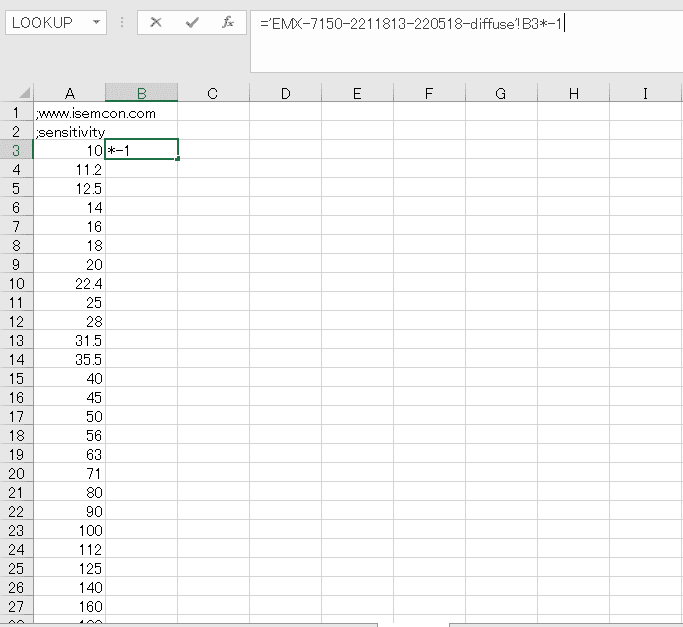
9.作成した”B3"を該当分コピー&ペーストします。

10.元のシートの上2行をまるごと、新しいシートにコピー&ペーストします。適時シート名を変えるなどするとわかりやすいと思います。
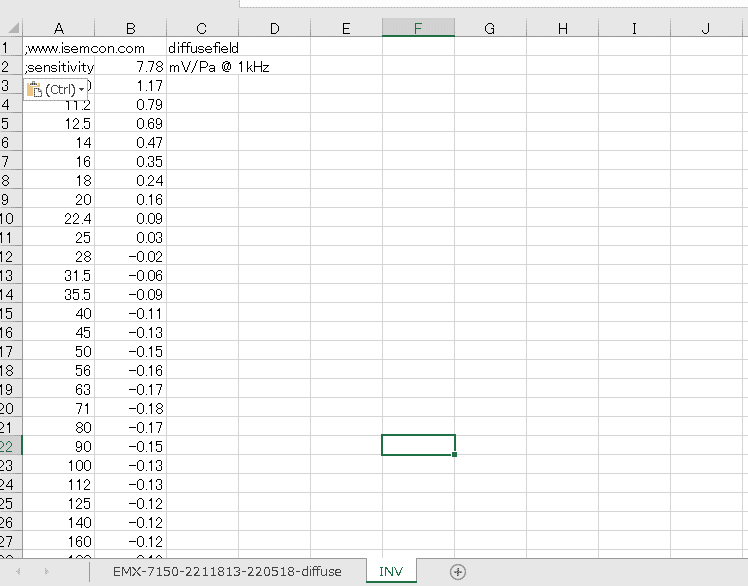
11.書き出ししたシートを選んだまま”名前を付けて保存”を選択、下記のようにテキスト(タブ区切り)のまま保存を選択

12.下記のような表示が出ますが、テキスト形式で保存したいシートが選べらていたらそのまま”OK"、テキスト形式で保存されます。

13.保存したファイルと元のファイルを比較して、逆の数値になっているか?行や文字間隔がおかしくないかを確認。上の2行はエクセルにロード時完全に読み取りできていないため変わることもありますが、校正には問題ないです。

14.Smaart8のOPTION→Mic Correction Curvesで、テキストファイルをImportした後、I-O ConfigのMic Correction Curvesにて選択することで校正できます。
注意*iSEMconに添付される校正ファイルは、そのまま入れると校正カーブとなっています。(逆特性にする必要はないです)

〇方法2
1.エクセルを開き、逆特性にしたいファイルを開きます。
”次へ”ではなく一気に”完了”をクリック
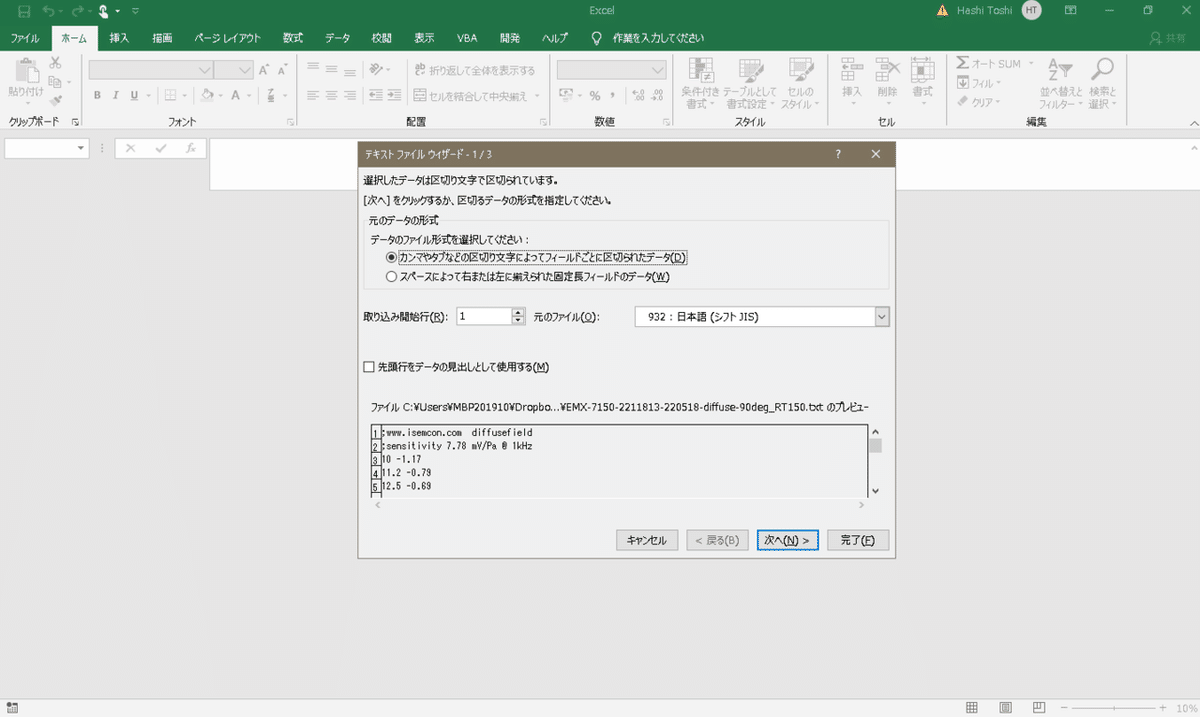
2.読みました。
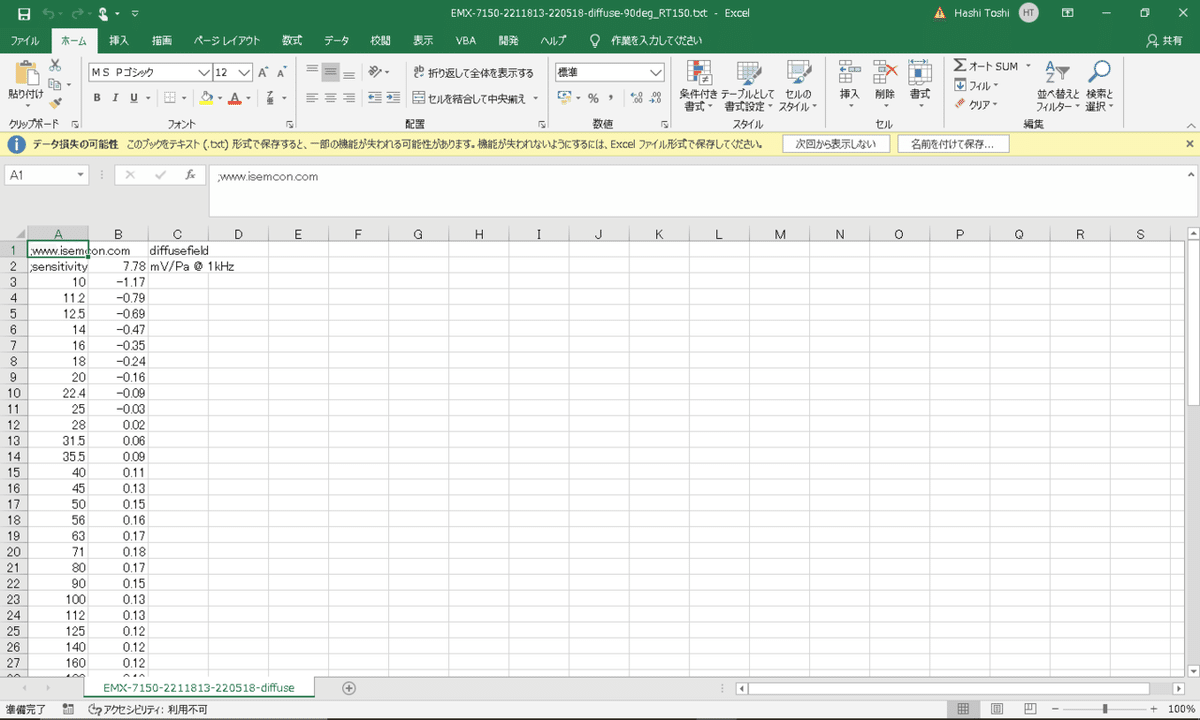
3.読み込んだシートそのままでも良いのですが、正しく逆になったことがわかりやすいようまずはシートをコピーして同じものを作ります。
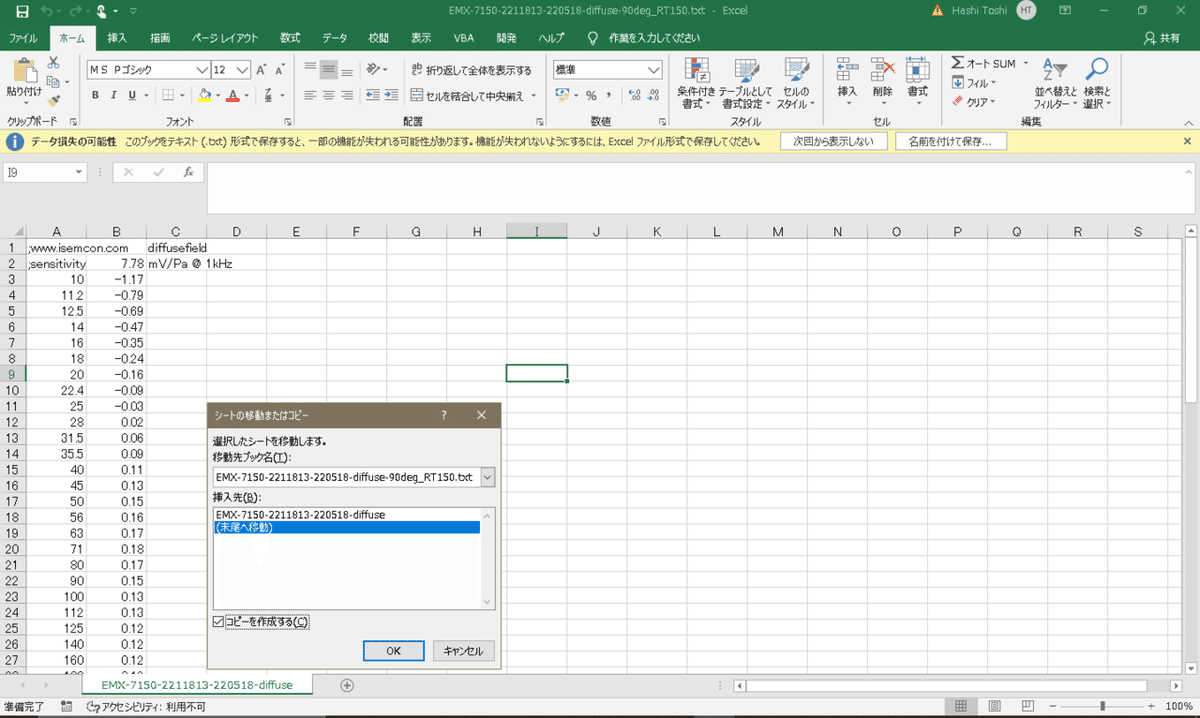
4.コピーしました。

5.間違えないようにシートの名前を変えます。
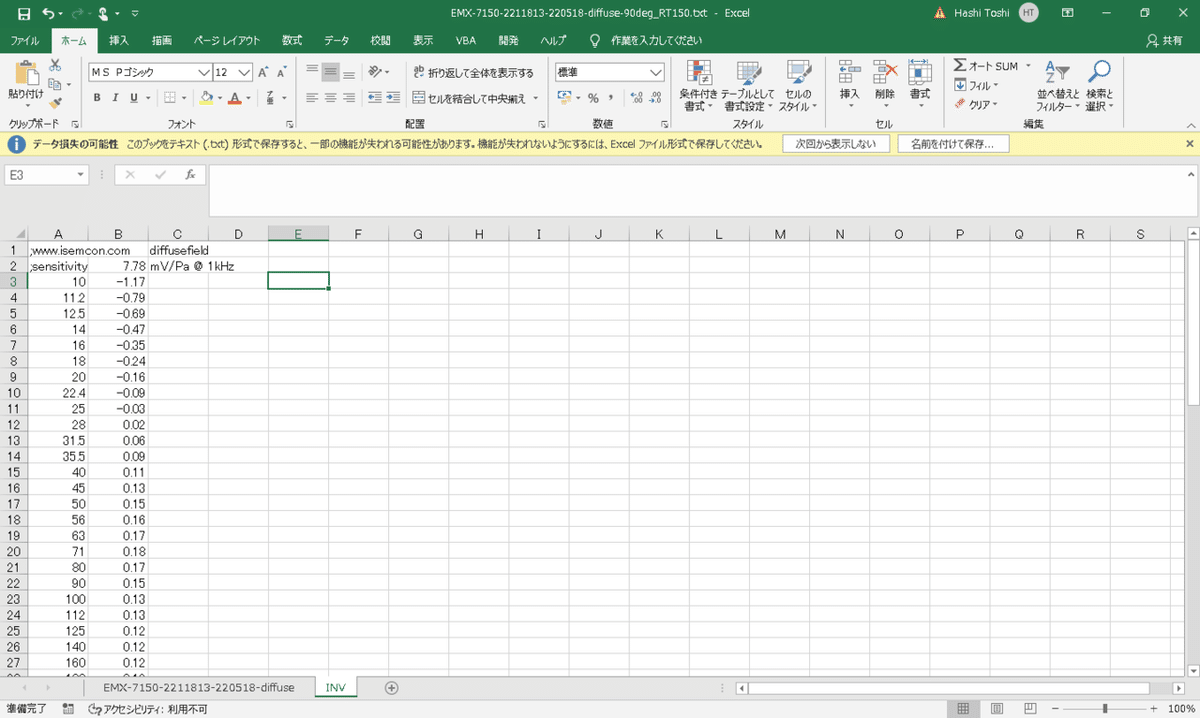
6.上2行の空いているセル(例だとE2)に”-1"を入力します。
"-1"を入力したセルを選択してコピーします。
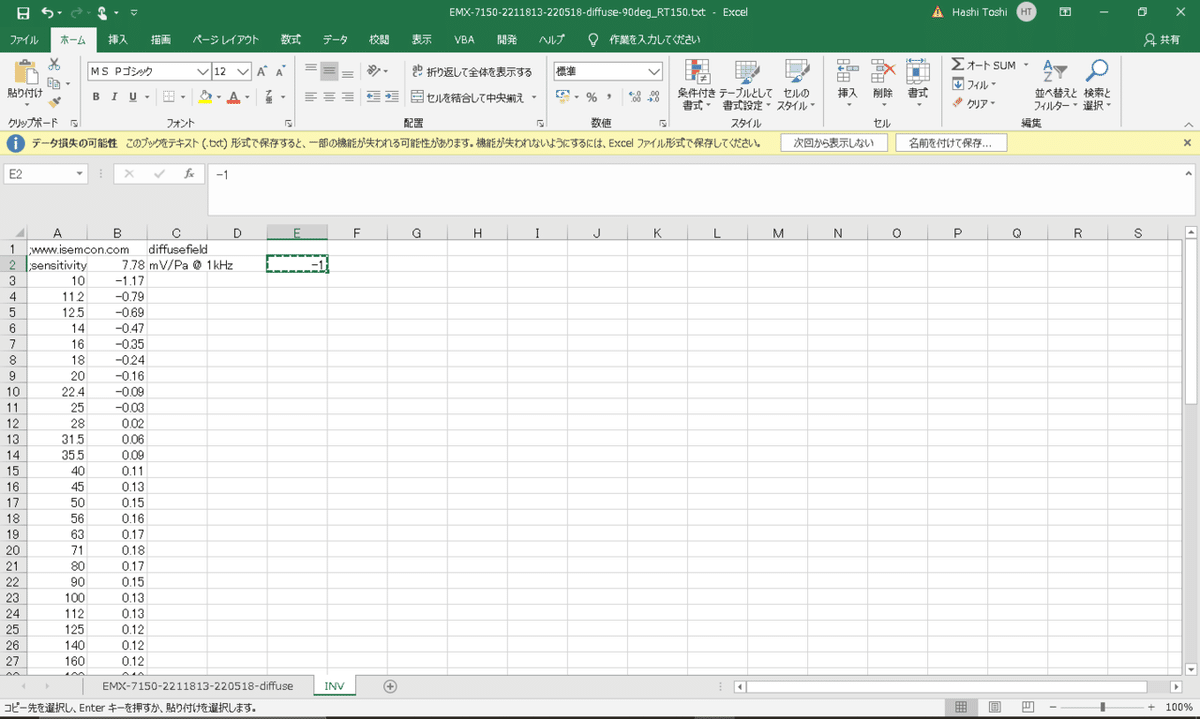
7.次に反転させたい数値を選択します。
右クリックして、貼り付けのオプション”形式を選択して貼り付け”を選択、演算のなかの”乗算”を選択して”OK"
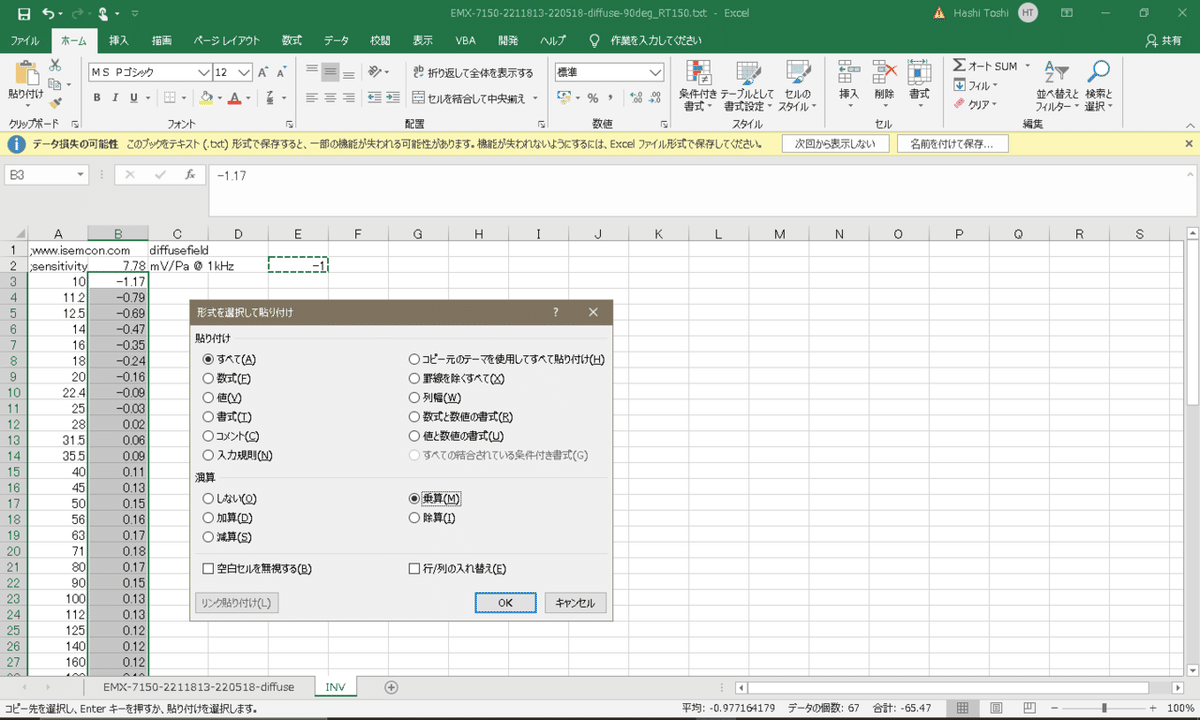
8.数値が反転したことを確認します。

9.名前を付けて保存します。

10.選択されているシートが書き出したいものに間違いなければ”OK"

11.数値が反転されたテキスト形式のファイルになりました。
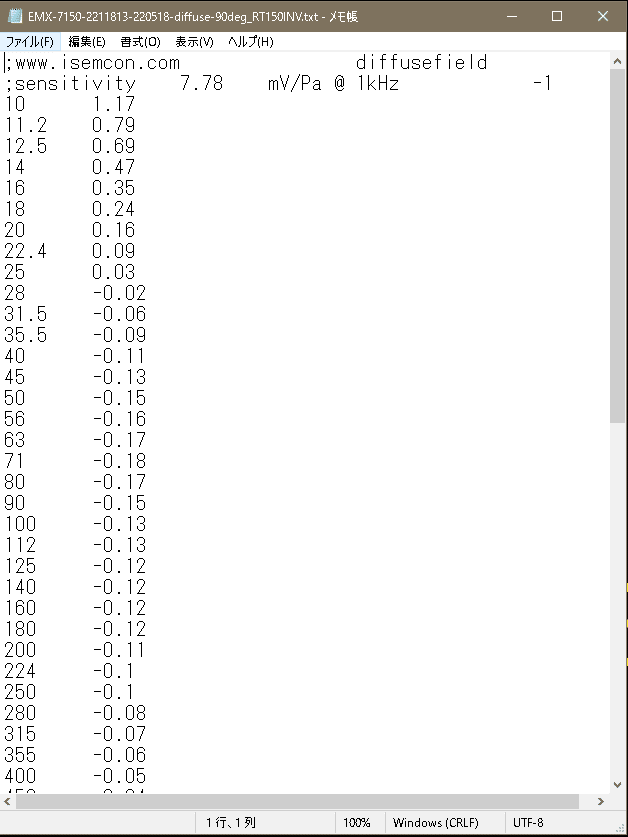
12.Smaart8のOPTION→Mic Correction Curvesで、テキストファイルをImportした後、I-O ConfigのMic Correction Curvesにて選択することで校正できます。
注意*iSEMconに添付される校正ファイルは、そのまま入れると校正カーブとなっています。(逆特性にする必要はないです)

この記事が気に入ったらサポートをしてみませんか?
