
Canvaの「デザイン共有」を使いこなそう
こんにちは。Canva Japan認定講師のいずいずこと山本和泉です。
喫茶店に行くとコーヒーフロートを頼みがちです。
Canvaで作ったデザインを、社内やサークル、友人などと共有することができます。
Canvaの「共有」にはさまざまな機能があって、状況に応じて使い分けると、よりCanvaのデザインワークや普段の仕事がはかどると思います。
共有の種類
Canvaで作ったデザインをCanvaの画面のままみてもらうことができる「デザインの共有」。まず最初に押さえておきたいのは、以下の3つです。
編集可
コメント可
表示可
1.編集可
いわゆる「共同編集」のことで、Canvaアカウントでログインした人はデザインを修正編集・改変ができます。同じデザイン画面上で一緒に作業ができるので、文字修正や色修正などができるのが便利。
2.コメント可
デザインの変更はできないけれど、Canvaアカウントでログインした人はコメントを残すことができます。
デザインチェックをしてもらうときに便利です。
Canvaにログインしていないときはコメントはできず、デザイン表示のみです。
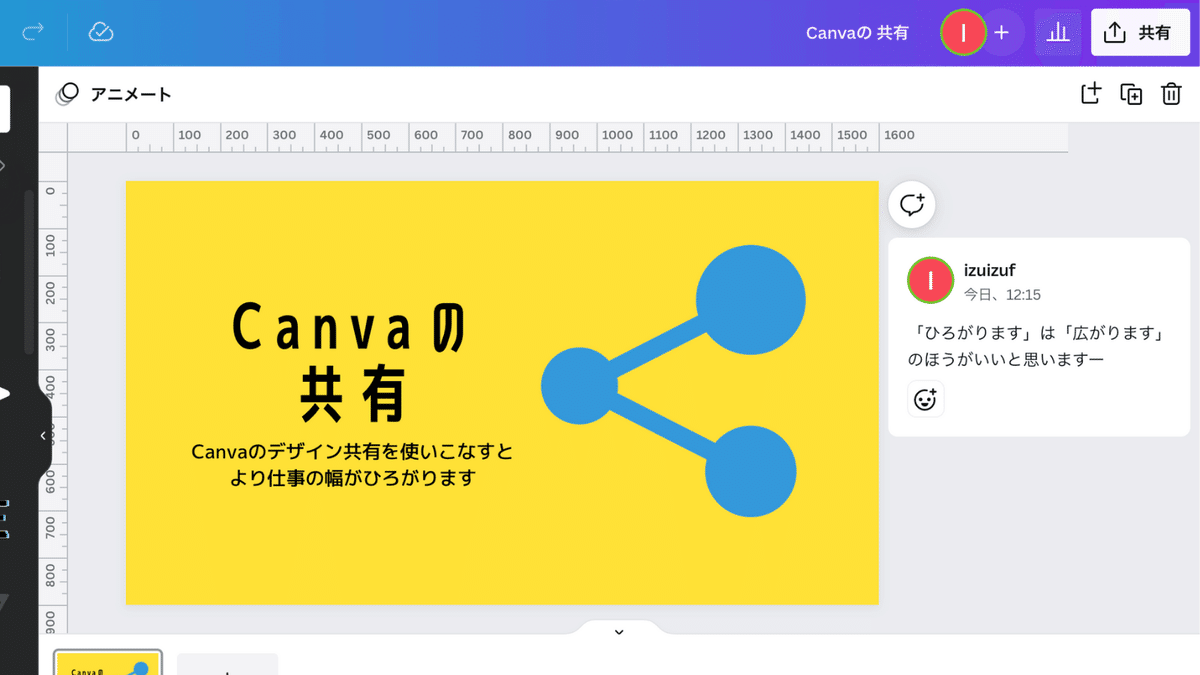
3.表示可
文字通り「表示をしてみることができる」。編集もコメントもできないですが、PNGファイルやPDFファイルにダウンロードせずに、デザイン確認してもらえるのは便利。
Canvaアカウントがなくても見ることができます。
共有する人を指名する or 指名しない
Canvaの共有には「誰と共有するか」を指定することができます。
追加されたメンバーのみがアクセス可能
Canvaアカウントのメールアドレスを追加することで、共有する人を指名できます。指定された限られた人のみがアクセスできます。

リンクを知っている人全員
Canvaのデザイン共有用のURLを発行し、そのURLを知っている人は全員アクセスできます。
誰がアクセスしたかわからないので、「表示可」「コメント可」で使うことをおすすめします。
Canvaアカウントでログインした人は、編集・コメントができます。

あとから公開をやめたい場合は「追加されたメンバーのみがアクセス可能」に変更すると、公開を解除できます。
閲覧専用リンク
誰でも閲覧することができるURLが発行できます。
ただこのURLは非公開設定ができなくなるので、利用時は注意が必要です。
あとから非公開にできるようにするには、この「閲覧専用リンク」ではなく、「リンクを知っている人全員+表示可」を使うと良いです。

テンプレートのリンク
作ったデザインを、テンプレートとして配布することができます。
「デザインをコピーして使ってもらう」イメージです。

共有ひとつとっても、さまざまなパターンがあって悩みますよねぇ。
でも状況に応じて設定できるのはとても助かります。
Canva操作やデザインのご相談は、お気軽にお問い合わせください。
ちなみに、この記事内の画像調整もCanvaで作っています。
Canvaやジンドゥー、Wixの使い方で気になることがありましたら、ご相談ください☆
