映像の書き出し方法
①AEでの書き出し
AfterEffects内で作った動画を書き出すことができます。拡張子は.movで、できるだけ圧縮せずに画質の劣化が少ない状態で書き出すことができますが、ファイルは大きくなります。
【書き出し方法】
ファイル>書き出し>レンダーキューに追加
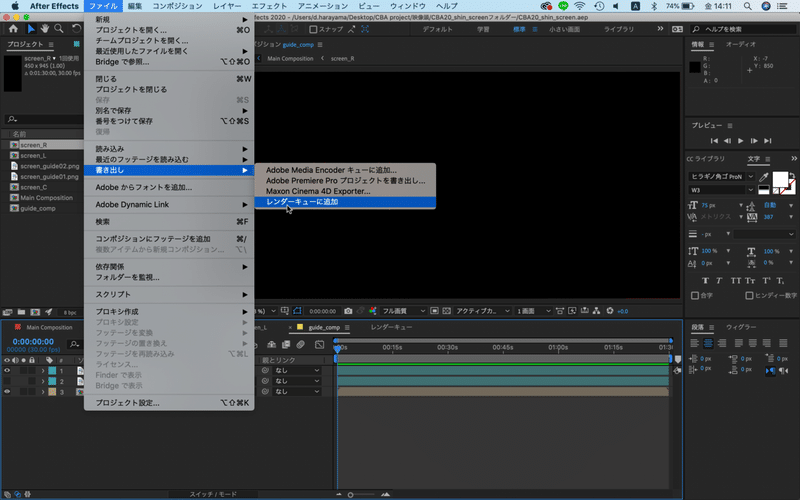
下のようにレンダーキューの画面が出てくるかと思います!
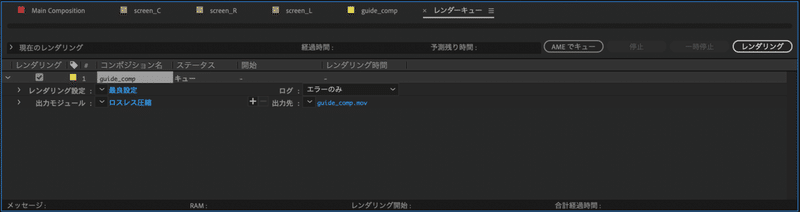
・レンダリング設定:最良設定(基本これで大丈夫です!)
▽から"現在の設定"を選べば、編集中のプレビュー画面の画質に合わせた書き出しができます→画質を落とすと素早く書きだせるので、簡単に作った映像を確認したいときなどにおすすめです。(下図参照)
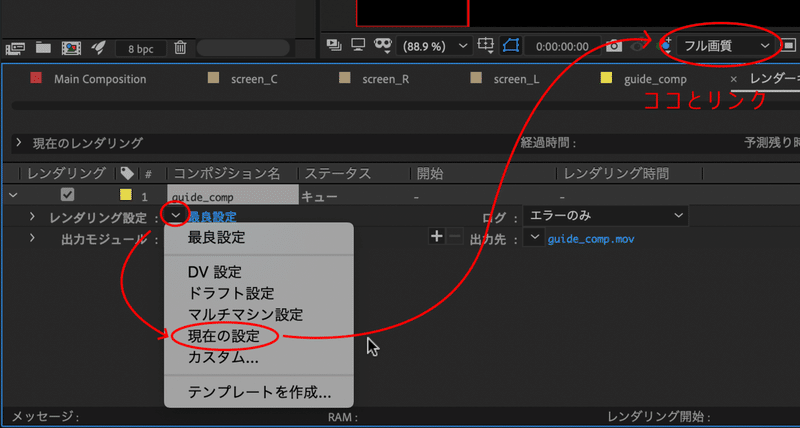
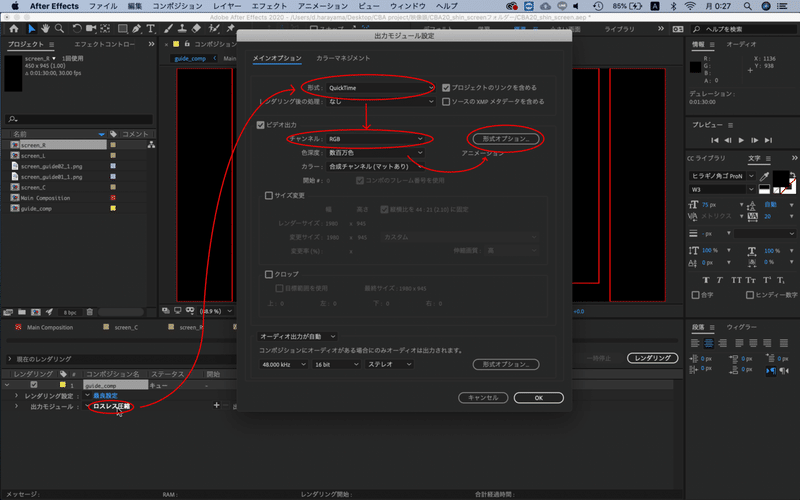
・出力モジュール("ロスレス圧縮"という文字クリック)
→出力モジュール設定という画面が出てきます!
以下のように設定を行います
形式:QuickTime
チャンネル:RGB
(もし背景を抜いた状態で書き出したいのならばRGB+アルファ)
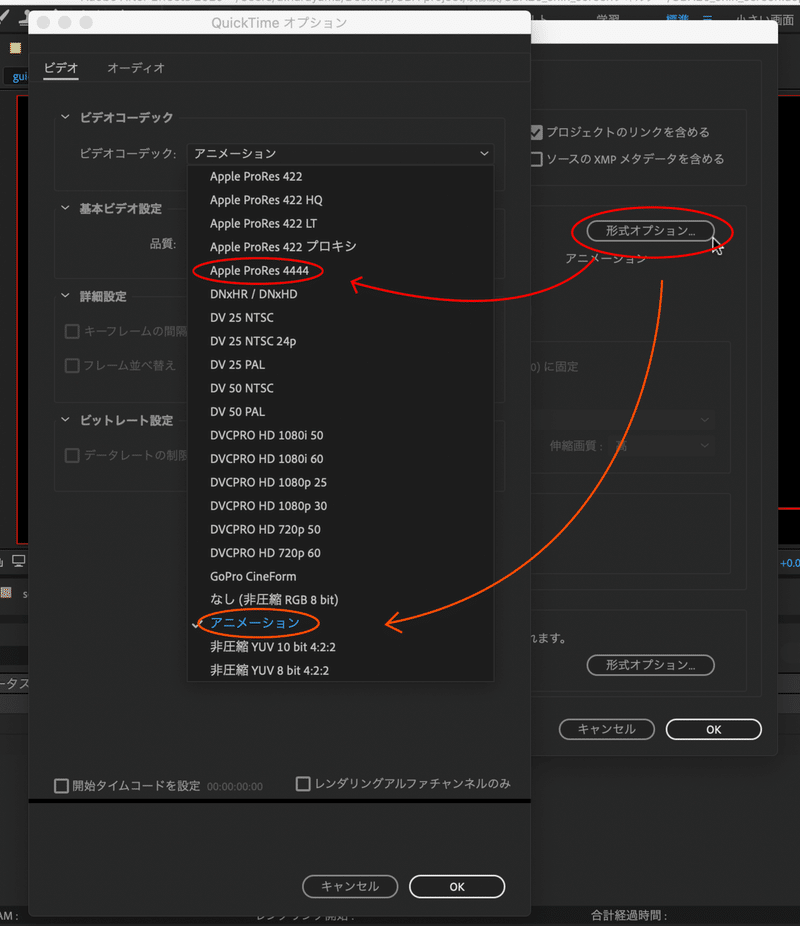
次に"形式オプション"をクリック (RBGの欄の右にあります)
→ビデオコーデック:アニメーション(無圧縮)or Apple ProRes 4444(ちょい圧縮)を選択
※補足
"アニメーション"だと無圧縮なので画質が落ちなくていいですが、書き出しに時間がかかるのと動画ファイルが大きくなるため、"Apple ProRes 4444"で書き出しても、画質としては全然問題ないかと思います!
(また"アニメーション"で書き出した動画はmacbookのQuickTimeで開けないケースがあるそうですのでお気をつけて~)
→OKを押してオプションを閉じる
→OKを押して出力モジュール設定を閉じる
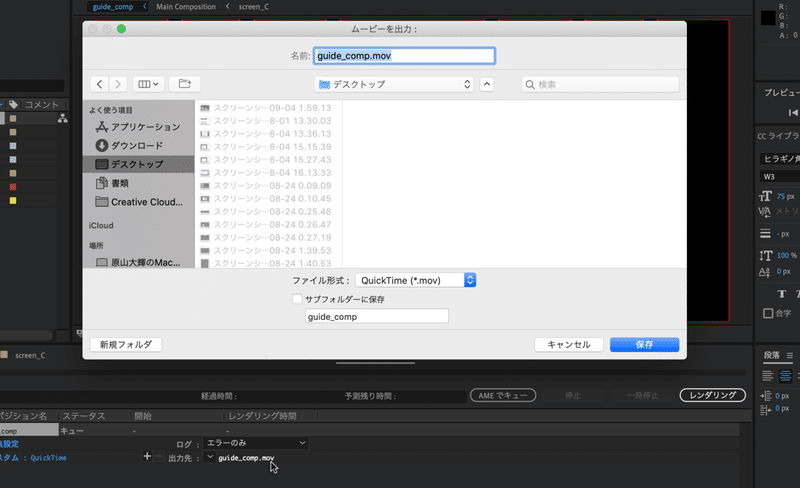
・出力先:"コンポジション名.mov"の文字をクリック
→保存先と名前を指定して「保存」
「レンダリング」のボタンを押せば完了!
※補足
書き出した.movの動画はQuickTimeというアプリで再生することができます。Macの人はデフォルトで入っていますが、Windowsの人はQuickTimeのアプリケーションをダウンロードする必要があります。
②Media Encoderで書き出し
上記のように書き出した.movの動画を.mp4に変換する際にMedia Encoderを使います。YouTubeやTwitterなどのSNS用に書き出す際は、以下の形式で書きだすと最もきれいに動画をアップロードすることができます!
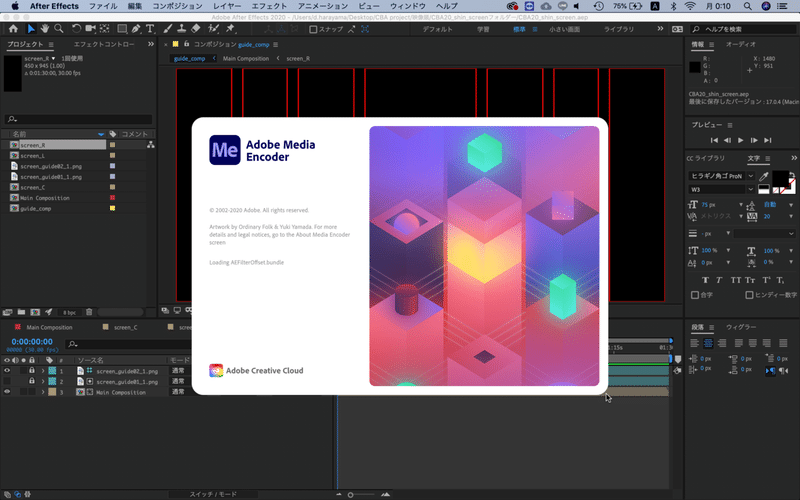
[Me]って書いてあるAdobeのアプリを探して起動します。(インストールしてない人はインストールしてね)

するとこんなのが立ち上がります。(なぜか自分のは英語になってますね..)
下の写真の青色の枠で囲まれた部分に書き出したい動画をドラック&ドロップしてください!(ほかの欄は何も気にせんでいいです~)
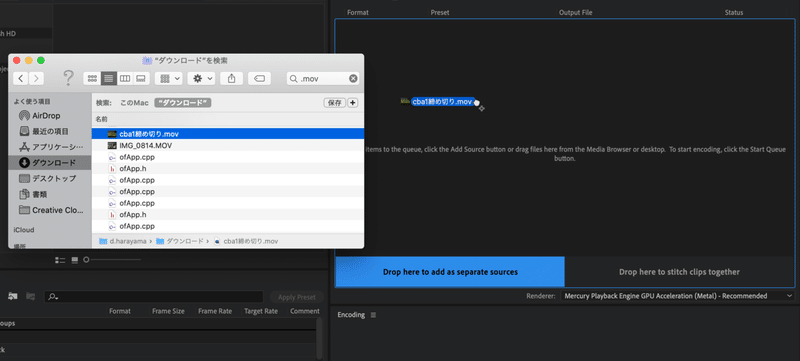
こんな感じでMedia Encoderに移すと以下のような形で書き出す動画がセットされます。
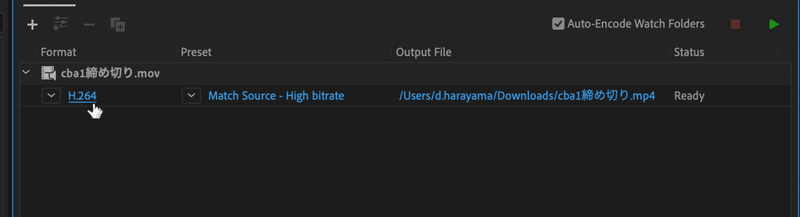
形式(フォーマット) or プリセットにある青い文字をクリック
(上の画面だとH.264かMatch Source-の所をクリックしてください)
すると下のような画面が出てくると思います!
(途中"Dynamic Linkに接続中..."とか出るけど無視して待ってていいです)
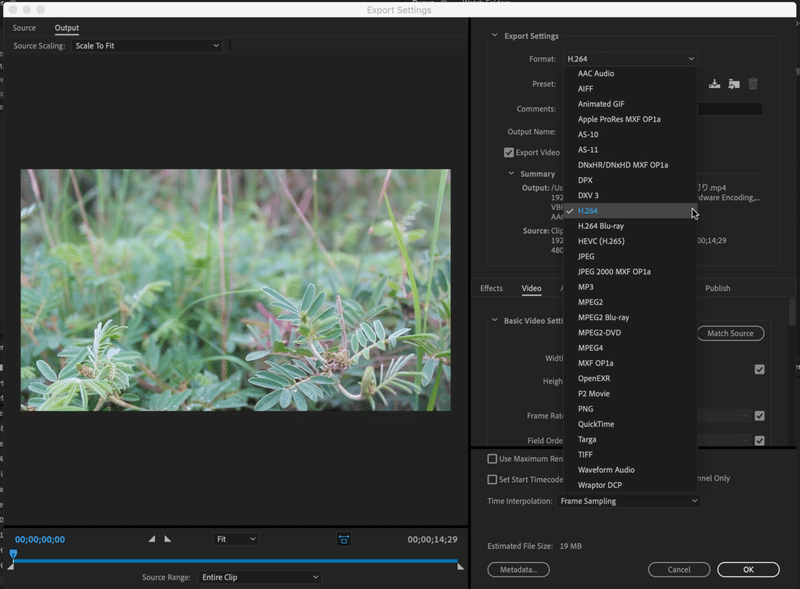
形式のところからH.264を選びます
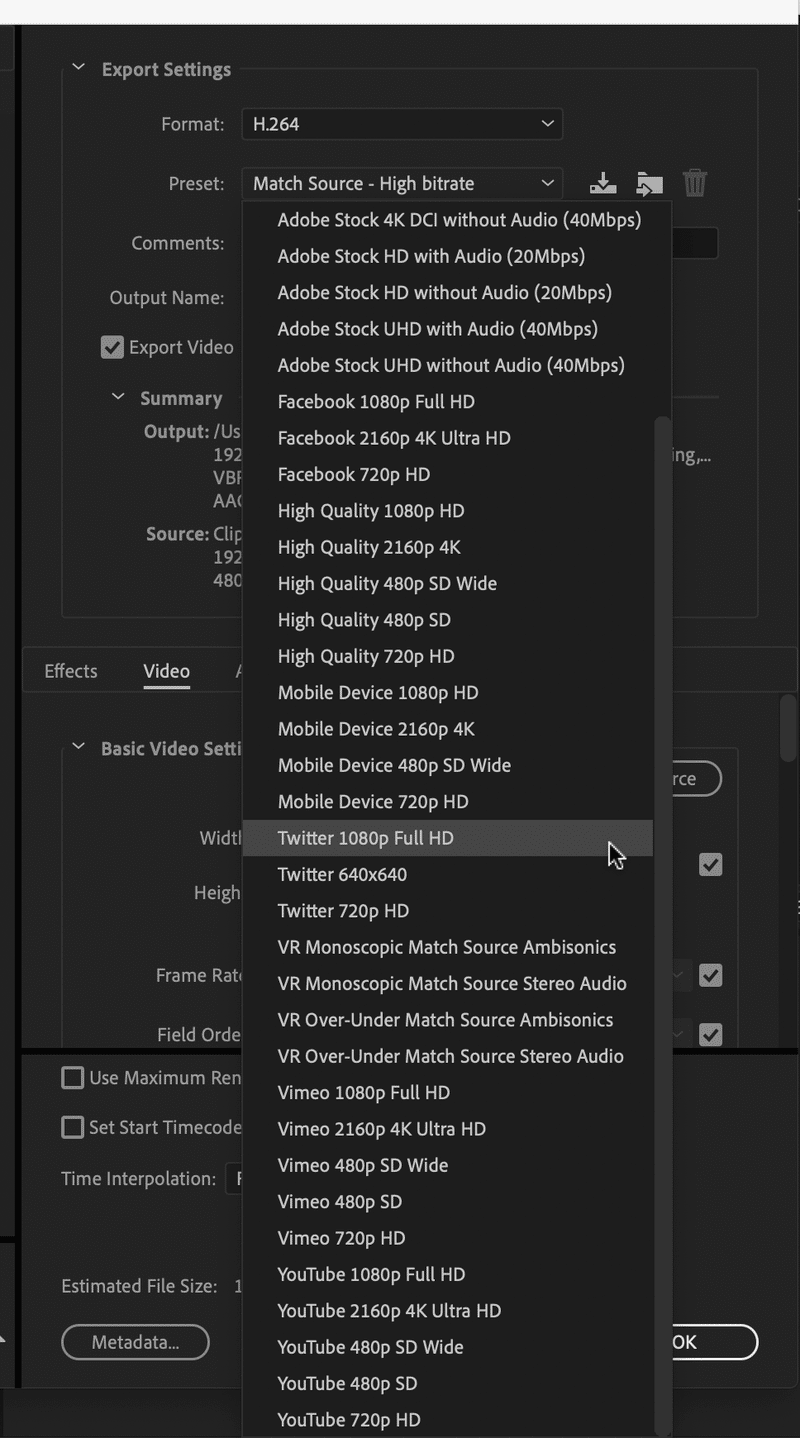
次にプリセットから書き出したいかたちを選びます。
TwitterにあげるのならTwitterの720pか1080pのやつ
YouTubeであれば1080pフルHDのやつ(これでやると一番高画質な気がします)
特に指定がなければMatch Source HibitrateやHigh Quality 1080p HDとかでもいいんじゃないかな~と思います。
※Twitterでの書き出しはもっと良いやり方があるので、最後に写真を載せときます。
これで書き出し形式の設定は終了です。
→OKを押して書き出し設定のウィンドウを閉じる
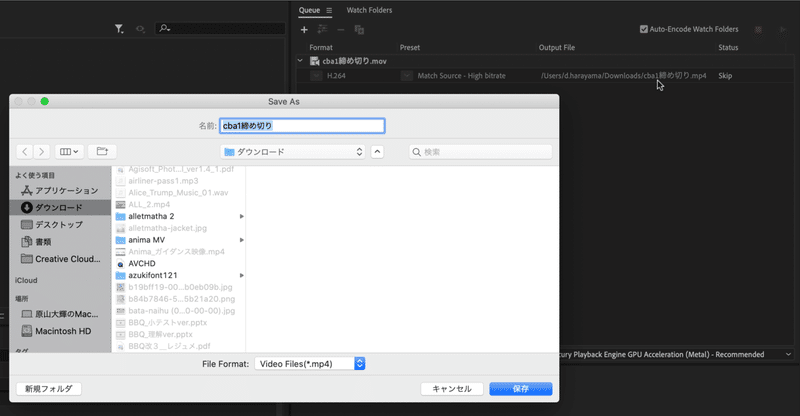
・出力ファイルのところの青文字をクリック
→保存先と名前を指定して「保存」
最後に緑色の▶を押せばレンダリングしてくれます!
これで動画の書き出しは全部完了です!!
◎AEから直接Media Encoderで書き出す
AEで.movでの書き出しの過程をすっ飛ばして、AEから直接Media Encoderに書き出すデータを送ることができます。
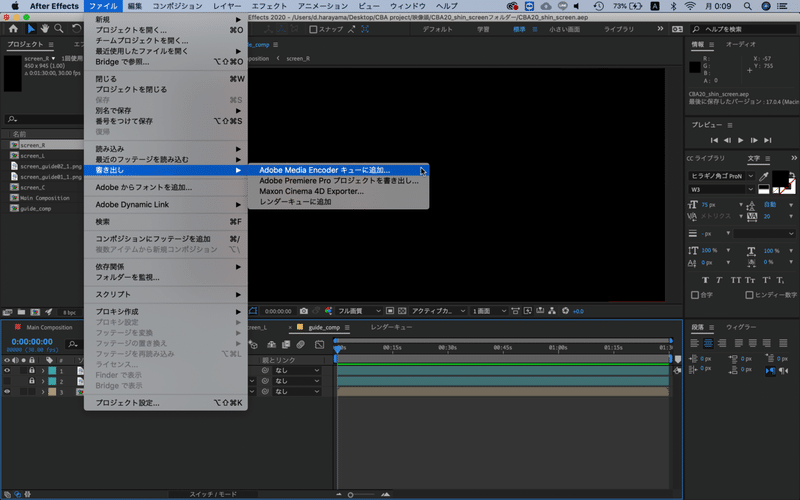
ファイル>書き出し>Adobe Media Encoder キューに追加
を押すと勝手にMedia Encoderが起動して、形式やプリセットを選ぶ画面が表示されます。それ以降は上記の通り書き出したい形式を指定していってもらえればと思います。
※補足
ただこの方法で書き出すと、上に書いてきた「AEで書き出し」→「Media Encoderで.movを.mp4に変換」の書き出し方より、レンダリングに時間がかかってしまうケースがあります。もし急ぎで書き出さなきゃいけないは手間はかかりますがAEを使った書き出しからやるのをお勧めします!
→逆にこのやり方のメリットは書き出し中もAEで作業ができるといった点です!「いったんここの部分まで書き出しといて、編集作業も同時並行で進めよう」みたいなときに使えます。(もちろんPCは重くなりますが...)
長々となりましたが
動画の書き出し方についての説明は以上です!
最後にTwitterでの書き出しについてもっと高品質にこだわりたい人は下の写真のやり方でやってみてください~!
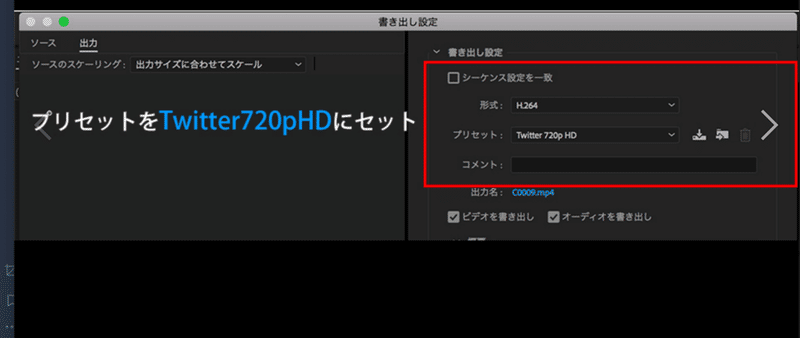
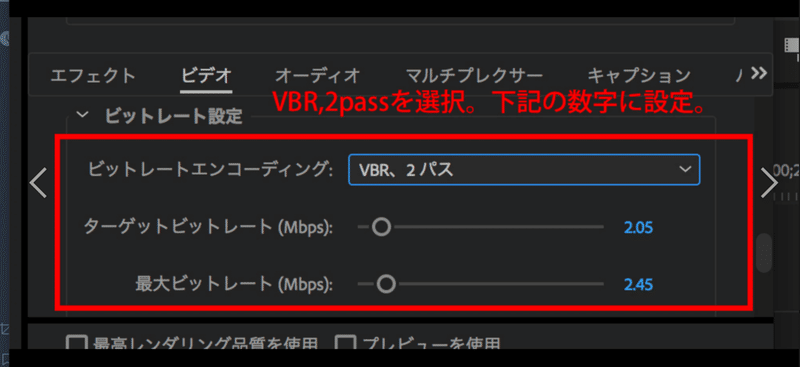
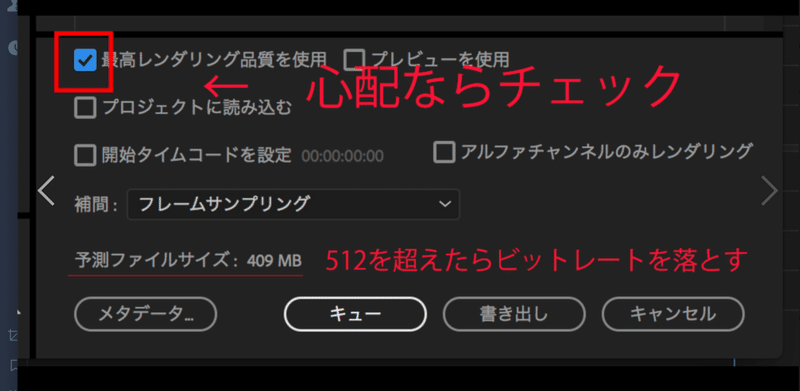
この記事が気に入ったらサポートをしてみませんか?
