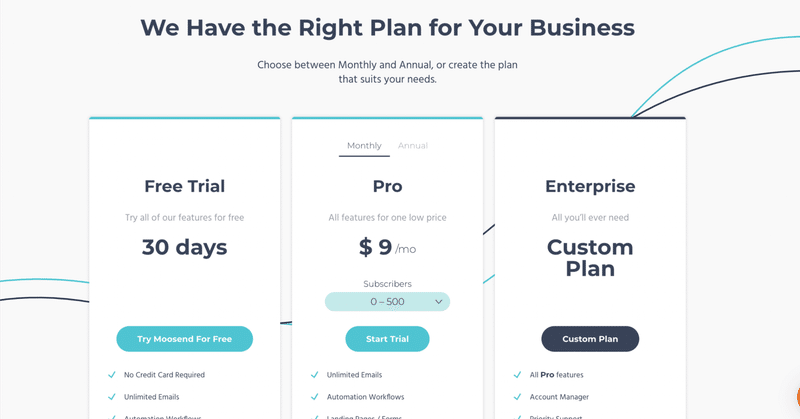
Moosend のアカウントを作成する
電子メールマーケティングツールの Moosend は 30 日間期間限定で利用することができる無料アカウントを用意しています。無料アカウントを作る上ではクレジットカードの登録は不要で、実際の運用と同じ機能をほとんど使うことができます。
Moosend に関して簡単に紹介しているページは以下にすでに紹介済みです。
今回は無料アカウントを作成するところまでの手順を紹介していきます。
メールアドレスの登録
Web サイト https://moosend.com にアクセスをすると、画面の右上に Get Moosend for free の記載があります。このボタンをクリックして手続きを進めていきます。
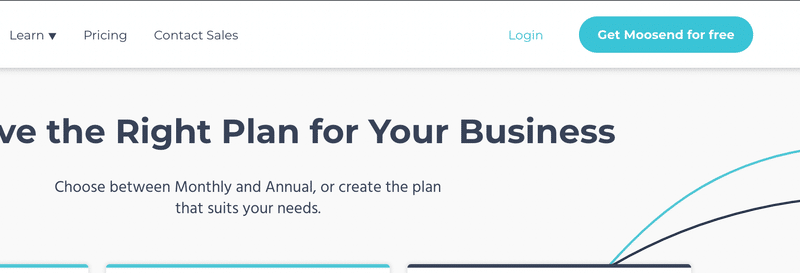
次の画面ではメールアドレスを入力する画面となります。このメールアドレスはログインをするためのアカウント名にもなります。自分のメールアドレスを利用して入力をしてください。このメールアドレスは Moosend の所有者として設定するものとなるため、削除、変更ができませんので継続して利用できるアカウントで作成をしてください。
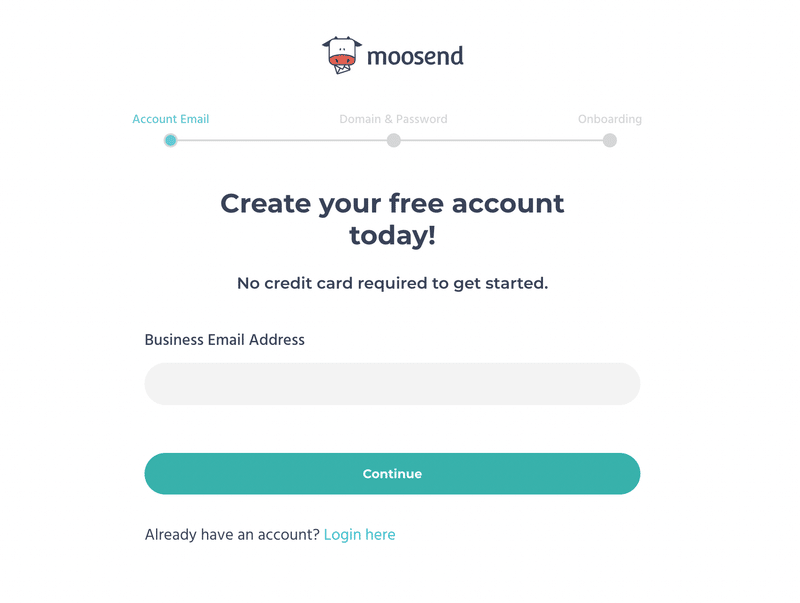
メールアドレスを入力後、Continue ボタンをクリックすると、ログイン用のドメイン名およびパスワードの設定の画面に切り替わります。このドメイン名は実際に利用する際のサブドメインとしても利用するので、個人の名前ではなく組織の名前などを設定するのが良いでしょう。
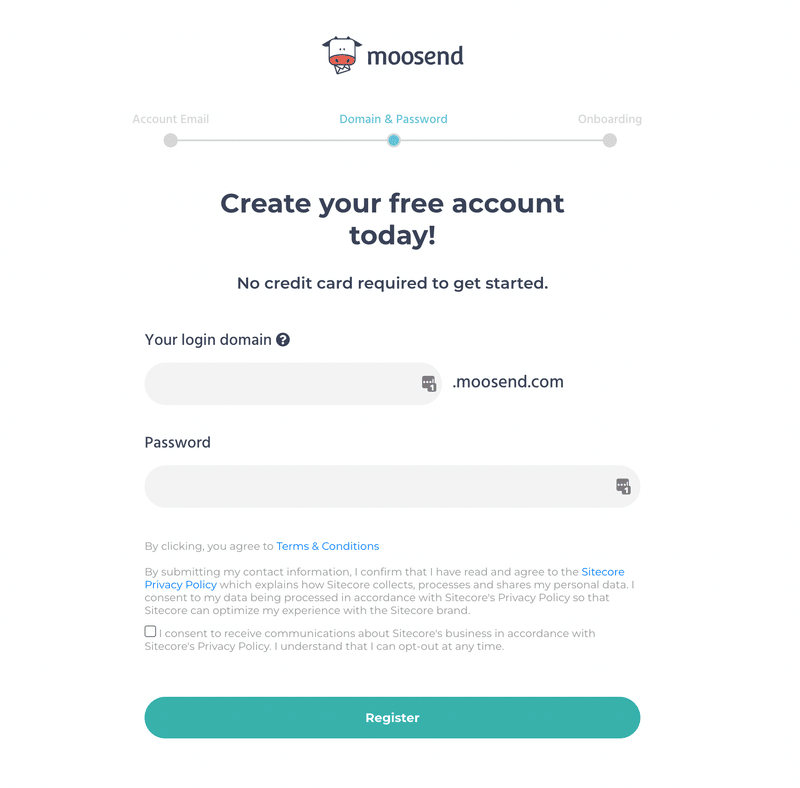
利用条件のチェック項目をチェックして、On Borading の画面に進みます。最後手続きとなりますが複数の画面で構成されています。最初に、アカウントを利用するユーザーの名前を入力します。名前に関してもここで入力したものがアカウント名になるため、正規で利用する名前として入力してください。
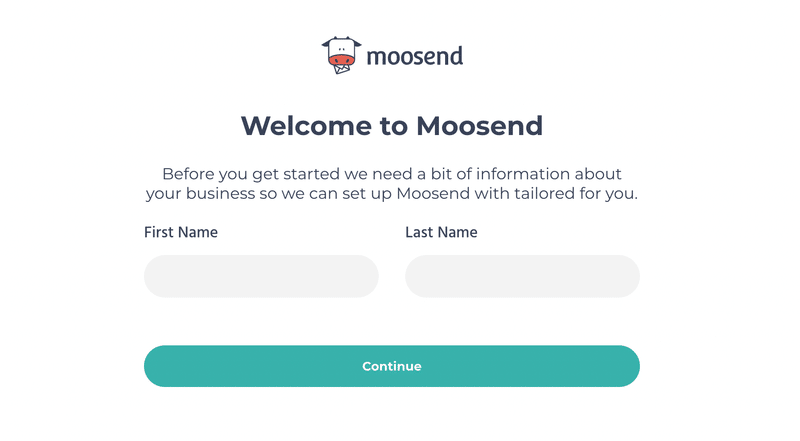
続いて利用するユーザーの住所を記入します。ここでは会社名の記載が必須です。
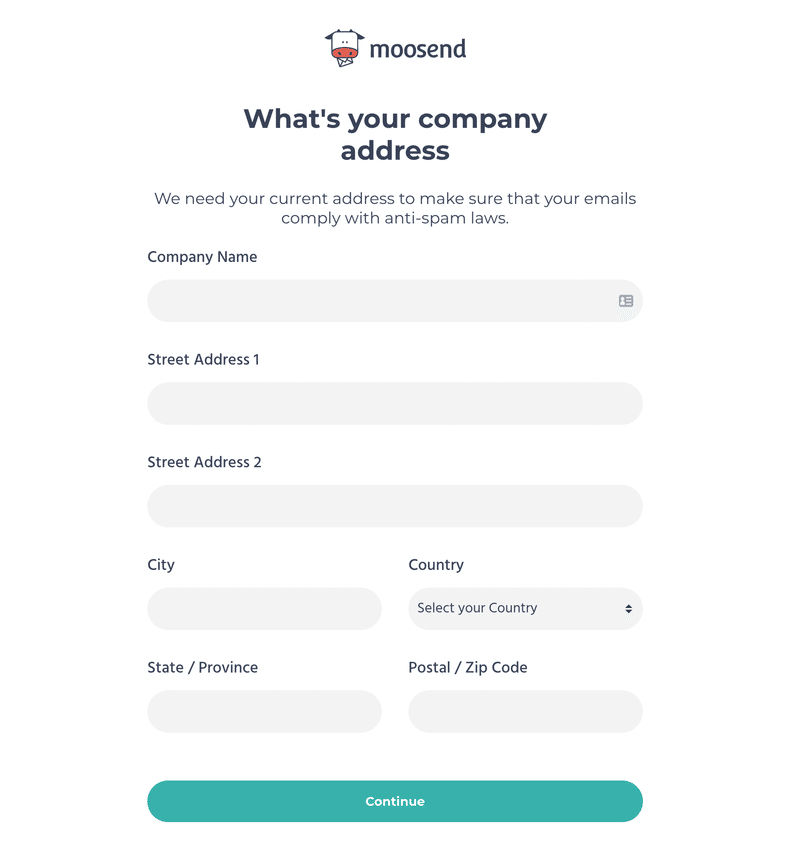
最後に利用する企業の利用する業種を選択します。

上記の項目を入力すると、Sign up の手続きは完了の画面が出てきます。ここにはメールで送っているリンクをクリックしてアクティベーションする必要を記載しています。
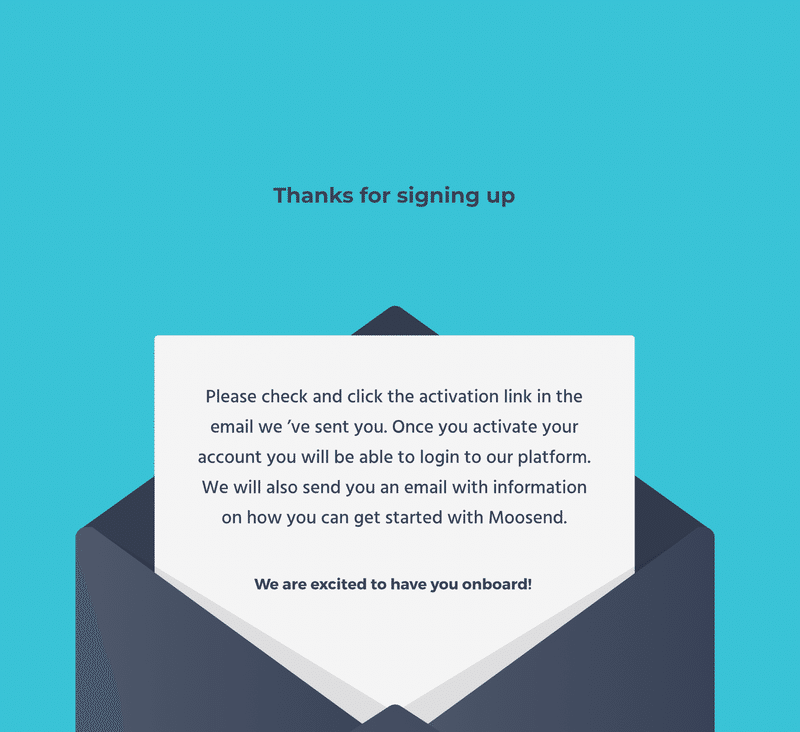
メールアカウントにいくと、以下のようにアクティベーションのメールが届いています。URL をクリックしてください。
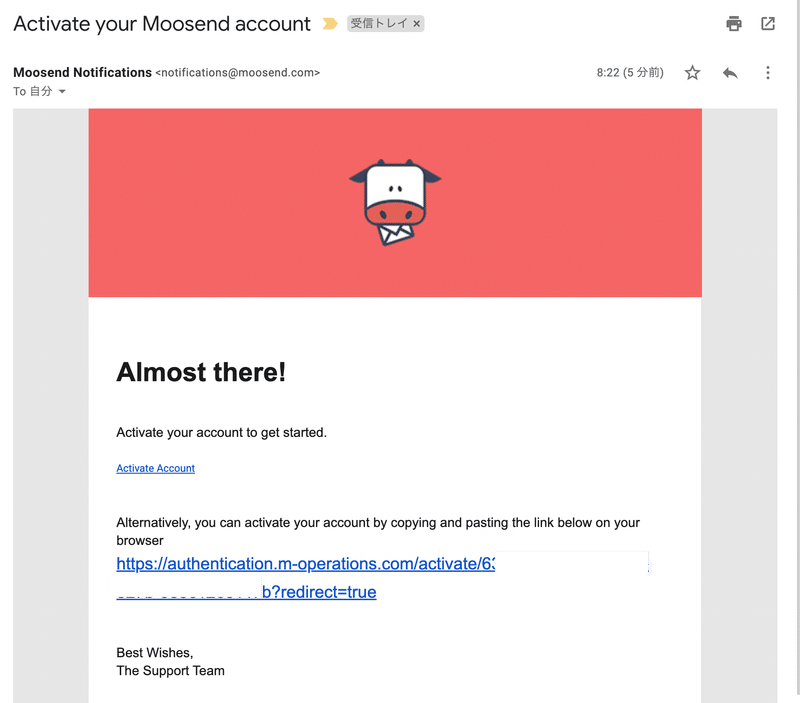
クリックをすると、Moosend の管理画面にログインできました。
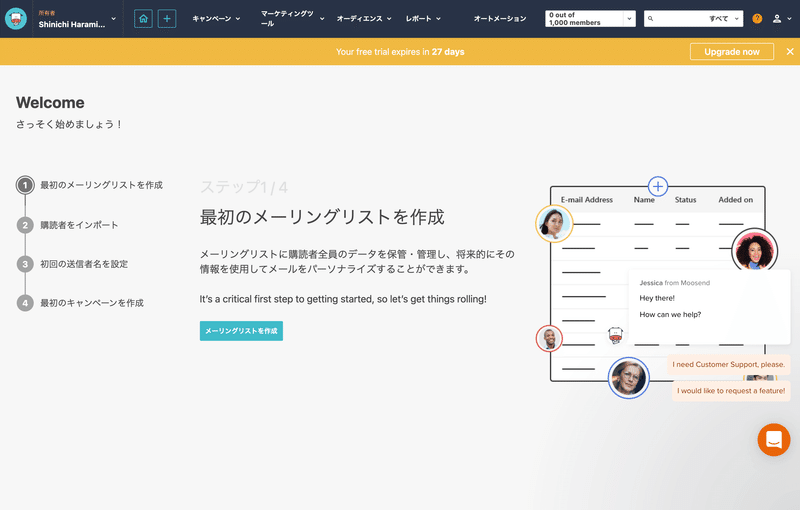
メールアドレスには Welcome メールが届いていれば、登録手続きは完了となります。
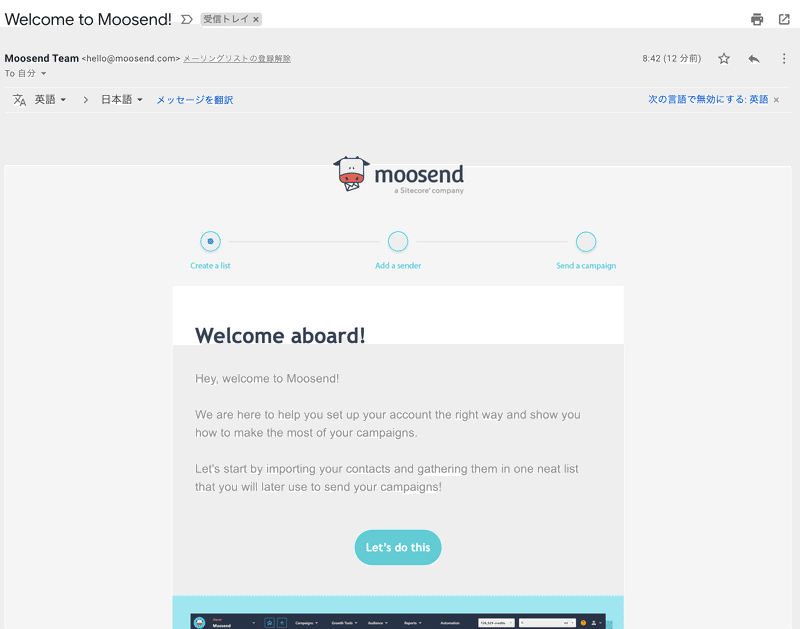
アカウントでログインをする
作成をしたアカウントでログインをする際には、登録をしていた際に指定をしたドメインを利用します。 moosend.com のサブドメインになっている部分です。サイトにアクセスをすると以下のように表示されます。
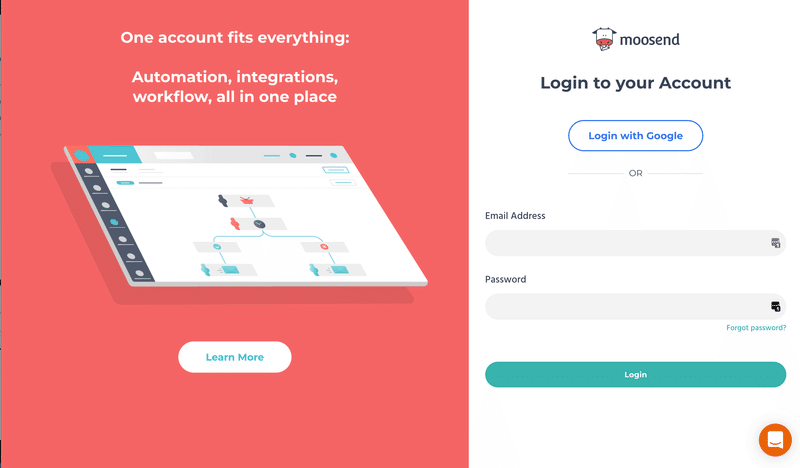
登録をしたメールアドレス、パスワードを利用してログインをすることができるか確認をしてください。
アカウントの削除
アカウントを削除する際のガイドラインも記載されています。
アカウントの削除に関してはサポートに問い合わせをする形となります。ただし、300日間ログインをしていなければ自動的に削除するというガイドラインもありますので、放置しておくのも削除の手順ということになります(だいぶ長い期間の放置ですが)。
なお、ここで作成をしたアカウントに関しては Moosend を利用するためのアカウントとなるため、他のテナントを利用してログインをしたい、という際には使えない形となります。このため、評価をしたが別のテナントで運用することになった、というケースの場合はサポートに問い合わせをしてアカウントを削除してもらう必要があります。
まとめ
クレジットカードの登録などなしに、Moosend の管理画面にアクセスすることができるようになりました。実際に導入前の試験という点では設定もそれほど時間がかからないことを考えると十分な評価時間ではないでしょうか。
手続きなどは、引き続き note で手順書をまとめていきたいと思いますが、最初のステップとなる無料アカウントの作成を紹介しました。
この記事が気に入ったらサポートをしてみませんか?
