
M1 MacでSeleniumの初期設定をやってみた
どもー(*´∀`) だるめしあんです。
最近M1搭載のMacBookAirを購入したので、Seleniumの勉強を頑張っていこうと思い、とりあえずSeleniumを始めるための初期設定を行いました。
今回は自身の備忘録として初期設定手順をnoteに残そうと思っていますが、これからSelenium始めようかなと思ってる人の参考資料になればと思っています。
この前のfreee×メルペイのQA Tech Talkを視聴して、今後フルスタックな人材が要求されることを目の当たりにしたので少し危機感を覚えました(;゚Д゚)
少しずつseleniumの勉強を頑張っていこうと思っています。
前提情報
・PC:M1搭載のMacBookAir
・Pip3とPython3は元からインストールされている状態
1. Visual Studio Codeをダウンロードする
①https://code.visualstudio.comで「Download Mac Universal」を選択し、zipファイルをダウンロード
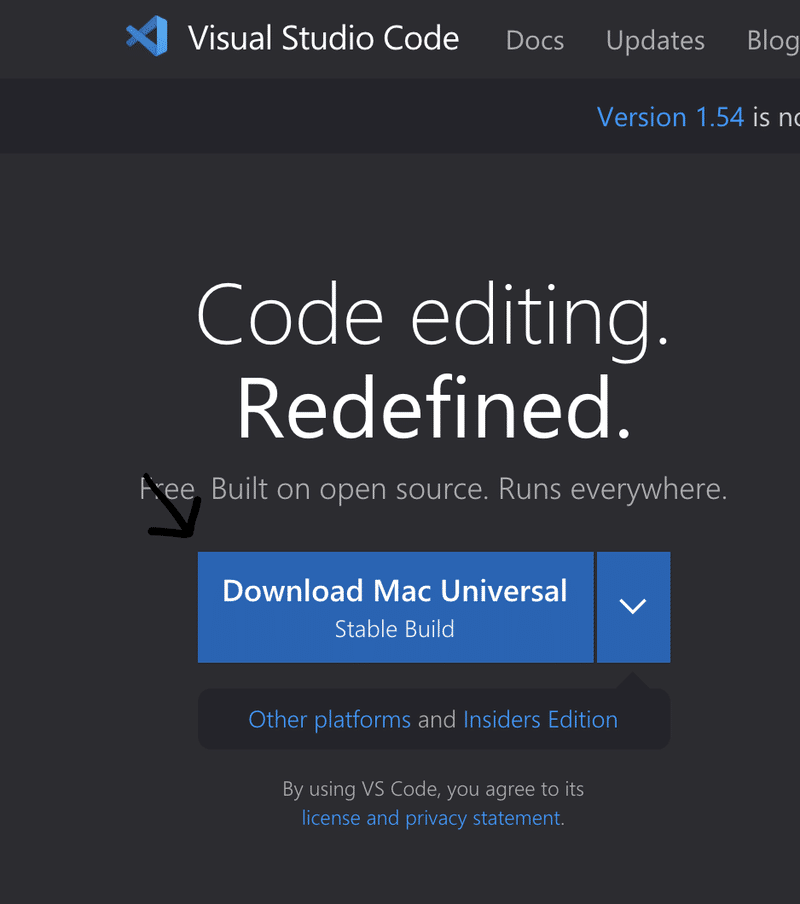
②ダウンロードされたファイルを展開し「Visual Studio Code」をアプリケーションに移動し起動する
③「開く」を選択する
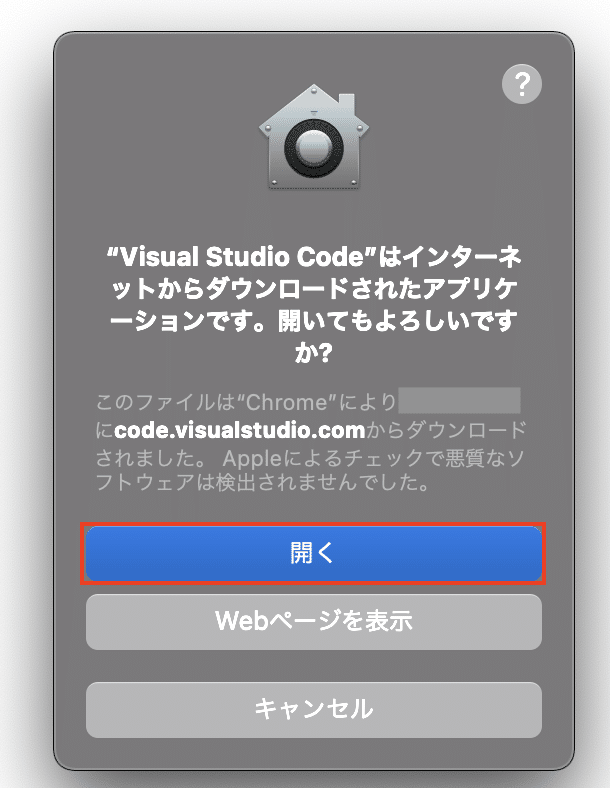
2. Visual Studio Codeの設定を行う
①PC上(Finder)にselenium用のフォルダをを作成する
例)「selenium」など名称は任意
②Visual Studio Codeを起動し、「Open folder…」を選択する
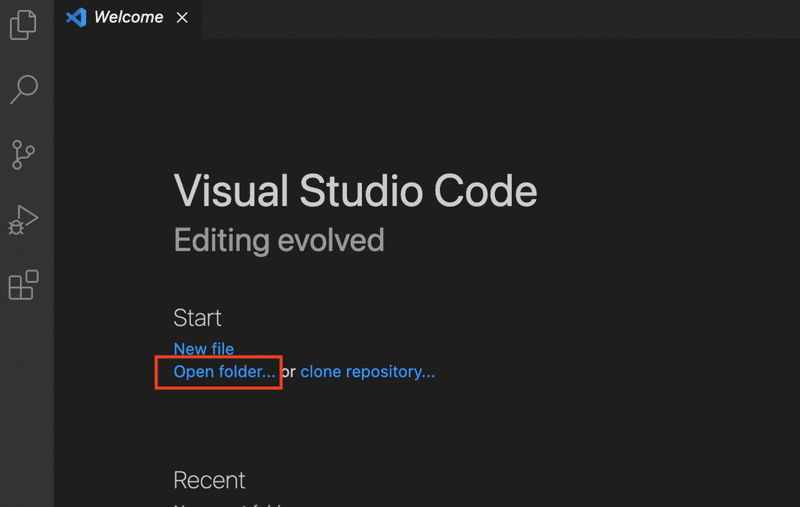
③ ①で作成したフォルダを選択する
④メニューバーから「Terminal」→「New Terminal」を選択しVisual Studio Code上にTerminalを開く
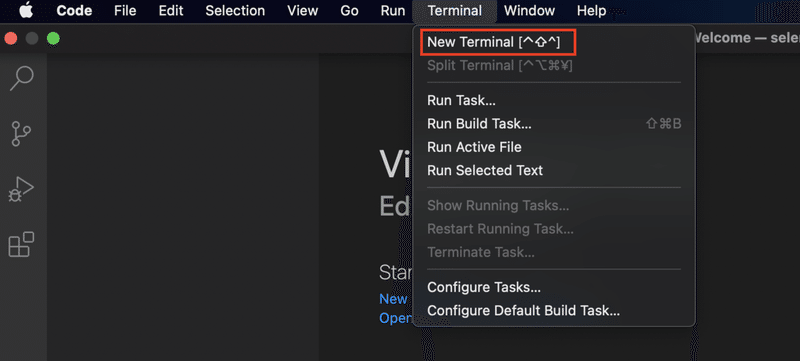
⑤開いたTerminal上で①で作成したフォルダの階層まで移動する
3. Pip3のパッケージversionを確認する
①以下のコマンドを入力し、Pip3のパッケージversionを確認する
% pip3 -V② ①のコマンド実行後、以下のようにversionの確認が出来た場合は5の「Python3のversion確認を行う」へ
pip 19.2.3 from /Library/Developer/CommandLineTools/Library/Frameworks/Python3.framework/Versions/3.8/lib/python3.8/site-packages/pip (python 3.8)③ ①のコマンド実行後、以下のようにエラーがでれば4の「xcodeのインストールを行う」へ
xcode-select: note: no developer tools were found at '/Applications/Xcode.app', requesting install. Choose an option in the dialog to download the command line developer tools.4. xcodeのインストールを行う
①xcodeが入っていなければ、上記3-③のようなエラーが表示されるので
以下のコマンドを入力し、xcodeのインストールを行う
% xcode-select --install② ①のコマンド実行後、以下の結果が出れると画面上にツールのインストールを求めるダイアログが表示される。
ダイアログ上で「インストール」を選択すればxcodeのインストール完了。
xcode-select: note: install requested for command line developer tools
③再度3-①のコマンドを実行してpip3のパッケージversionを確認し、3-②のような結果が表示されれば問題なし
5. Python3のversion確認を行う
①以下のコマンドを実行し、Python3のversionを確認する
% python3 -V② ①のコマンド実行後、以下のようにversionの確認が出来れば問題なし
Python 3.8.26. ChromeDriverのインストールを行う
①ChromeDriverのダウンロードページを開く
②GoogleChromeの「ヘルプ」→「Google Chromeについて」を開き、現在のGoogle Chromeのversionを確認する
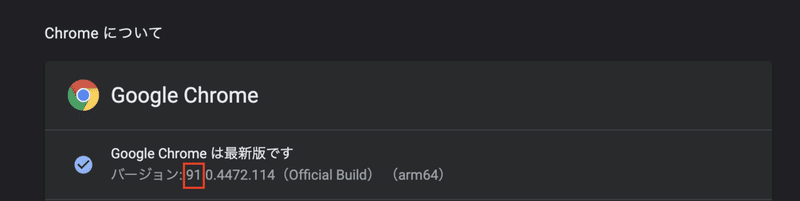
③Google Chromeに記載のversion(上記で赤枠がついている箇所)と①のダウンロードページで同じversionのリンクを選択する
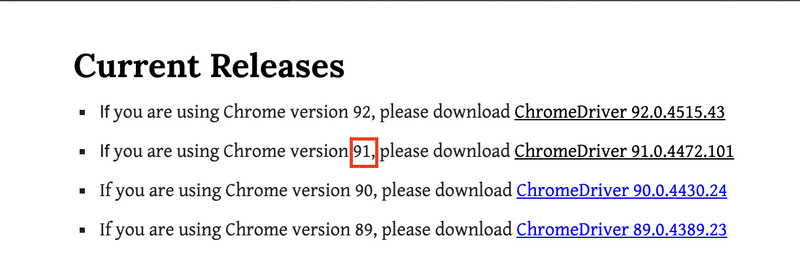
④ ③でファイルをダウンロードするページに遷移後、「mac64_m1」と記載されたzipファイルを2-①で作成したローカルフォルダにダウンロードし、zipファイルを展開する
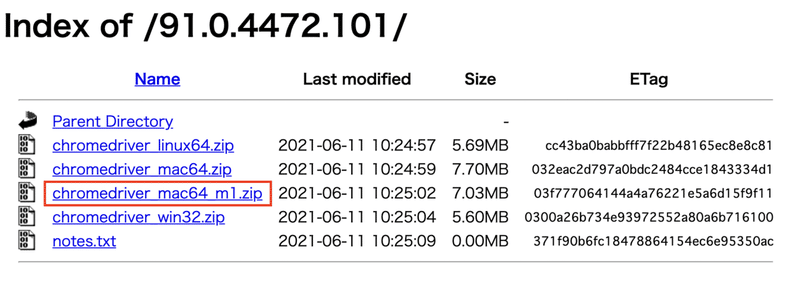
7. seleniumのインストールを行う
①以下のコマンドを入力し、seleniumのインストールを行う
% pip3 install selenium --user②インストールが完了すれば問題なし
8. 実行用のファイルを用意する
①メニューバー→「File」→「New File」を選択し、新しいファイルを開く
② ①で新規作成したファイルに実行するためのソースコードを入力し保存する
私はQiitaに投稿されている『10分で理解するSelenium』という記事の「動かしてみる」という章に記載されているコードを参考にして試してみました。
参照)@Chanmoro, "10分で理解する Selenium", Qiita
URL:https://qiita.com/Chanmoro/items/9a3c86bb465c1cce738a
③コード内容に関しては以下のように記載する
③-1 ChromeのWebDriverを使用する場合
driver = webdriver.Chrome('./chromedriver')③-2 SafariのWebDriverを使用する場合
driver = webdriver.Safari() ③-2-1 メニューバーにある「Safari」→「環境設定」→「詳細」を選択
③-2-2 詳細の中にある「メニューバーに"開発"メニューを表示」にチェックを入れる
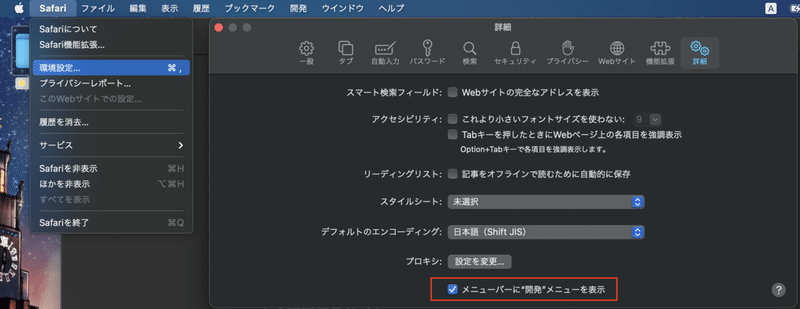
③-2-3メニューバーに「開発」が追加されるので選択し、「リモートオートメーションを許可」を選択する
9. seleniumを実行する
①以下のコマンドを入力して、Seleniumを実行する
% python3 $ファイル名$.py②実行時にエラーがでなければ問題なし
これで一通りの初期設定は完了になります。
実際にSeleniumを作成して試してみる場合、
webサイトの中にはWebスクレイピングを禁止しているサイトもありますので、ちゃんと調べた上で使用しましょう。
この記事が気に入ったらサポートをしてみませんか?
