「チャラデメンバーとアナログゲームをする会」のご案内
こちらのnoteでは当日のZOOM接続の方法をご案内します。
■■■アプリのインストール■■■
スマートフォン or パソコンどちらから接続する場合も、アプリを事前にインストール頂く必要があります。
なおアプリの仕様上、画面表示に以下のような差がございます。
・スマートフォン:最大4人までしか一画面に映らない。
・パソコン:何人でも一画面に映る。
■スマートフォンのお客様
アプリはこちらの写真です↓
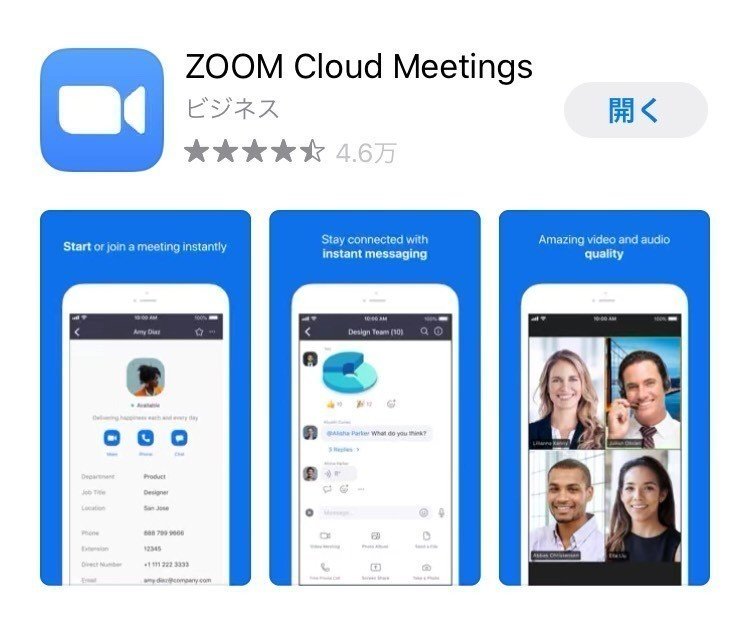
■パソコンのお客様
パソコンへのインストール方法はこちらを参照ください↓
参照:アプリインストール方法(PC版)
■■■ZOOMの接続方法■■■
ZOOMのアプリ起動後、別途お送りするURLをクリック、またはミーティングID, パスワードを入力することで接続することができます。
ここからはスマートフォン、パソコン、それぞれ個別にご案内します。
■スマートフォンのお客様
操作画面を順に並べてご説明します。
アプリ起動後「ミーティングに参加」をタップ。
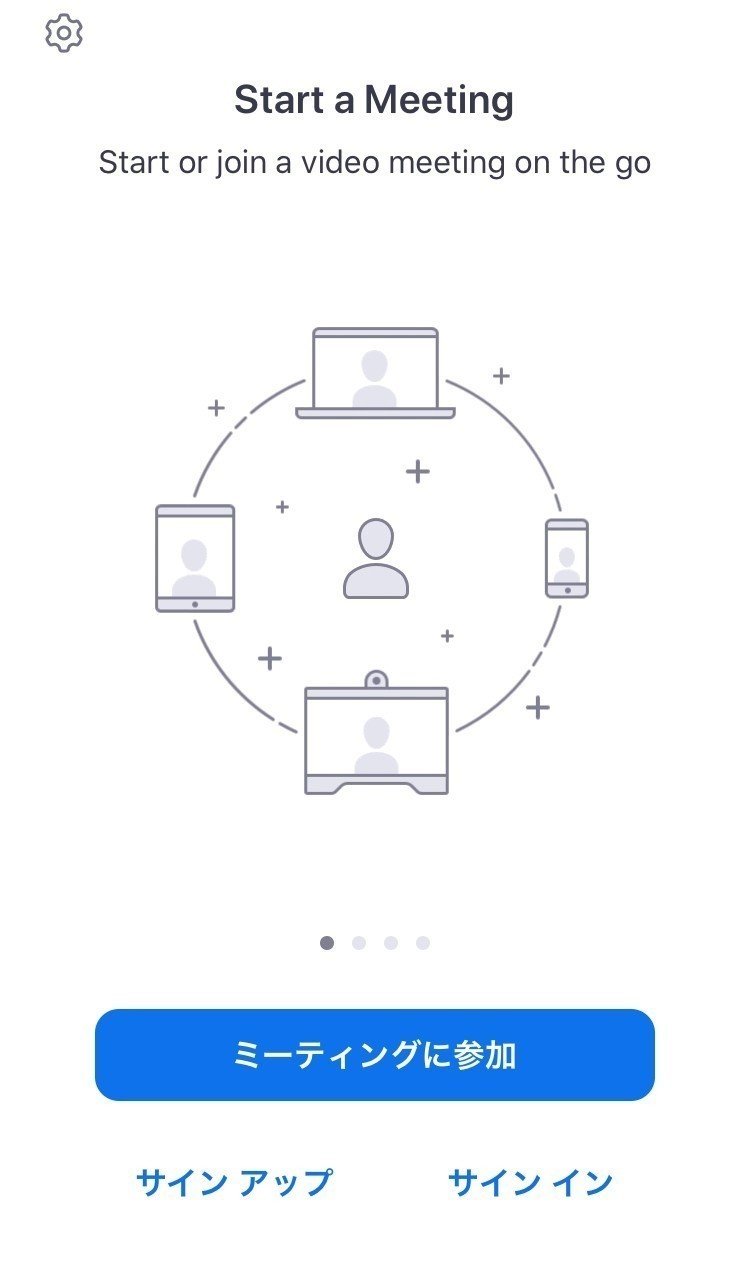
ミーティングIDを入力。
ご自身の表示名を入力。(テストとなっている部分です)
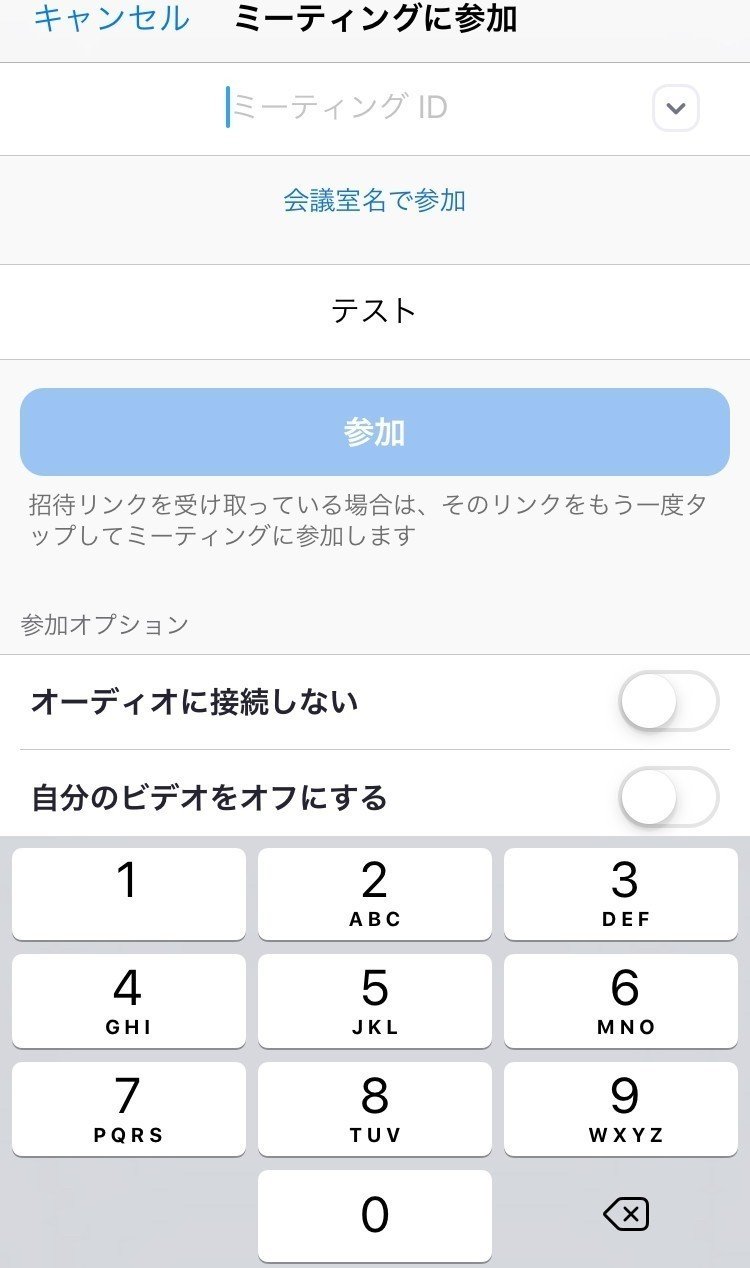
パスワードを入力。
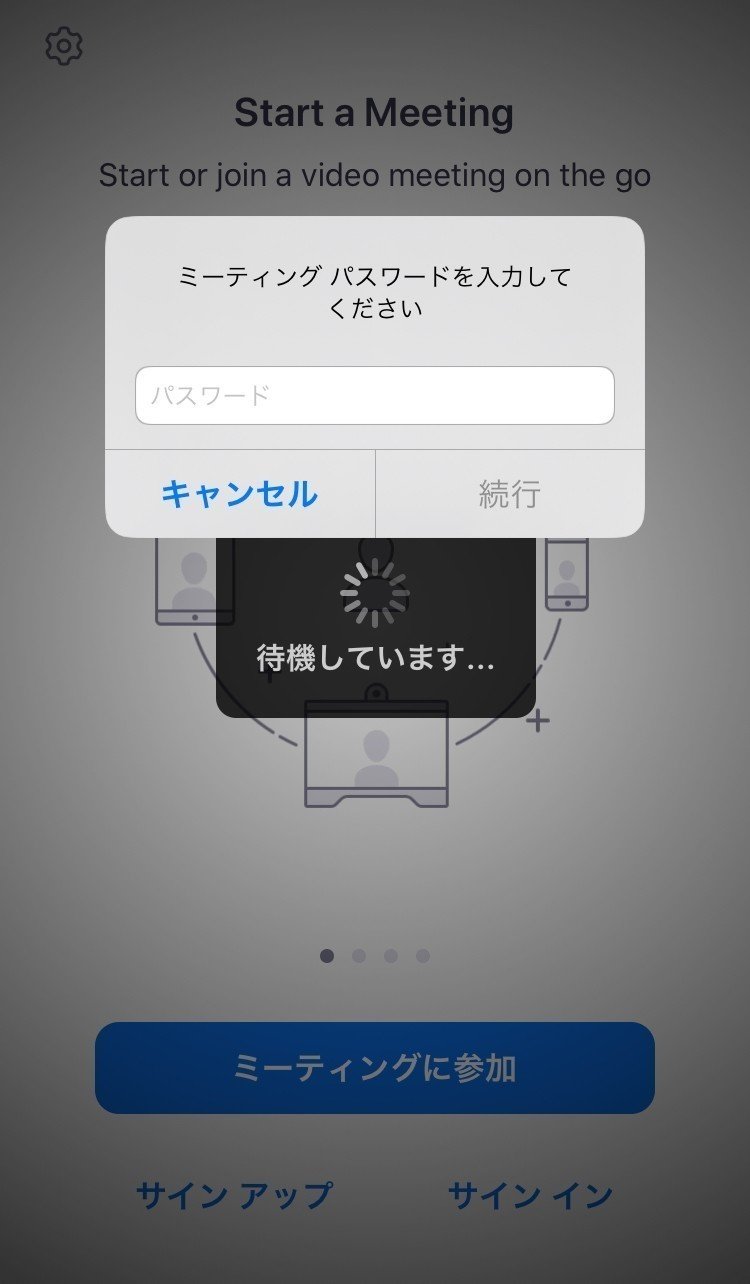
許可待ちの画面になります。
こちらで許可を行いますので少々お待ちください。
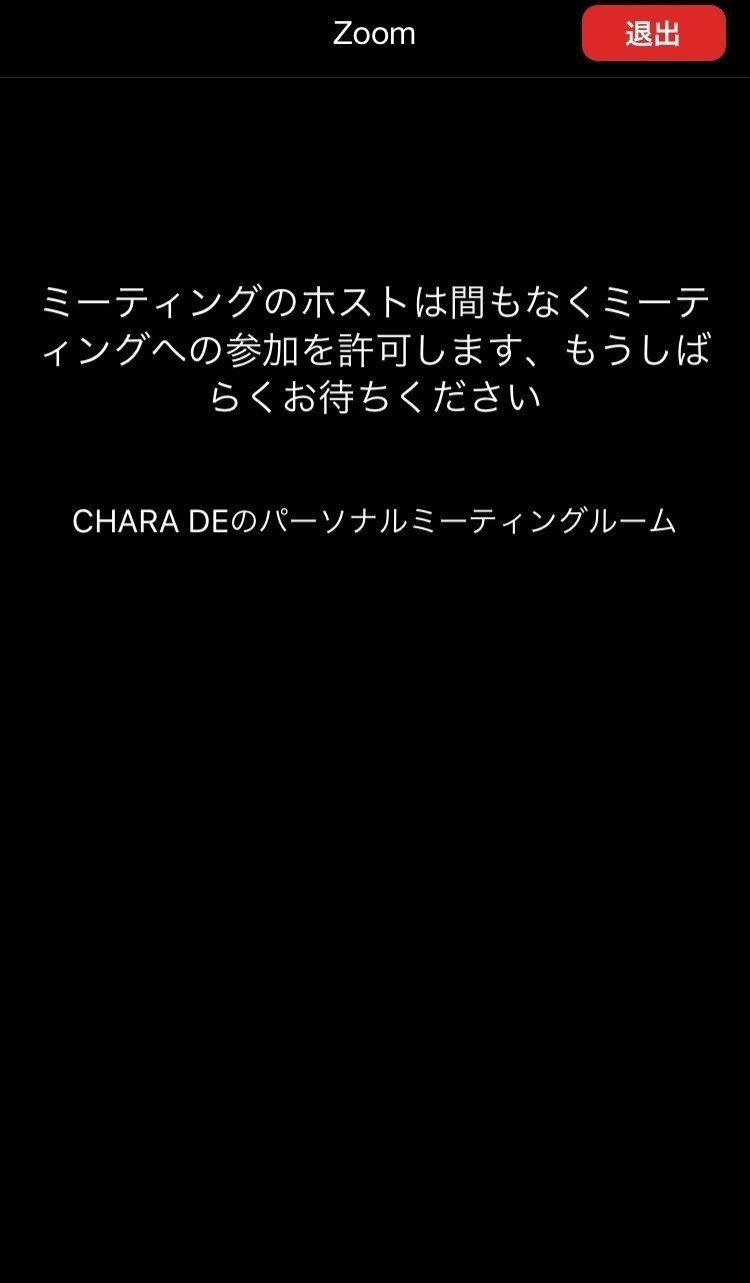
こちらの許可作業が終わると接続します。
「インターネットを使用した通話」をタップください。
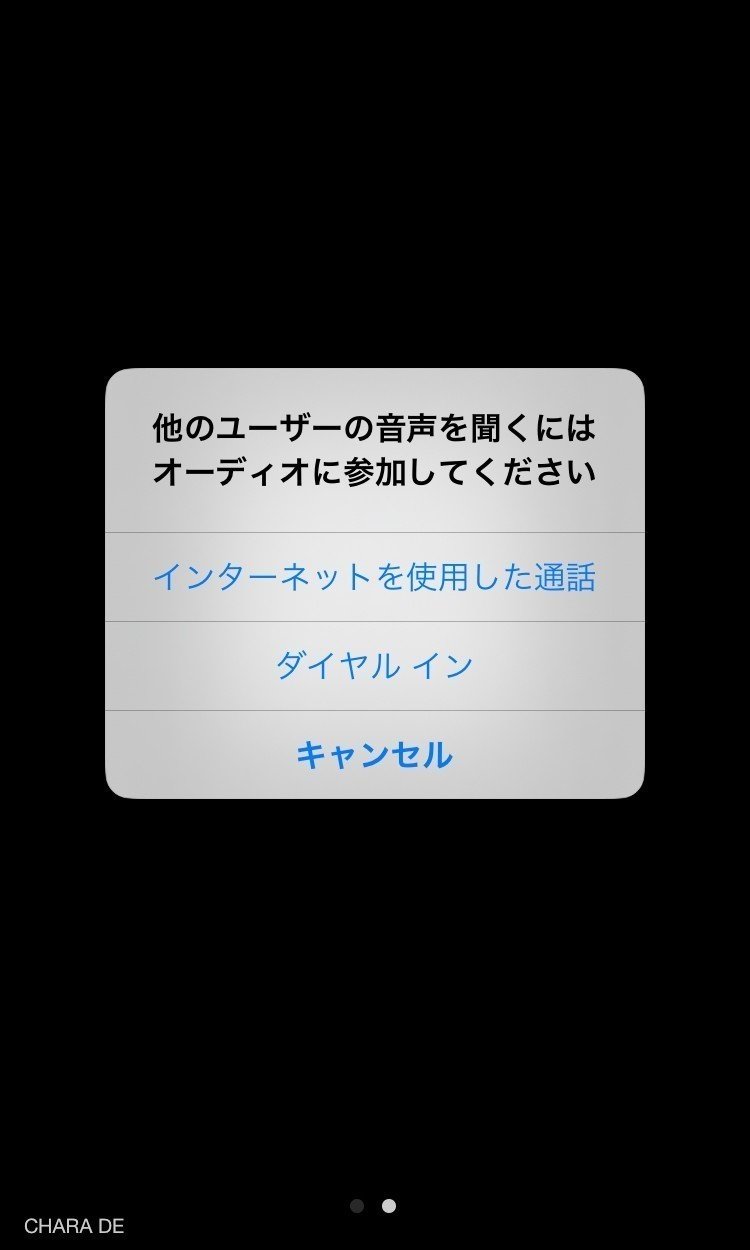
■パソコンのお客様
こちらも操作画面を順に並べてご説明します。
アプリ起動後「ミーティングに参加」をタップ。
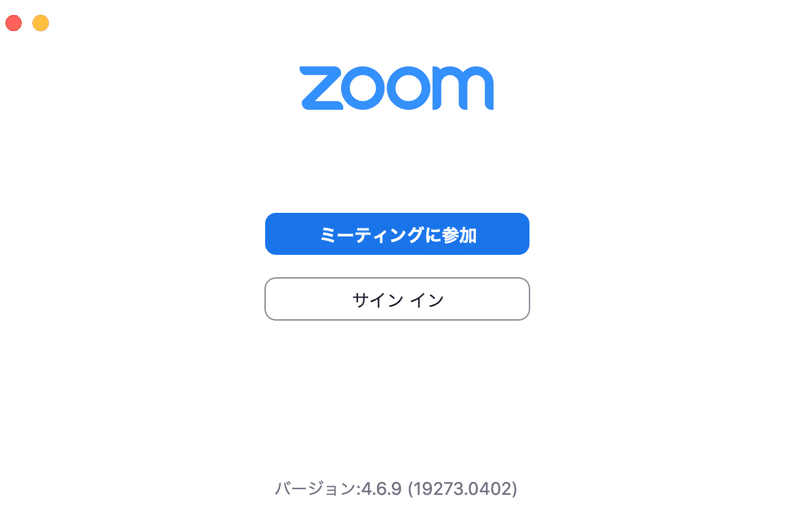
ミーティングIDにを入力。
ご自身の表示名を入力。(テストとなっている部分です)
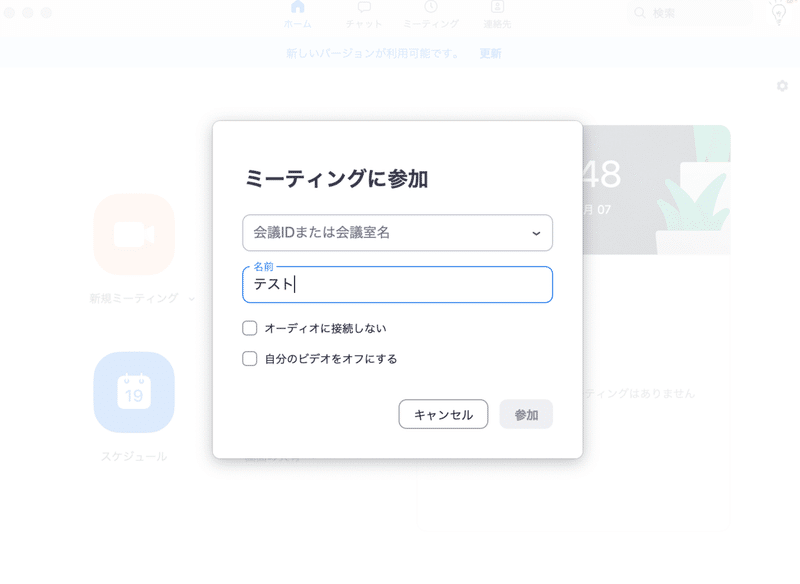
パスワードを入力。
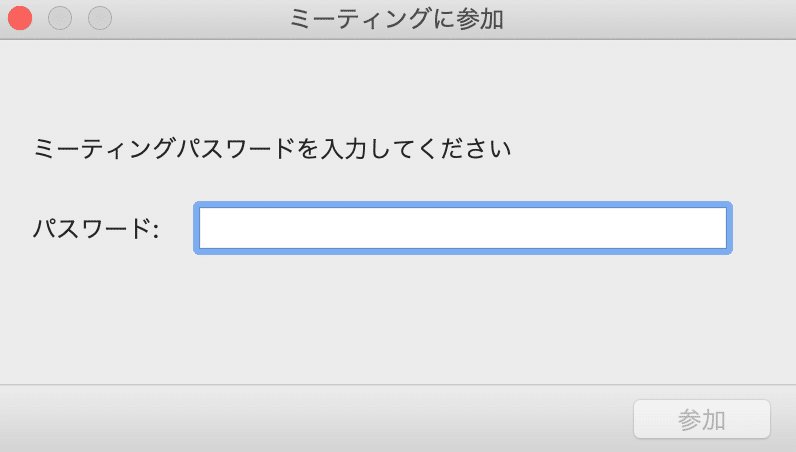
以降はスマートフォン版と同様の流れで接続できます。
ご案内は以上になります。
それでは当日は一緒に楽しみましょう!
チャラデ運営担当
この記事が気に入ったらサポートをしてみませんか?
