
【超初心者】③save to notionを設定するーギャラリー風の本棚を作りたい!
前回は、テンプレートの複製をやってみました。
今回はsave to notionの設定をしていきます!
「save to notion」とか「設定」とかいう言葉をきただけで「ごめんなさい」っていいたくなる人向けに紹介しています。
ただ、実際に作業をされるときに「画面がちがう!」となるときがあります。それは度々アップデートなどあるから・・・。そのときは申し訳ありませんが、なんとなく似たようなところをクリックしてすすんでいただければと思います。
1.save to notionをクリックし、Add a Formをクリックする
もし、以前にsave to notionを登録していたら、以前登録している分もでてきます。新しいのを追加になるのでadd a formでOKです。
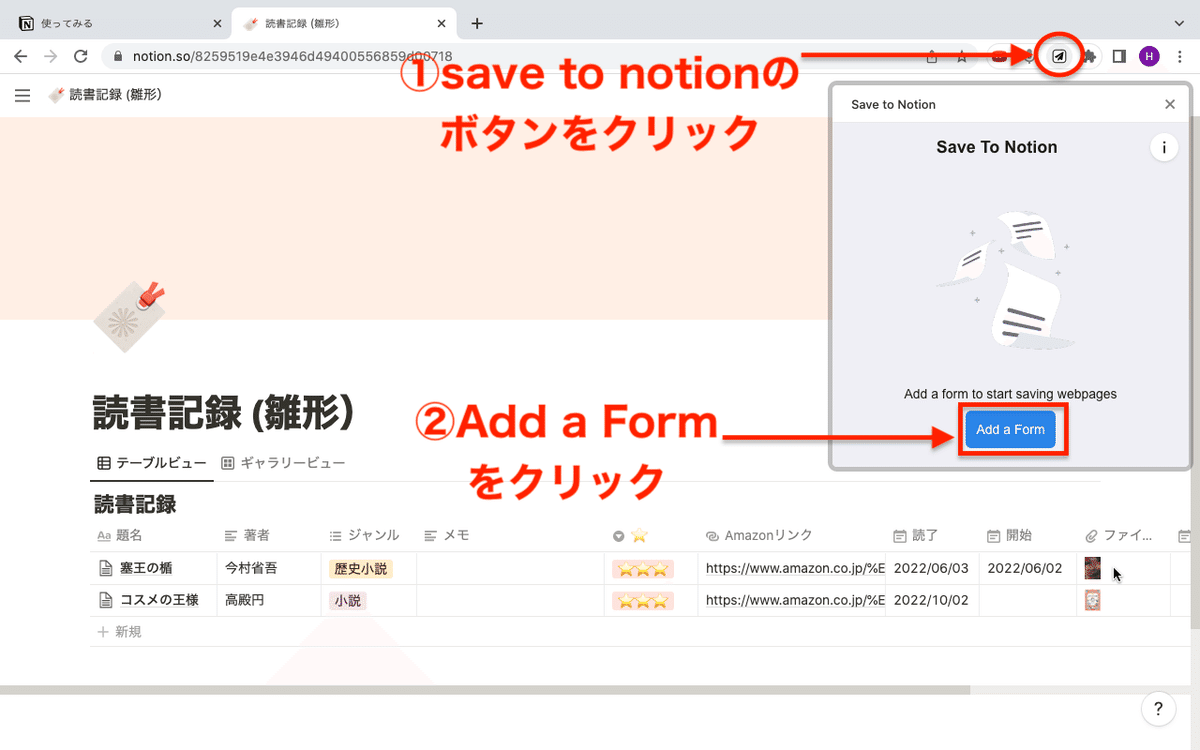
2.Workspaceを選ぶ
ワークスペースが複数ある人は、どのワークスペースに入力していくか選択します。下向きの矢印を押すとでてきます。

3.Databaseを選ぶ
情報を入力していくデータベースを選びます。複製したテンプレートに入力していきたいので、今回の私の場合【読書記録(雛形)】を選びます。
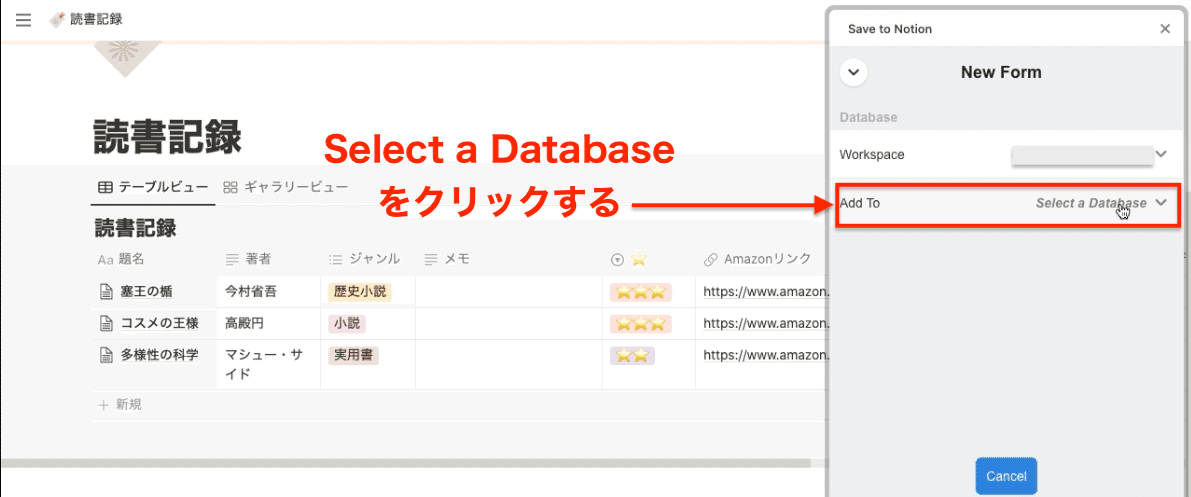
たくさんのデータベースがある場合は、search databasesで検索することができます。今回の場合は、オレンジの枠なので、そのままクリックして選択します。
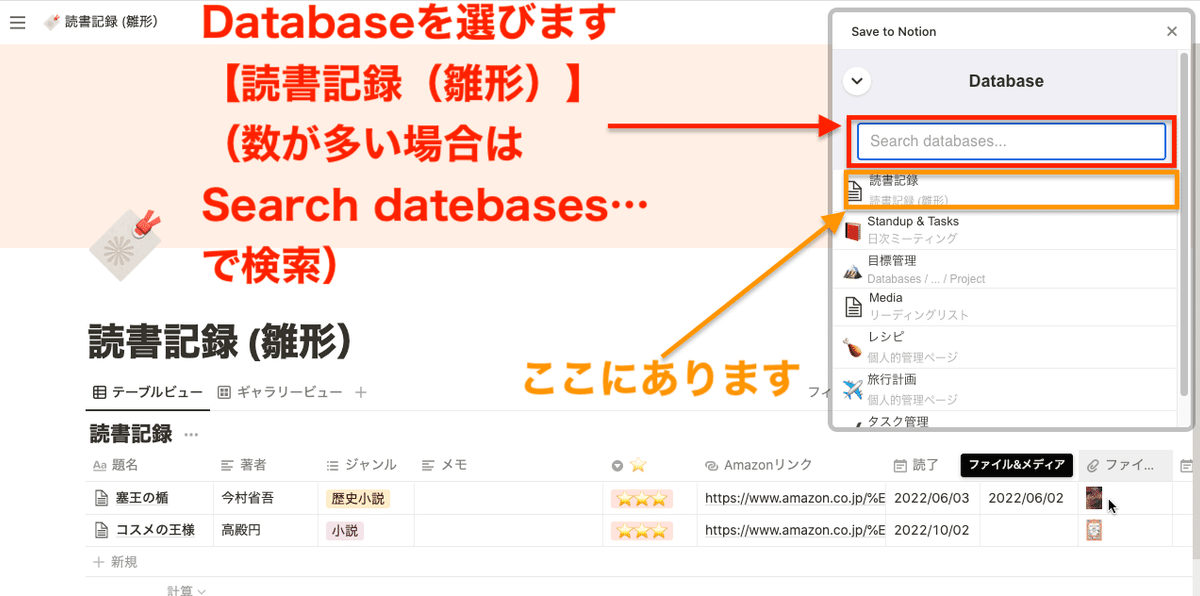
4.Clip Formatを選ぶ
bookmarkを選ぶとURLが入力できます。Extract Contentを選ぶと、記事の内容も記入されます。みたい方を選んでください。
今回、私は購入リンクを記入していきたいのでURLが記入されるbookmarkを選びます。

5.Fields追加
save a notionのボタンを押して記入したいことをその場でいれていきたいので、入れたい項目を追加します。
テンプレートに書かれている、題名・著者・ジャンル・画像をいれたいので順番にAdd New Fieldで追加していきます。


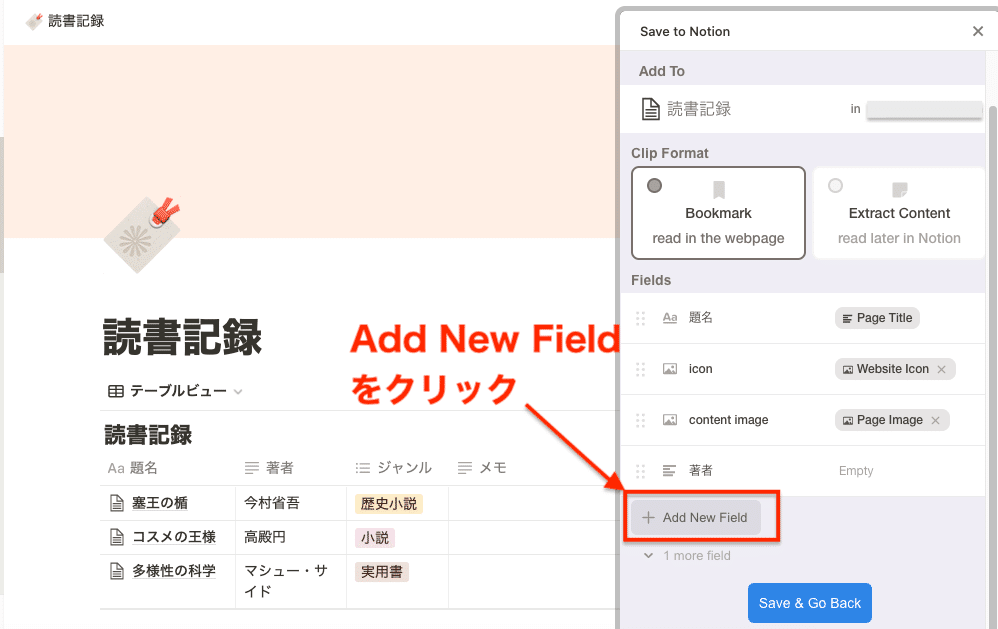

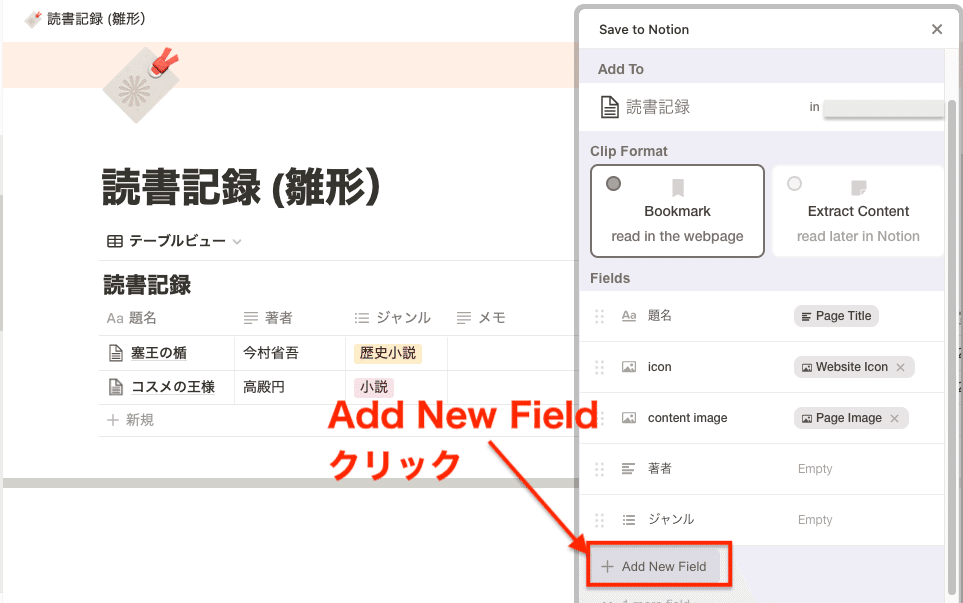
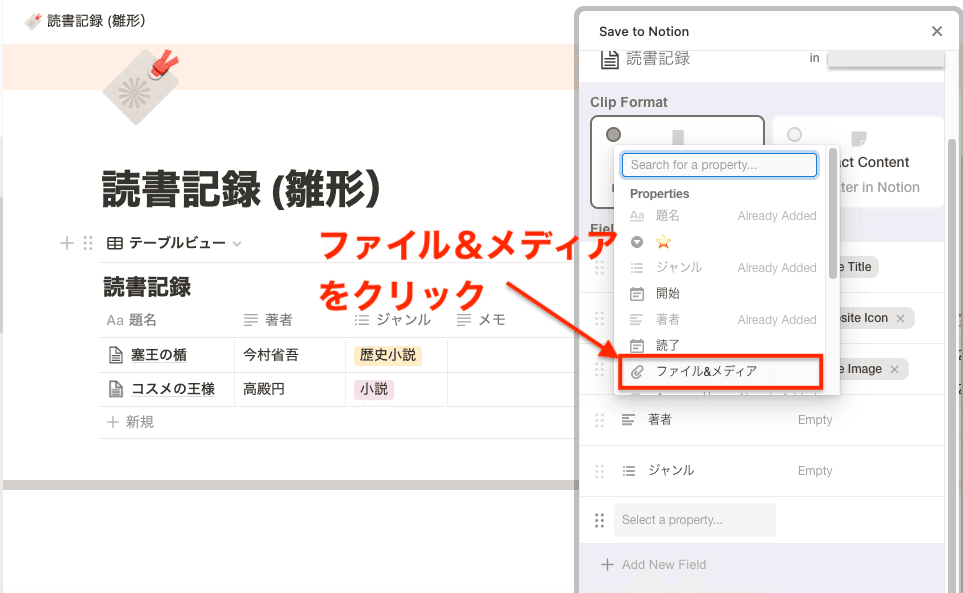
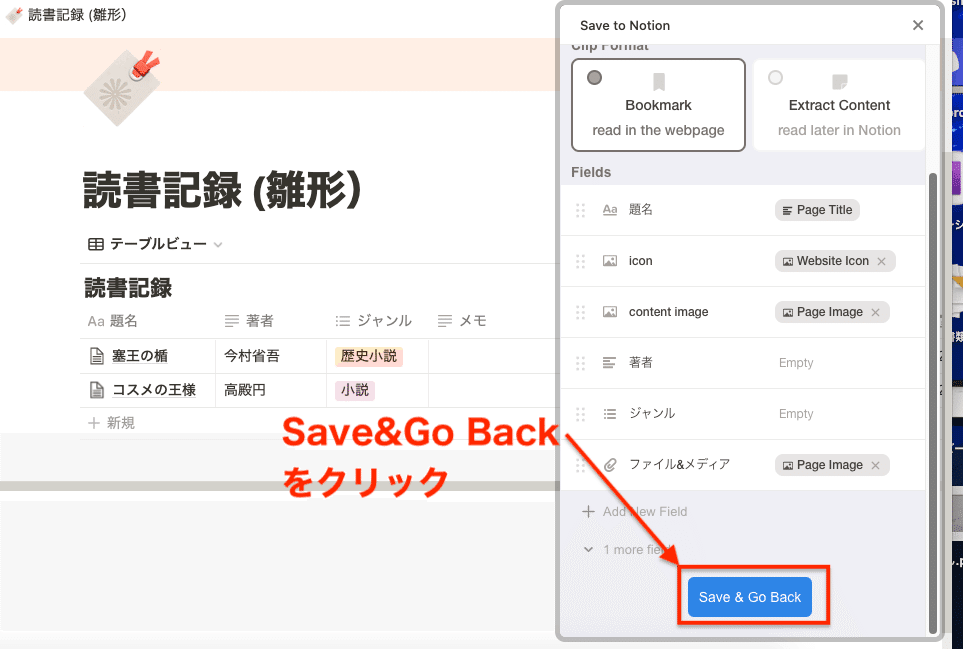
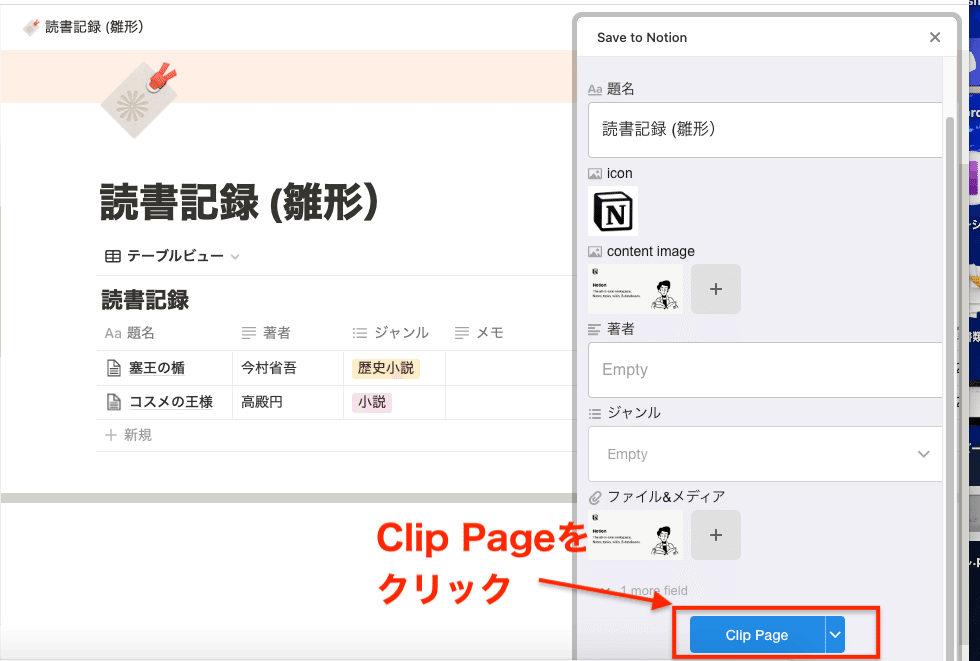
完成です👏👏👏
この設定ができていると、テンプレートへの入力がすごく早くなります。また、シュッと入力できるので「かっこいいーーーー」って感動できます。
もともと、テンプレートに手入力していけることなので、やってみて「めんどくさい」とか「追加が苦痛すぎる・・・」とかなっても大丈夫!
notionを使いこなすことはできなくても、楽しむことはできるはず!
次回は、実際に本の内容を入力していきます。
テンプレートはこちらで公開しています。
気なる方はぜひどうぞ。
この記事が気に入ったらサポートをしてみませんか?
