HAKUNAでのOBS配信のやり方
①下記リンクからPCにブラウザ「Google Chrome」をインストール
②下記リンクからPCにobsをインストール
※すでにOBSをインストール済みの方は「ヘルプ」→「更新を確認」より、26.1以上のバージョンへのアップデートを行って下さい。
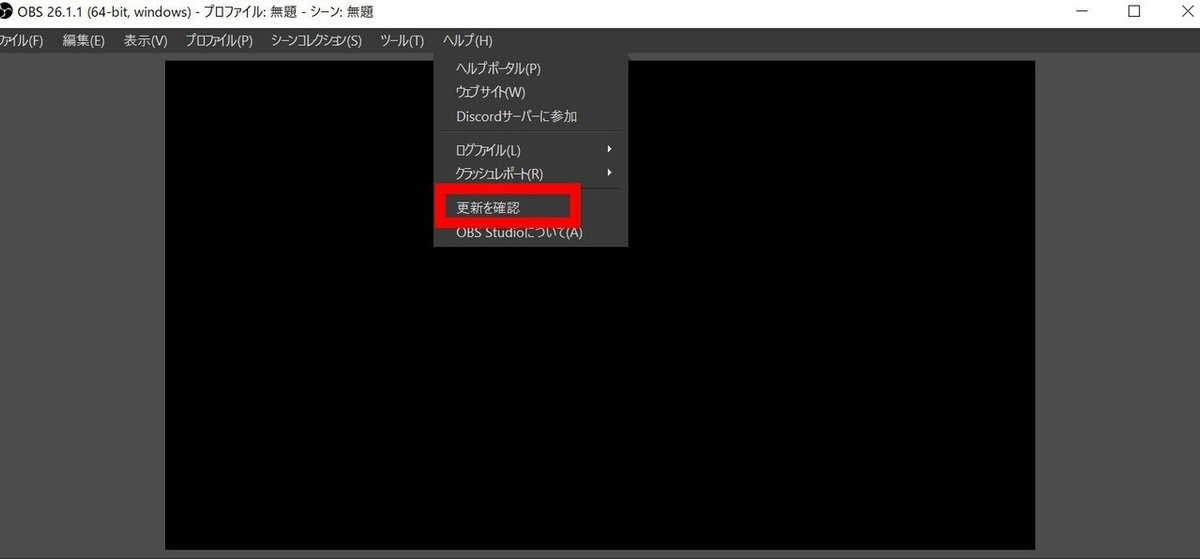
③OBSを起動し、「仮想カメラ開始」を選択

④OBSでシーンやソースから任意の配信設定を行う。
※OBSの操作方法に関しては、OBSのHPや記事を参照していただきますようお願い致します。

⑤下記記事の「④」以降と同様の手順で、Chromeの設定に、「OBS Virtual Camera」を追加する
⑥パソコンからブラウザ版hakunaのページを開き、配信開始の画面を開く

⑦マイクとカメラへの許可を求められるので「許可」を押す

⑧HAKUNA配信設定画面の「⚙」アイコンから、 「OBS Virtual Camera」を選択する
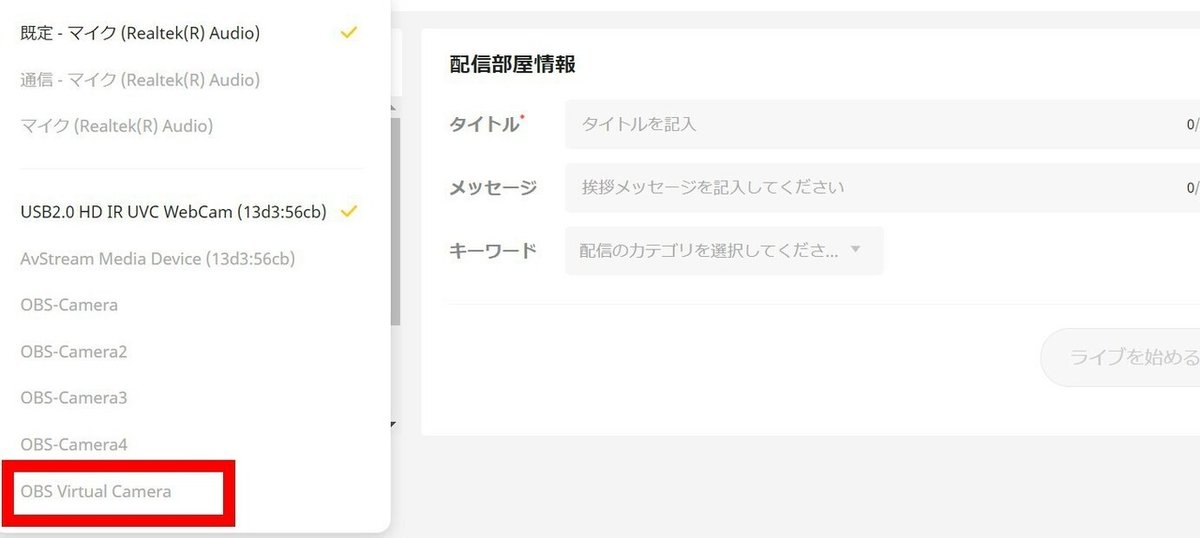
⑨ハクナの配信画面に「OBS」の画面が写っていることを確認する
※映像が逆転している場合は、ライブ設定の「ミラー」をクリック
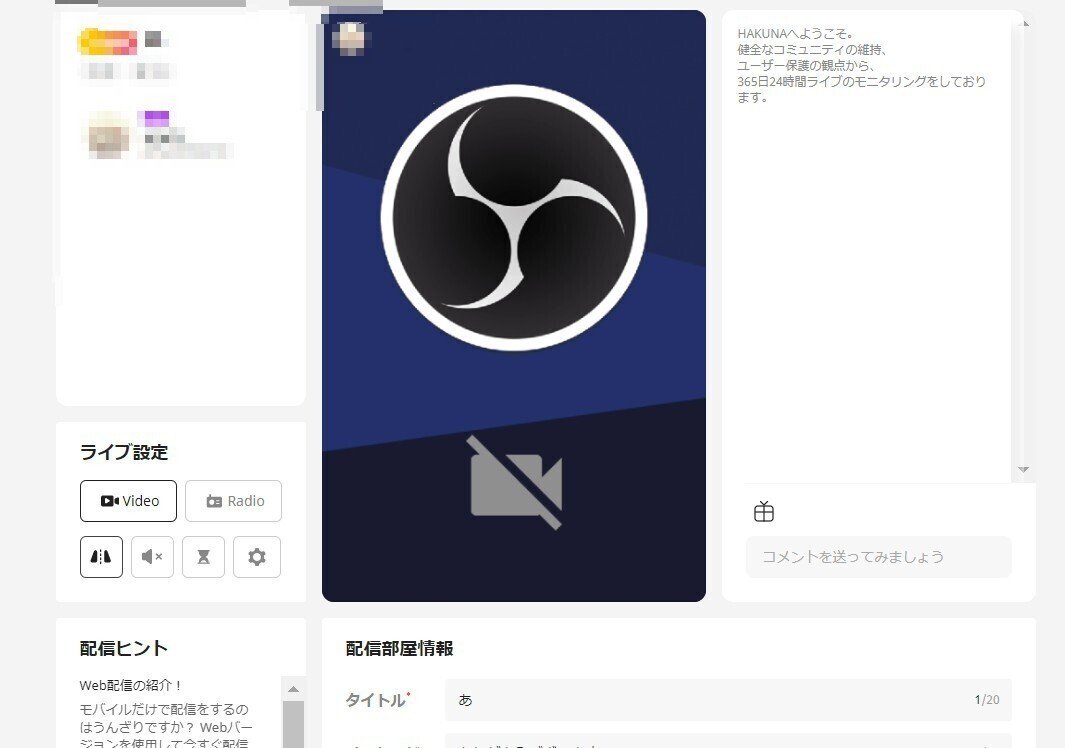
⑩hakunaの画面サイズに合わせてOBS側で画面を調整し、配信に必要な情報を入力し、「ライブを始める」をクリックで配信が開始されます
※メディアソースの音声が出ない場合は、音声を流したいメディアソースの設定(歯車)メニューからオーディオモニタリング項目を「モニターと出力」に変更してください。
※ブラウザからの音声は、モニターでスピーカーから返した音をマイクを通して出力する方法のみとなります。ブラウザのラインでの音声出力はできません。
音声をライン出力する際は、オーディオインターフェース・ミキサーなどを用いてOBSを通さずにHAKUNAのマイク設定から直接インターフェースを選択してください。(2021/2/5追記)
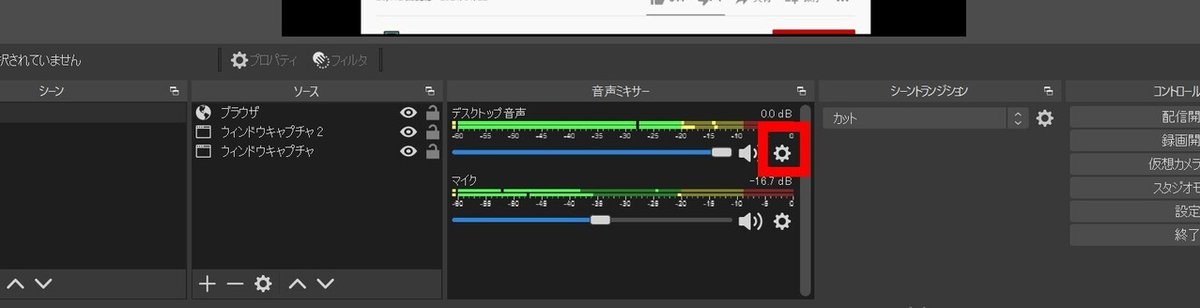
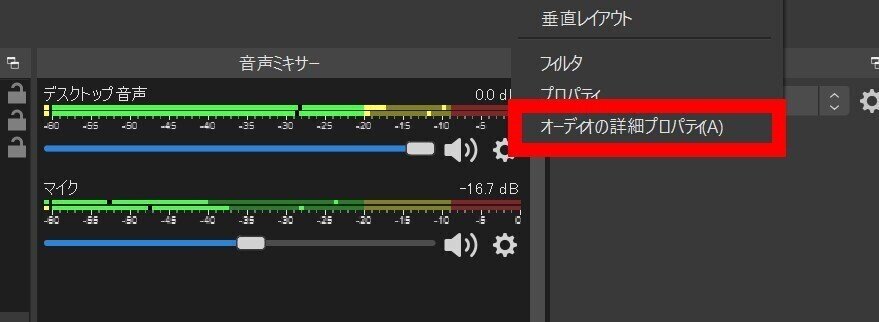

⑪こちらで設定は完了となります。お疲れさまでした。
この記事が気に入ったらサポートをしてみませんか?
