画面キャプチャ配信について
画面をキャプチャして配信する方法をご説明します。
※キャプチャ配信はPCからの配信のみに対応しております。
※今回ご紹介するソフトは「manycam」というソフトです。「OBS」を使用した配信は現在対応しておりませんが、実装に向けて開発中ですのでしばらくお待ちください。
→2021/2/4追記
OBS配信にも対応いたしました。
OBS配信の設定方法は下記記事を御覧くださいませ。
配信の手順
①下記リンクからPCにブラウザ「Google Chrome」をインストール
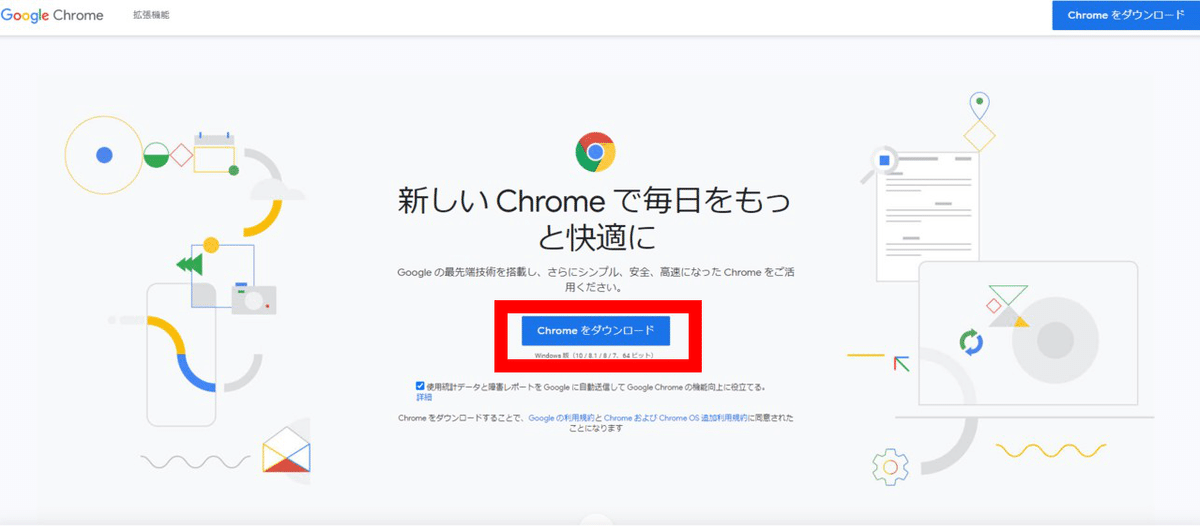
②下記リンクからPCに画面キャプチャソフト「manycam」をインストール
※「manycam」は無料版でも問題なくキャプチャ配信は可能ですが、機能制限がございます。
※「manycam」は社外ツールとなるため、詳しいご利用方法については弊社ではお答えできかねますのでご了承ください。

③「Google Chrome」を起動し、設定を開く


④グーグルクロームのカメラの設定に「manycam」を追加する
画面左の「プライバシーとセキュリティ」→「サイトの設定」→「カメラ」
※「manycam」がカメラの一覧に表示されないときは、PCを再起動することで表示される場合があります。
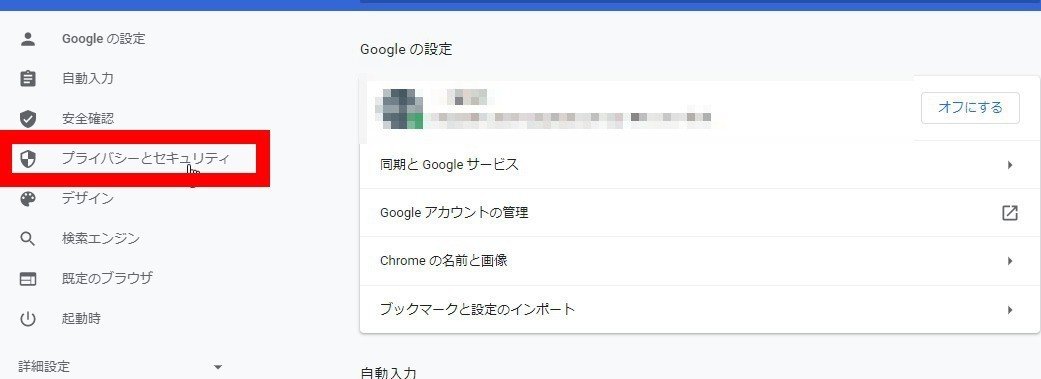



⑤パソコンからブラウザ版hakunaのページを開き、配信開始の画面を開く
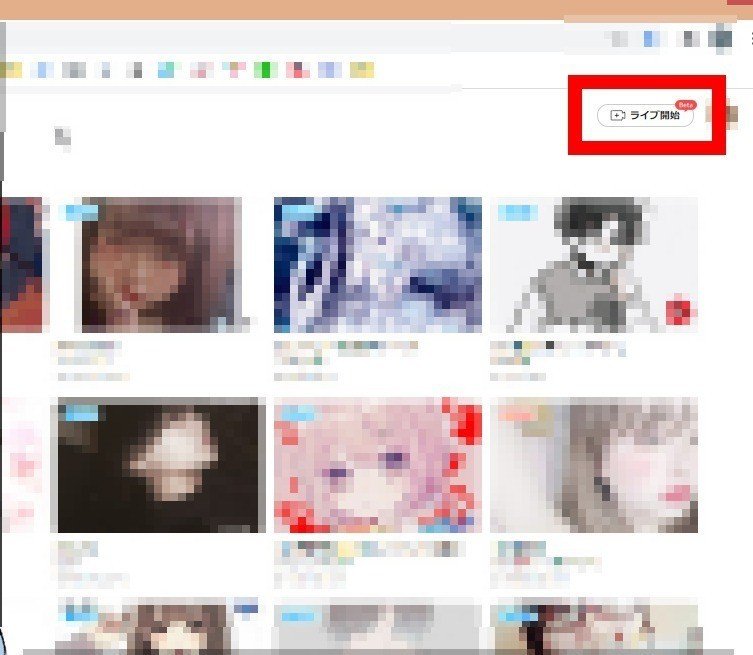
⑥マイクとカメラへの許可を求められるので「許可」を押す

⑦インストールした「manycam」を起動する

⑧HAKUNA配信設定画面の「⚙」アイコンから、 マイクとカメラでそれぞれ「manycam」を選択する

⑨ハクナの配信画面に「manycam」の画面が写っていることを確認する

※映像が逆転している場合は、ライブ設定の「ミラー」をクリック

⑩配信に必要な情報を入力し、「ライブを始める」をクリックで配信が開始されます
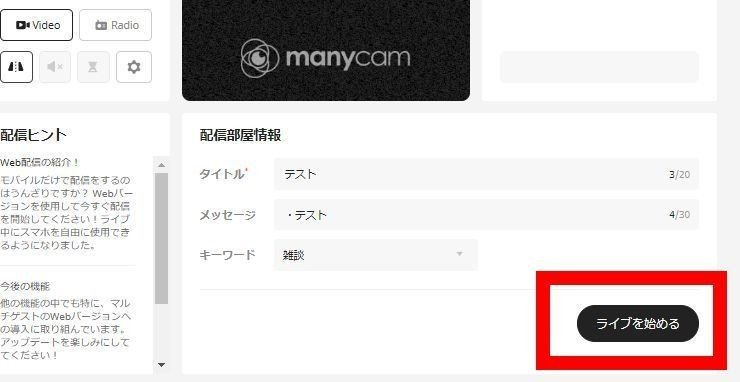
⑪こちらで設定は完了となります。お疲れさまでした。
※「manycam」でのキャプチャする画面の設定等は、「manycam」のHPを御覧ください。
この記事が気に入ったらサポートをしてみませんか?
