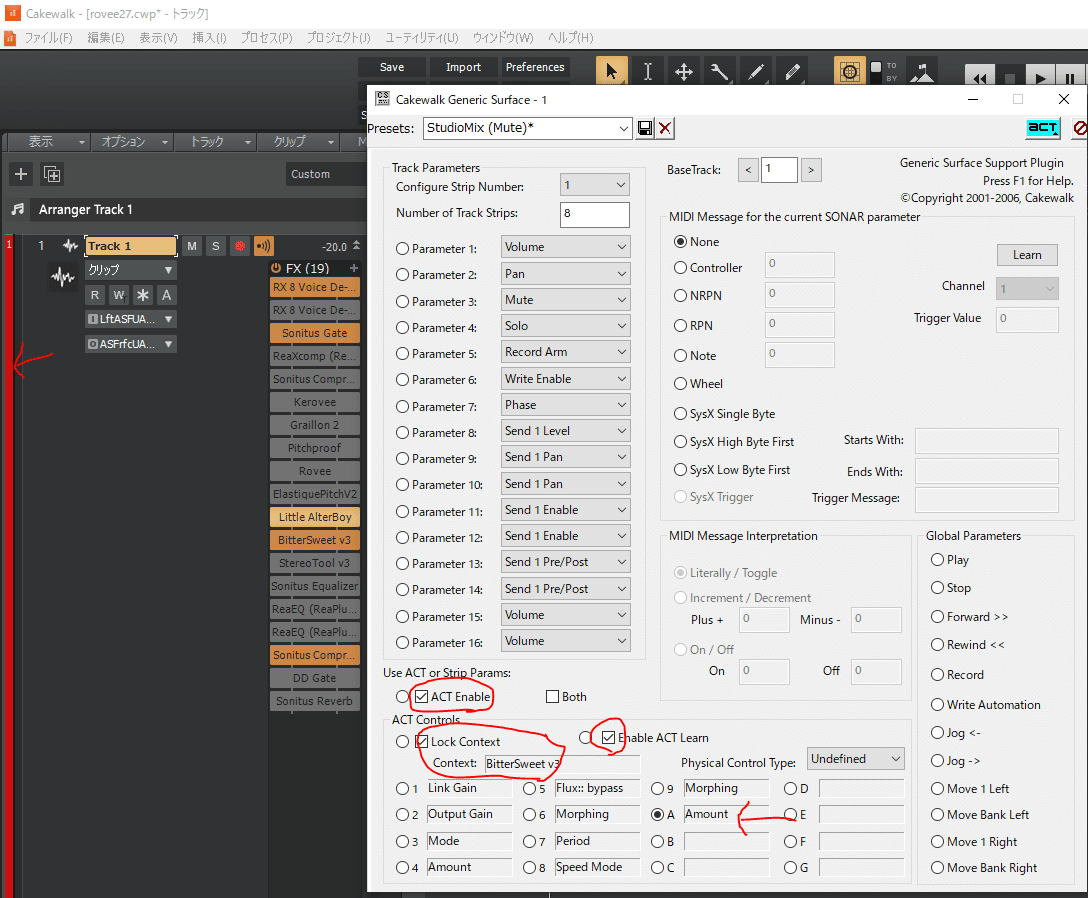Cakewalkでの声の高さに比例したボイチェン可変ピッチ/フォルマントの設定方法(PitchToMIDI、LoopMIDI使用)
著名人も採用していると噂の声の高さによってボイチェンのピッチやフォルマントを変える設定を使ってみました。バ美声にも搭載されてますね。劇的に…とはいかないまでもいい感じに思ってます。
Studio OneやVSTHostでの設定方法なら探したら見つかったのですが、Cakewalkでは見つからず少し苦戦したのでやり方を書きました。ちなみにDAWでならコントロールサーフェス(フィジカルコントローラー)に対応してればたぶんなんでもいけます。
参考資料:
PitchToMIDIの使い方
【バ美肉】PitchToMIDIの使い方(Studio One編)(ELASTIQUE PITCH)【ボイスチェンジャー】
1.ソフトウェアのダウンロード
以下のリンクからソフトウェアをダウンロードできます。作者の方に感謝です!
PitchToMIDI
LoopMIDI
2.LoopMIDIの設定
起動して+ボタンを押してポート作成します、名前はなんでもいいです。(デフォルトではloopMIDI Port)
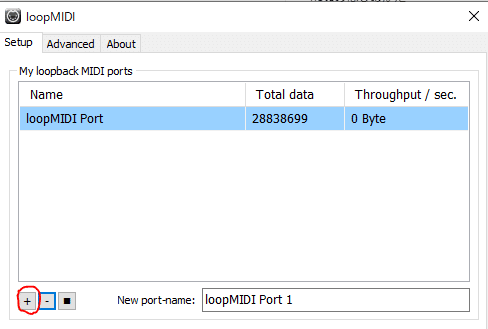
3.PitchToMIDI
以下のように設定します、各パラメーターはこのような意味があるようです。
右側の数値が各音の高さにおける出力の割合になりますので、それぞれの音の高さによって設定したいピッチやフォルマントの値に応じて変えて、いい感じの値になるよう調整します。
Low Limit, High Limitは普段喋る声の高さに応じて設定します。
Input Db Limitもノイズなど拾わないような値に設定します。
waitに関しては0でもいいですが、プラグインの遅延と同じくらいにするとよい?どこまで影響するものなのかわかりません…
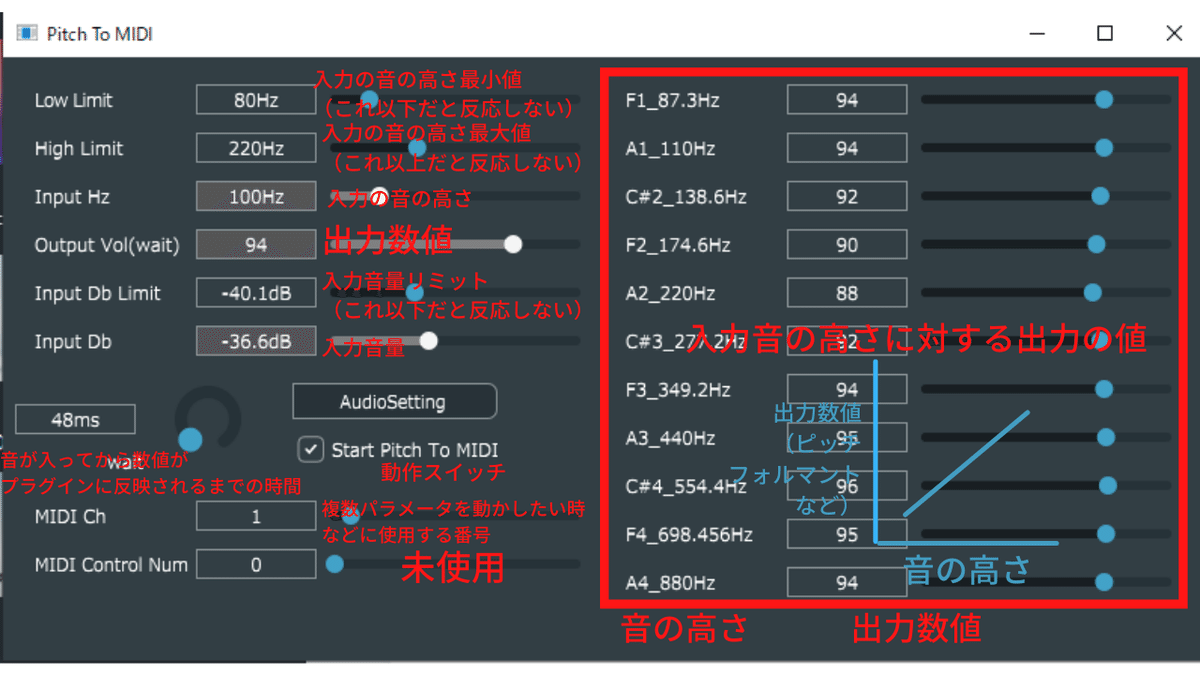
AudioSettingをクリックするとウインドウが出ますので、以下のように設定します。
Inputにはマイクの入力を入れてください(DAWのInputと同じです)
MIDI OutputはloopMIDIで作成した名前のポート(デフォルトではloopMIDI Port)を選択します。
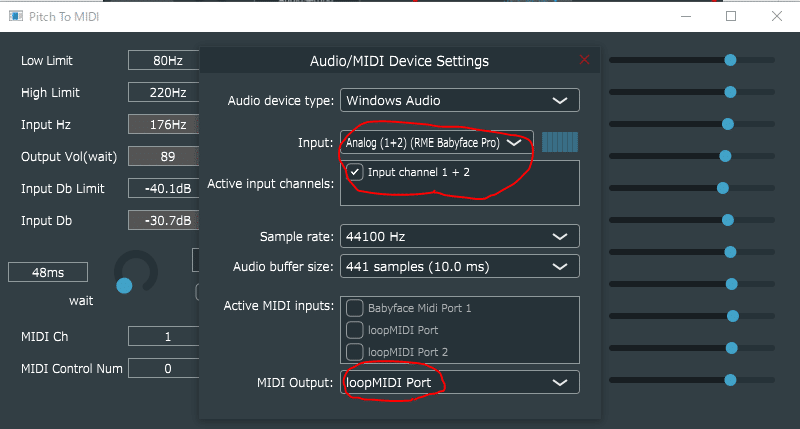
4.Cakewalkの設定
次にCakewalkの設定です、まず編集タブの環境設定に行きます。
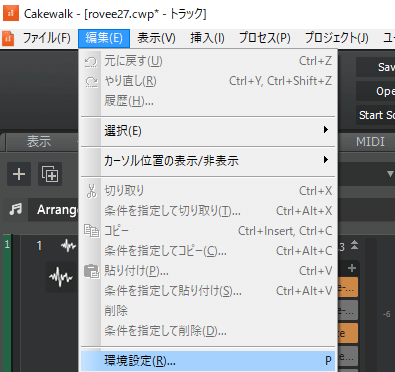
そしてMIDIにある『デバイスの選択』から入力、出力のloopMIDIで作成した名前のポート(デフォルトではloopMIDI Port)にチェックを入れます。
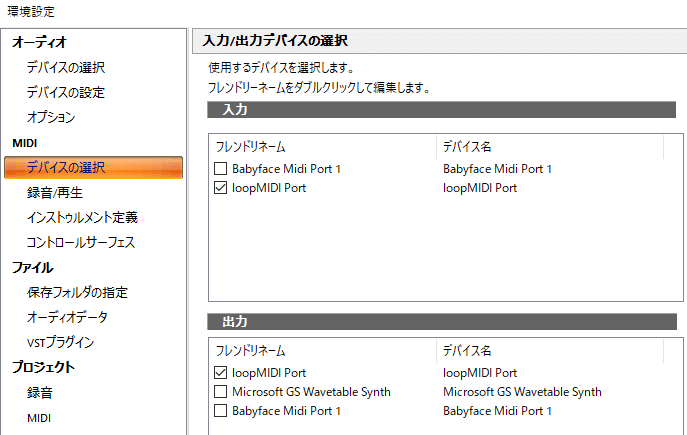
次に『コントロールサーフェス』から右上の+ボタンを押して『ACT MIDI Controller』を選んで追加します。入力、出力ポートにはloopMIDIで作成した名前のポート(デフォルトではloopMIDI Port)を選択します。
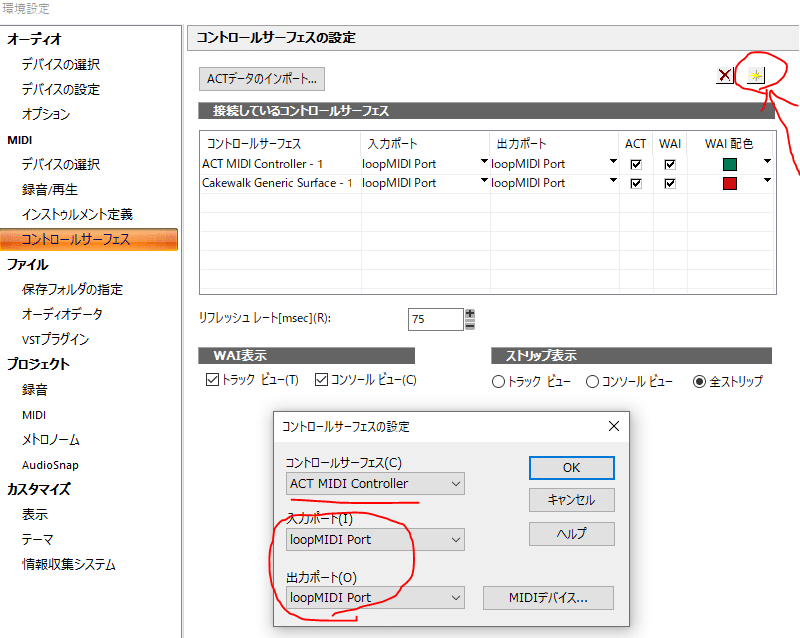
するとトラックの左側に色の付いたバーが出てくるので(初期設定は緑色)、これをダブルクリックしてACT MIDI Controllerを出します。
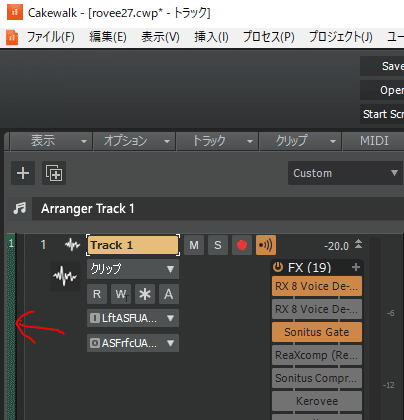
以下がACT MIDI Controllerです、まず「Active Controller Technology」のところをEnableにチェックを入れて右のボックスをクリックします、その状態でトラック上のボイチェンを選択するとボックス内にそのプラグインの名前が入ります(僕だとLittle AlterBoyを使ってます)、その後Lockのチェックを入れます。
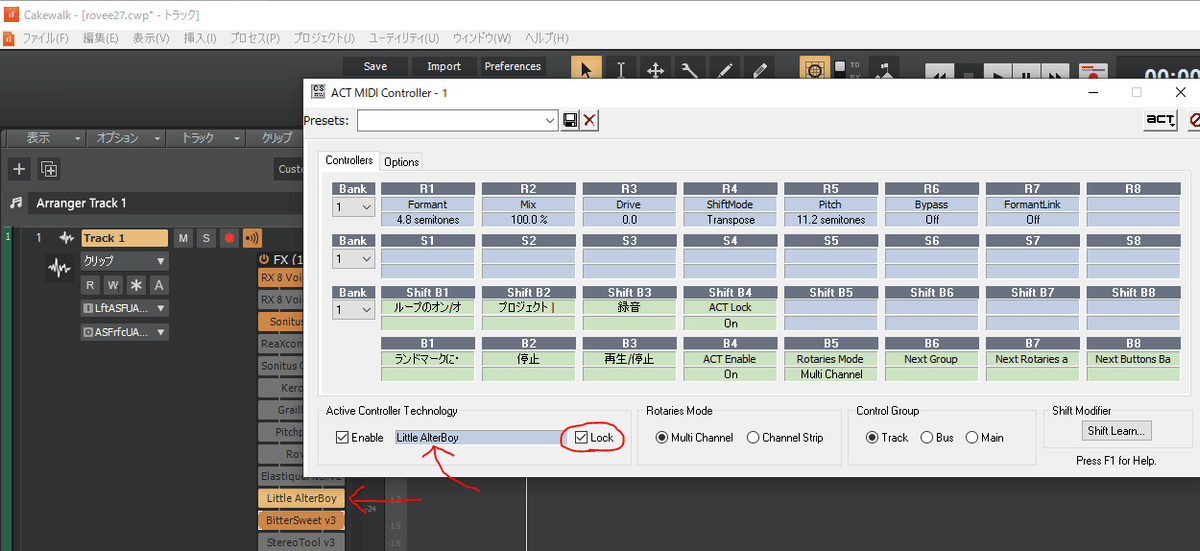
PitchToMIDIで「Start Pitch To MIDI」にチェックを入れて(こうすることでPitchToMIDIが動きます)ACT MIDI Controller上で可変させたいパラメーター(ピッチ、フォルマントなど)をクリックすると、MIDI Learn...と表示されます。この状態で、マイクに音を入れるとコントローラーが記録され、声の高さによってパラメーターが可変するようになります。間違って設定してしまった場合や設定を消したい場合は、一旦コントロールサーフェスを削除して再度作成する、PitchToMIDIの「MIDI Ch」で使わない15番などの番号で記録しておくなどの方法があります。
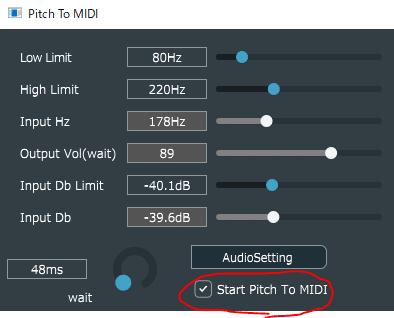
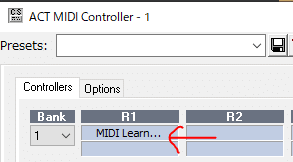
ピッチかフォルマントのもう片方も設定したい場合は、まずPitchToMIDIの保存されているフォルダをコピーして、PitchToMIDIを多重起動します。2つめに起動した側のPitchToMIDIの「MIDI Ch」を変更して、可変させたい値を調整して1つめと同様にMIDI Learnで設定を行います。このとき、1つめのPitchToMIDIの「Start Pitch To MIDI」のチェックは外しておいてください(コントローラーの記録が多重になってしまうので)、設定後「Start Pitch To MIDI」のチェックを入れなおすと完了です。2つのパラメーターがそれぞれの数値で可変していると思います。
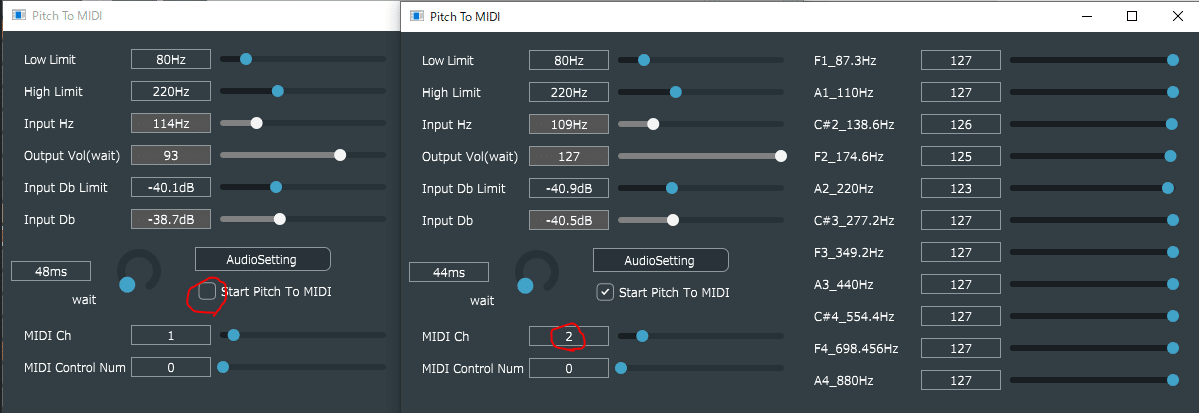
おまけ
これ、今回はボイチェンのみに使いましたが当然別のプラグインにも使えます。使い所はあるかどうか微妙ですが僕はトランジェント(アタック調整)のプラグインで、低音はアタック強くして、高音は弱くする設定にしてます(効果はよくわからない?ですが)何かいい案があったら教えてください!
ただCakewalkでこれやろうとすると一つのコントローラーで固定できるプラグインが一つだけみたいなので、ACT MIDI Controller以外にもCakewalk Generic Surfaceを使わなければいけないみたいです、たぶん(このためCakewalkでは最大二つのプラグインしか可変はできない?)。そしてこれがまた面倒だったので以下その設定方法になります。
まず、編集タブの環境設定から同様にコントロールサーフェスCakewalk Generic Surfaceを追加します、ACT MIDI ControllerのWAIのチェックを外しておきます(一つしかトラック左側に表示されない?ようです)
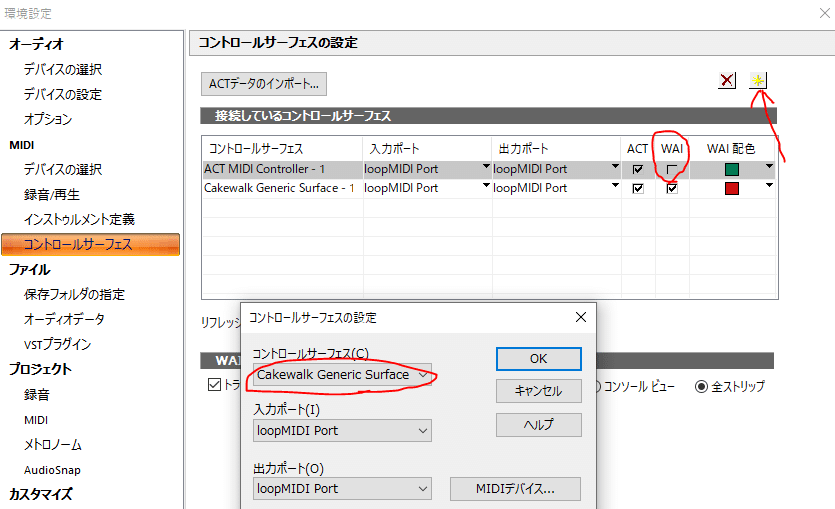
トラック左側をクリック(初期設定だと赤色)してCakewalk Generic Surfaceを表示します。「ACT Enable」にチェックを入れ、Contextをトラック上のプラグインを選択して設定後に「Lock Context」にチェックを入れます。可変させたいパラメーターのラジオボタンにチェックを入れ、「Enable ACT Learn」にチェックを入れます。PitchToMIDIを上記と同様の方法で新しく多重起動してマイクに音を入力した後「Enable ACT Learn」のチェックを外せば設定完了です。