
Google Analytics 4 properties の BigQuery Exportを調べてみた
Google Analyticsのメジャーアップデート、GA4が発表されました。
多くの機能が魅力的ですが、この記事を読んでくださる方の多くは、データアナリストやSQLが書けるようなマーケターだと思います。
「Google Analyticsのデータは社内データと、どのように連携できるのか?」
そこで今回、Google AnalyticsのデータをBigQueryに書き出しのみに限定し、その設定手順をかんたんに調査したので、共有したいと思います。
0.Google AnalyticsをGA4プロパティとリンクさせる

※個人のテスト環境下で、本設定を実施しております。
GA4へのアップグレートは、Google Analyticsのプロパティから設定できます。ただし、設定したからといえ、過去のGoogle Analytics UIが使えなくなるわけではありません。

GA4プロパティ設定とリンクする形のため、過去のUIが使えなくなるのが困るという、問題はなさそうです。社内のGA使いに本情報を共有してみてくだださい。
1.BigQuery連携画面に遷移する

「一体どこで、連携設定できるの?」と気になる方も多いと思います。結論は管理プロパティですが、新しく追加された検索画面で

BigQueryと検索すると、BigQueryエディタに移動できます。シンプルですね

2.BigQueryの連携設定をする
設定前には必ず、BigQuery側でプロジェクトを設定しておいてください。
ここからは予想以上に設定がシンプルです。

どのプロジェクトとリンクをしているが、確認できます。右上を見るとリンクというボタンがありますのでそちらをクリックしてください。
ここからは拍子抜けするくらい簡単です
こうして

こうして

こう

これでリンクが完了し、Google AnalyticsデータがBigQueryと連携できますが…
実はどうやらもう一つ設定が必要そうです。
公式リファレンスでは、FirebaseプロジェクトとBigQueryプロジェクトリンク手続きを説明されています。

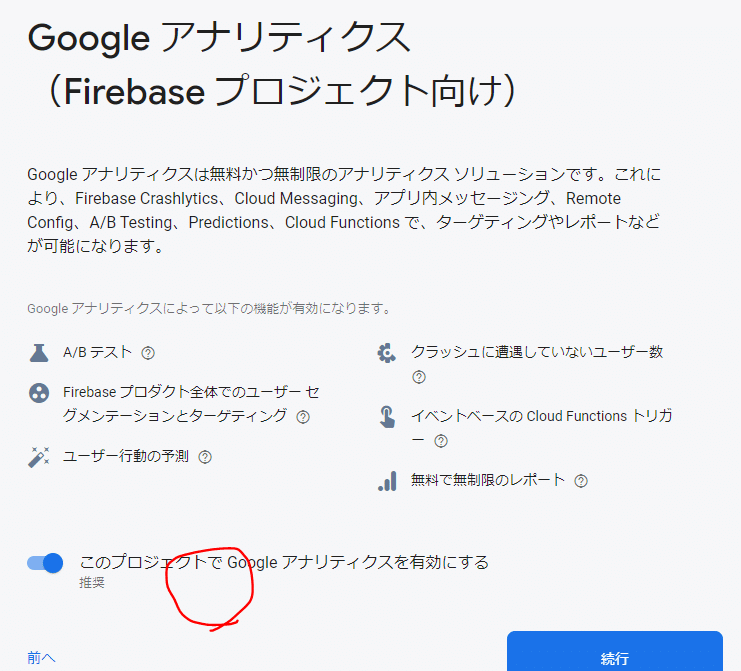
Firebaseプロジェクトも設定はシンプル、ただしGoogle Analyticsとの連携を有効にする必要があります。

有効化すると、アカウント接続先を設定できます。
またログイン後カードの設定で、統合設定でGoogle Analyticsを設定して
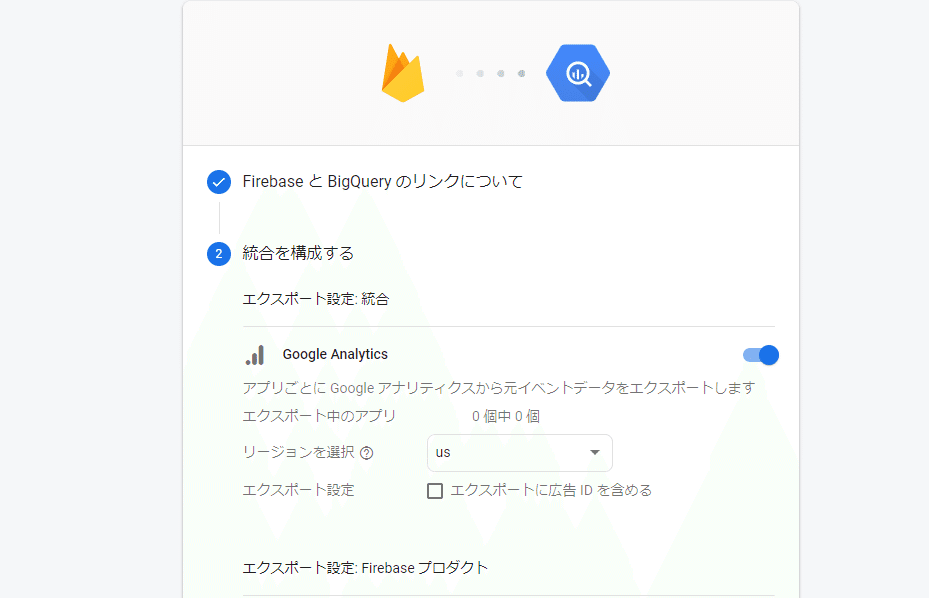
Google AnalyticsとBigQueryのエクスポート設定をオンにしてください。
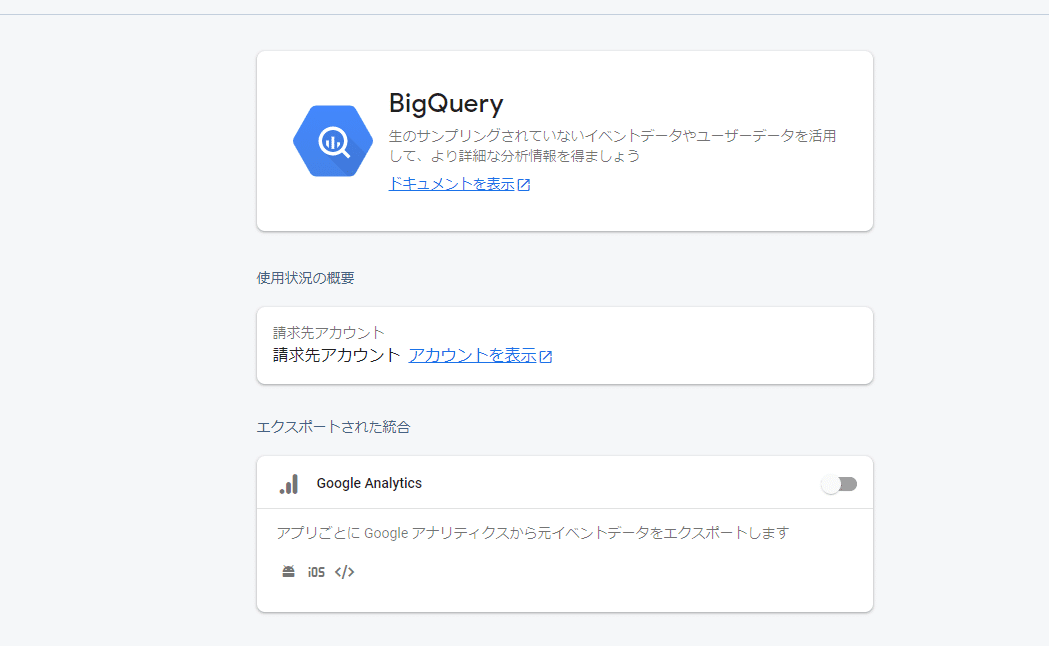
これで、Google AnalyticsのデータをBigQueryに書き出す方法は以上です。
不要な設定や、誤情報があればコメントで書き込みお願いいたします。随時本noteを修正いたします。
引き続きよろしくお願いいたします。
この記事が気に入ったらサポートをしてみませんか?
