
UNIQUE関数xSORT関数から集計表作成~#の魔法活用~
FILTER関数やUNIQUE関数などの新関数の醍醐味は「関数同士の組み合わせ」にあります!
今回は、UNIQUE関数とSUMIFS関数の組み合わせに加えて、「#」を組み合わせて「集計表」を2つのセルへの関数入力だけで作成します
本来であれば、「ピボットテーブル作成」を経由しなければならない「集計表の作成」の作業が格段に楽になります
#とは?
FILTER関数などの新関数は、1つのセルへの関数入力にて、複数のデータを抽出できるのが特徴です
「#」を使用すると、新関数で抽出されたデータを再利用できます
では、1つの事例で解説したいと思います
下の画像のF2セルにはUNIQUE関数が入力されており、左にある表の「製品別」の列から重複しないデータを抽出しています
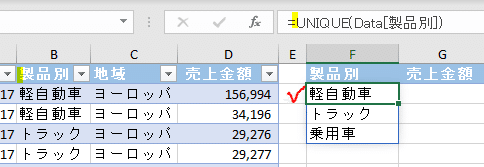
こちらのUNIQUE関数で抽出したデータを、#を使って再利用してみます

上の図ではI2セルに「=F2」と入力することでF2セルの内容を、I2セルに抽出しています
では、I2セルに入力した「=F2」の後に#を付けてみます
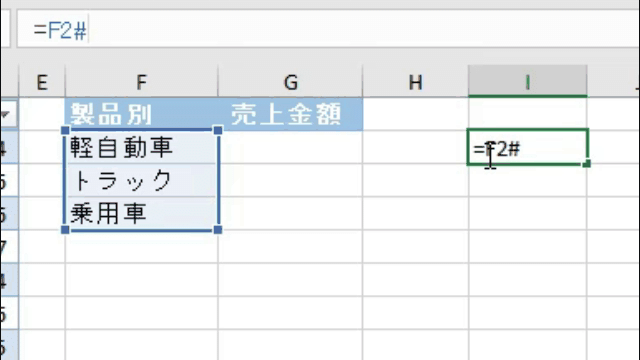
上の画像のように「参照セル名」の後に#をつけると新関数のデータ抽出結果を再利用することができます
UNIQUE関数xSORT関数
#について解説したところで、本題のUNIQUE関数を使用した集計表の作成に入りたいと思います
まず、前述のようにUNIQUE関数にて製品別の列から重複しないデータを抽出します
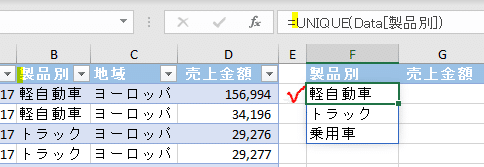
更に、UNIQUE関数の抽出結果をSORT関数で並び変えることもできます
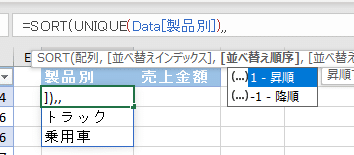
上の画像のように、SORT関数の3つ目の引数を「-1」に変更して並び順を降順に変えることもできます
集計表の作成
それでは、前述のUNIQUE関数で抽出したデータ毎に対して、左の表から「売上金額の集計金額」を紐づけます

上の画像では、UNIQUE関数で抽出した「乗用車」に対して、SUMIFS関数を使用して左の表から「乗用車」の売上金額を集計しています
では、上の画像のSUMIFS関数の3つ目の引数「乗用車」のテキストが入ったF2セルの指定に対して前述の#を組み合わせます
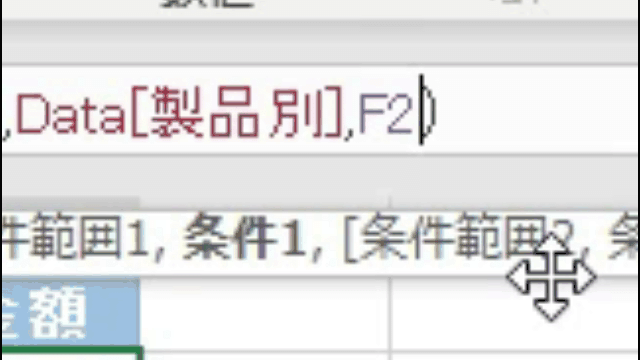
これで、1つのSUMIFS関数の入力で集計表の1列が完成しました
<まとめ>
今回は、UNIQUE関数xSORT関数の組み合わせに、更に#を組み合わせて集計表を完成させました
#を使えば、新関数の抽出結果を再度利用することができます
エクセル進化は本当に凄まじいですね
2つのセルへの関数入力だけで集計表が完成できるのは大きいです
この機会に新関数x#の組み合わせは有効活用できるようにしておきましょう!
この記事が気に入ったらサポートをしてみませんか?
