
●○☆NFT作品をギャラリーに展示☆○●
今回紹介しますのは、仮想空間ギャラリー「Cyber」です。ウェブ上でご覧になった方もおありかと存じます。Cyberでは自分が所有しているNFT作品を展示することができます。
ギャラリーもいくつか用意されていてお好みのものを選べます。有料のものもありますが、無料でも利用できます。

それでは、具体的に設定方法、手順など説明します。
※ 今回はMetamaskのウォレットで接続しますが、こちらは既にお持ちだという前提で進めていきます。
1.CYBERのサイトです。
トップ画面左下の Create an Experience 或いは右上の Login をクリックします。
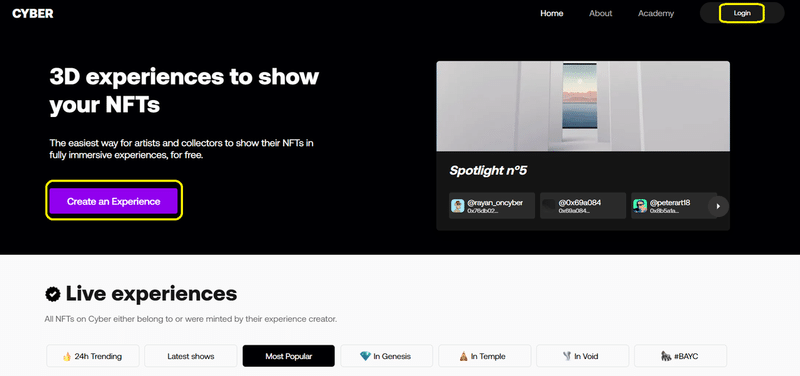
2. Walletを接続します
進みました画面では Conecct your wallet とありますので、

① Metamaskを選びます。
② パスワードを記入してロック解除します。
③ 接続して署名をクリックします。ガス代は不要です。
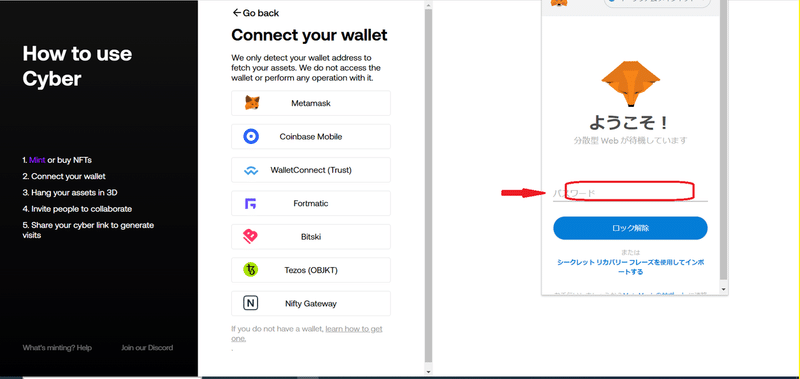

④ Walletを接続しますとログイン完了です。
3.ギャラリー会場を選ぶ
次に、ギャラリー会場が紹介されます。
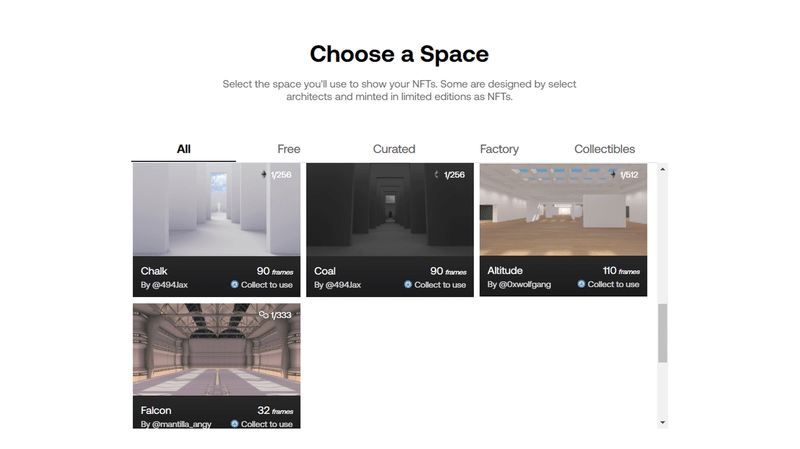
NFT作品を展示するために使用するスペースを選択します。有料のものや無料のもの等、デザインやサイズが色々とあります。お好きなものを選び右下の Continue をクリックします。私は無料のものを選びました。
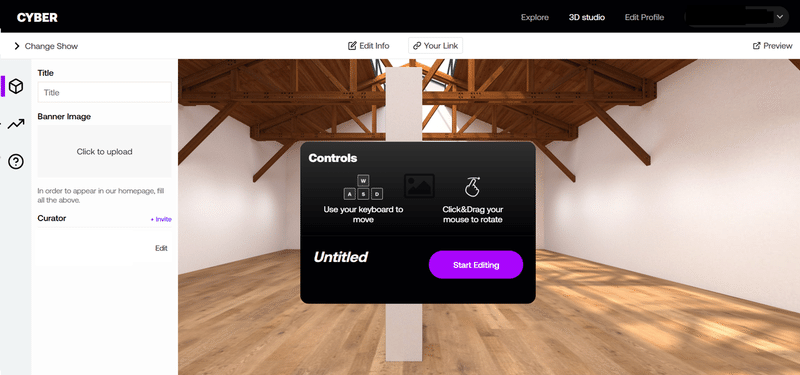
4.ギャラリーの編集
Start Editing をクリックします。壁面の飾りたい場所の +Add artwork をクリックしますと、緑色に変わりますので、左の方に表示されています展示したいNFT作品をクリックして下さい。そうしますとNFT作品は壁面に移動します。
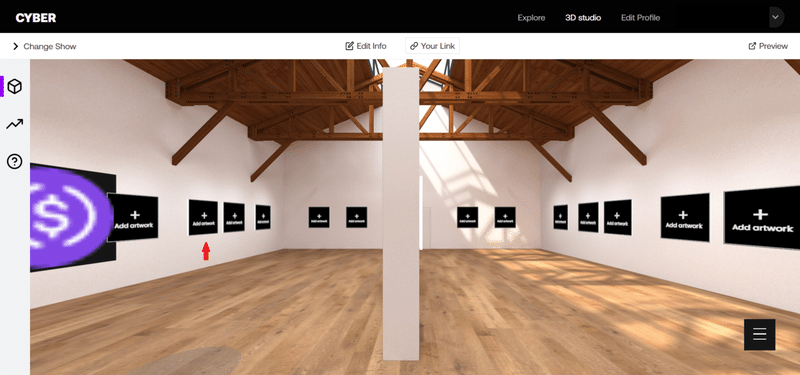

ギャラリーは3D空間で、内部での移動はマウスとキーボードで操作します。
「W」→前進、「S」→後退、「A」→左へ、「D」→右へ となります。
展示しました作品をクリックしますと大きさを変えたり、フレイムの色を変えたりカスタマイズできます。
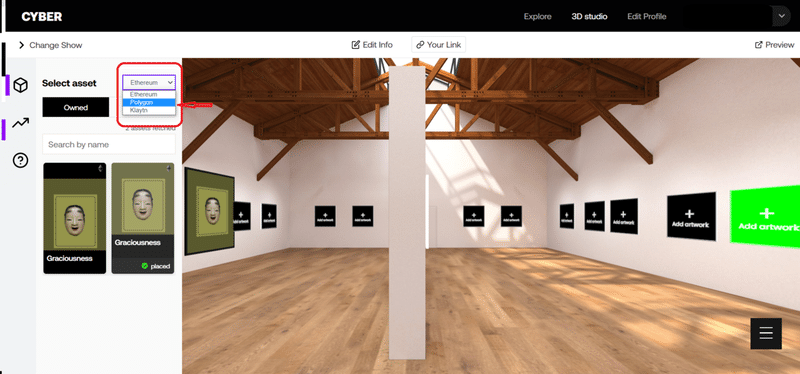
PolygonネットワークのNFT作品は Select asset から Polygon を選びますと作品が表示されますので、同様にして展示していきましょう。
展示を終えましたら、最初の画面に戻るには、右下の3本線をクリック或いはescです。
5. 展示を終えましたギャラリーを見てみましょう。
右上の Preview をクリックし、Enter しますと画廊内の様子を見ることができます。画廊内の移動は先程と同じマウスとキーボードでの操作です。


ギャラリーでは作品に近づいてキーボードのEをクリックしますと、作品の詳細を見ることができます。また、OpenSeaへ飛ぶことができ購入できるようになっていますのでとても便利です。
6. ギャラリーのリンクを作成する
Top画面上部の Your Link をクリックしますと Let's share とウインドウが出てきますのでリンクを作成しsaveします。
Copy Show Link で作成しましたギャラリーのリンクをコピーし、Twitterやブログなどでご自分のギャラリーの紹介リンクを貼ることができます。
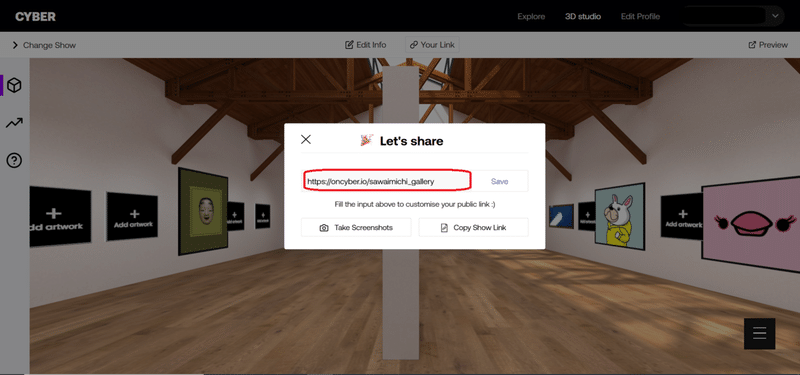
7. 左端のチャートマークをクリック
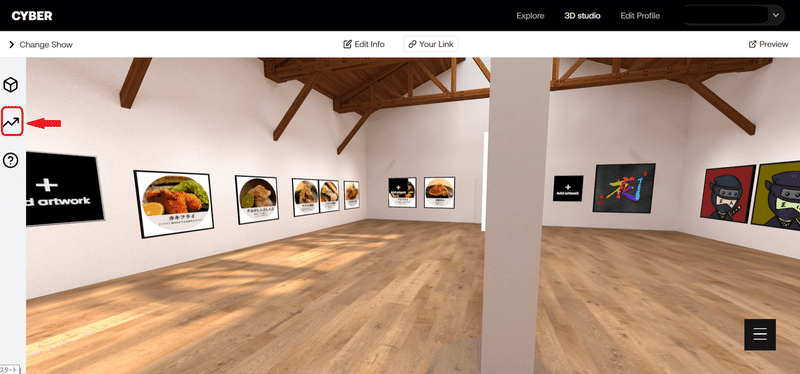
そうしますと、 ギャラリーへの来場者数や各NFT作品のクリック回数、OpenSeaへリダイレクトした回数も記録されています。
これにより、展示場所の位置を変えて様子を見たり、どの並べ方が良いかなど参考になるかもしれません。
以上がCyberにてNFTギャラリーを作成し展示する方法でした。
*★**★*作品をお持ちでしたら是非素敵なギャラリーをお作り下さい*★**★*
この記事が気に入ったらサポートをしてみませんか?
