clusterにログインしてVRモードで起動するの巻
Twitterでも役立つ情報を投稿中!
@Mikami_Gugenka
できること
clusterにログインしてOculus RiftやHTC Viveを使ってVRモードを楽しめるようにするよ。
SteamアカウントやSteamVRも必要になるから、まだない人は先に用意してね。
※Steamのアカウントの作成方法はこちら
※SteamVRのインストール方法はこちら
事前準備
Oculus Riftの人は「設定」→「一般」→「提供元不明」をONにしよう!

STEP1 clusterにログインする
①clusterの公式サイトへアクセスする
②右上の「ログイン/新規登録」をクリック
③Twitter、facebook、Gmail(Google)、メールアドレスの四つから、自分が事前に作成したclusterアカウントを選択
※ここでは一番下にあるメールアドレスでログインしてみよう!


STEP2 clusterのVRアプリをインストールしよう
※ログインすると画面右上の情報が「イベントを作成する」に変化するよ。
※一番右上の▼をクリックするといろんな個人設定ができるから時間があるときやってみてね。
①画面上部左の「インストール」をクリック
②画面中部の「ダウンロード」をクリック
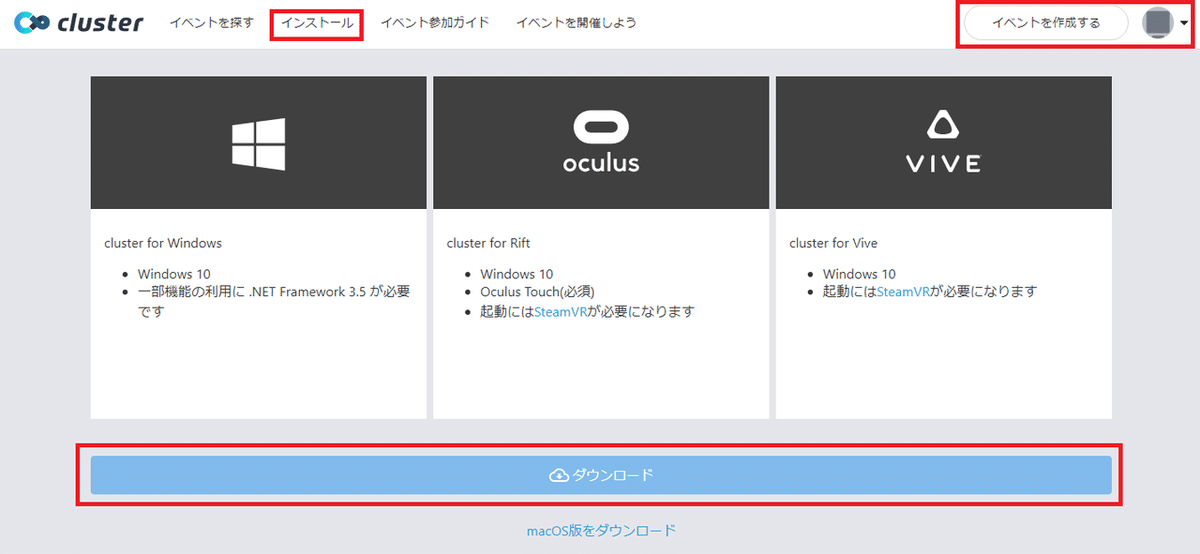
④PCに保存された「cluster_win.exe」ファイルをダブルクリック
※ファイルがみつからない場合は、ダウンロードフォルダをみてみてね。

⑤「変更を加えることを許可すますか?」で「はい」をクリック
※以降、画面の表示に従ってクリック
※「デスクトップ上にアイコンを作成する」にチェックをいれると後でみつけやすいよ。

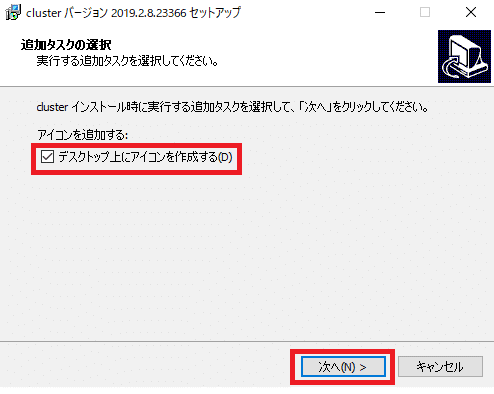
STEP3 clusterを使ってみよう!
①インストールされたclusterアプリを起動
※自動的にSteamVRも起動されるよ。
※Oculusを使っている人はOculusも自動的に起動するよ。
②「ブラウザでclusterを開く」をクリック
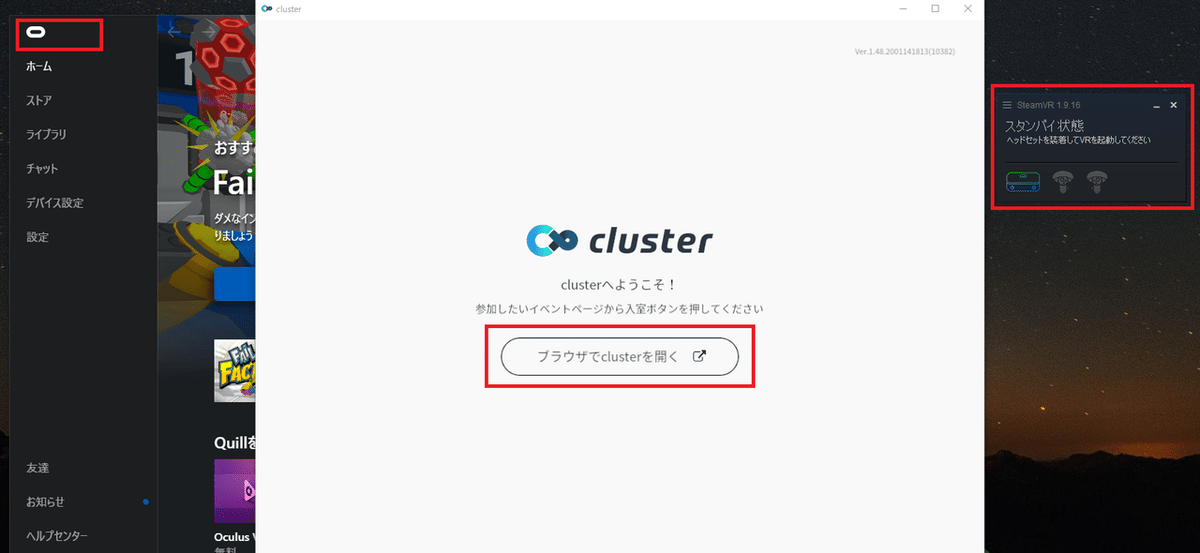
③画面右上の「イベントを作成する」をクリック
④適当なイベント名を入力
⑤プライバシーの「限定公開」を選択
※知らないユーザーも参加OKのルームを作成するときは「公開」を選ぼう!

作成するイベントの詳細を設定するよ。
※ここでは最低限の設定をするから、他の機能はなれてきたら試してみてね。
⑥イベントの概要を入力
⑦イベントのイメージになる画像をアップロード
⑧イベントの説明の詳細を入力
⑨イベントの会場になるワールドを選択
⑩「作成して限定公開」をクリック

⑪「入室する」をクリック
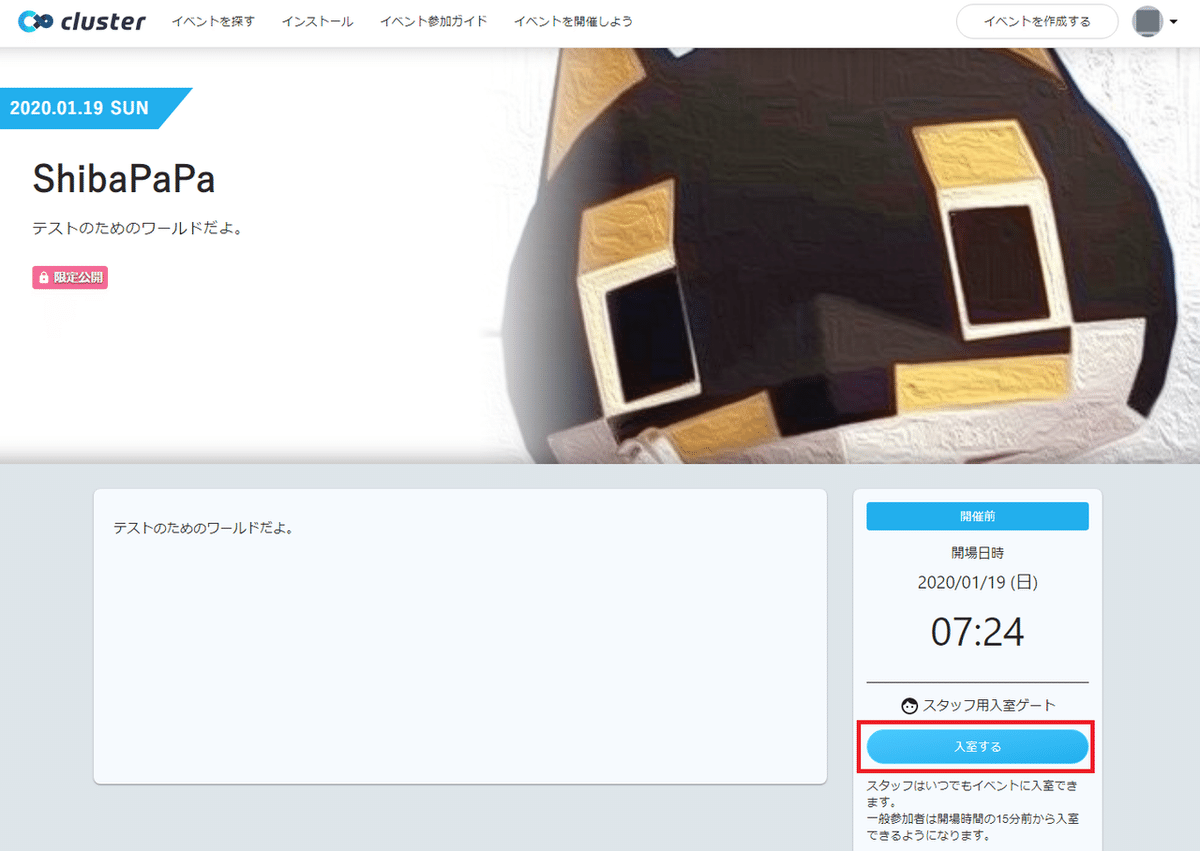
⑫「cluster.exeを開く」をクリック

⑬「OK」をクリック

⑭VRゴーグルをつけて、画面の指示に従って立ち上がり、腕の長さなどキャリブレーション
⑮「3点」を選択
※HTC Viveのtrackerを使用している方は使用しているトラッキング数にあわせて設定しよう!
⑯「入室」を選択

clusterにVRモードで入室できたかな?
がんばったね!
Twitterでも役立つ情報を投稿中!
@Mikami_Gugenka

