
iPhoneでのハムスター撮影について
ハムスターを撮るときに一眼レフではなくiPhoneなどのスマホで撮りたいという方も多いと思います。今回は自分がスマホで撮る場合どのようにしているのかを説明します。
使用機材
iPhone7
2016年発売の機種。個人的にスマホカメラはこれで十分です。iPhone11proに搭載されている望遠レンズがあればもっと良い写真が撮れるのではないかと思っています。
iPhoneカメラについて
iPhoneカメラの得意なこととして写真全体をはっきりくっきり写すこと(背景がボケにくい)、被写体に近づいての撮影、狭いところやローアングル撮影などがあります。
苦手なことは暗いところでの撮影や激しい動きの撮影になります。得意なことと不得意なことを理解した上で撮ると良いと思います。
使用アプリ
Adobe Lightroom
このアプリの有償プランに加入していますが、スマホアプリに関しては無償での使用が可能となっています。今回はこのアプリで写真を撮り、このアプリで編集していきます。
画面右下の"カメラ"を使って撮ります。
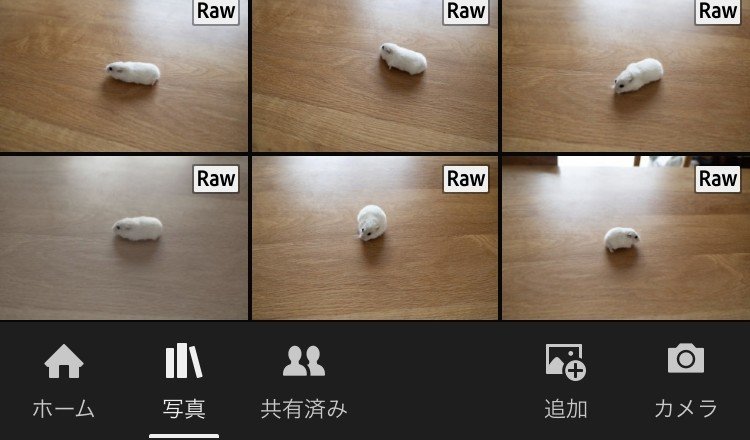
ハムスターの撮り方
iPhoneカメラの苦手なところは激しく動く被写体です。そのためケージの中を激しく動き回るところを撮るのではなく、少し動きが止まった瞬間を狙います。下記写真のように指を近づけてハムスターの意識をこちらに向けたときや食事中、手の上などが狙い目だと思っています。

写真の編集について
スマホカメラは基本的にオートで撮っていると思いますが狙った明るさや色にならないことが多いです。個人的に明るくふわっとした写真が好きなのでそのための編集方法を説明します。※明るさなどは好みが分かれますので参考程度に見てください。
次の写真はTwitterにも載せた一枚。編集後の写真になります。

編集前は下の写真です。ここで感じたことはハムスターが暗いこと、写真全体が赤っぽいこと、広く写りすぎて要らない情報があること。ハムスターが白くてふわふわしているのにその感じが伝わらないと思いました。

そこでLightroomを使って調整します。まずはハムスターが暗いことの解決として露光量とシャドウ、黒レベルを変更します。変更の範囲は下記写真のようになります。あまりシャドウや黒レベルを上げすぎると目まで白っぽくなるので様子をみながら調整します。
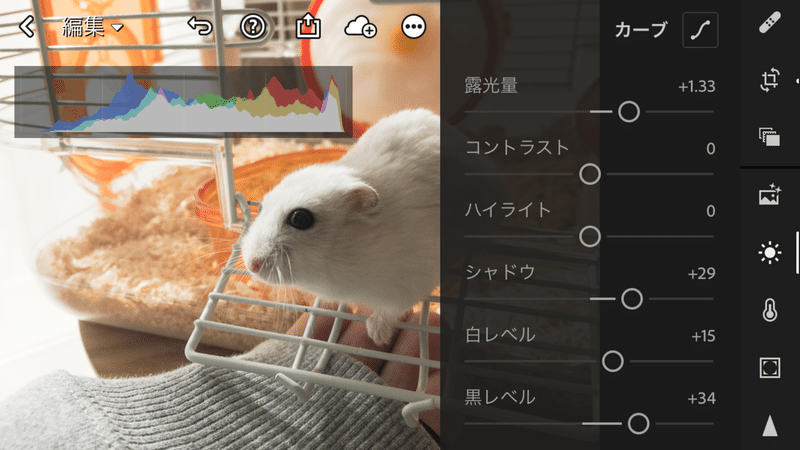
次に赤っぽい写真の解決としてホワイトバランスを調整します。色温度の部分を左にスライドさせます。もう少し細かい修正も可能ですが今回は触れません。
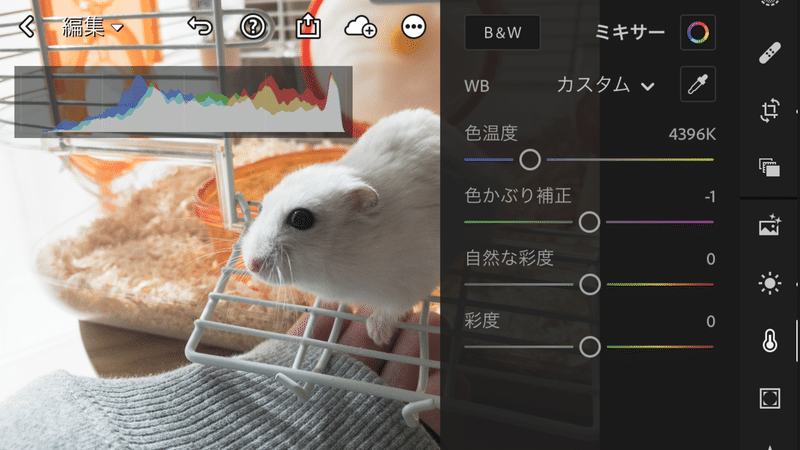
余分な情報をトリミングで整理します。これで調整完了です。
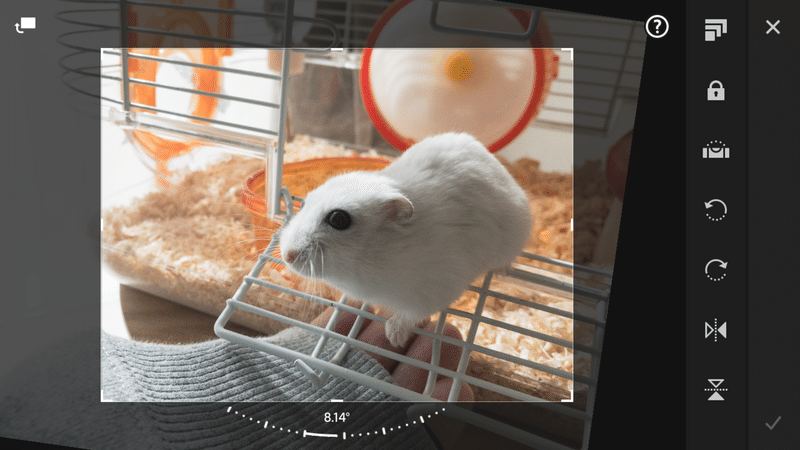
最後に編集した写真を書き出します。
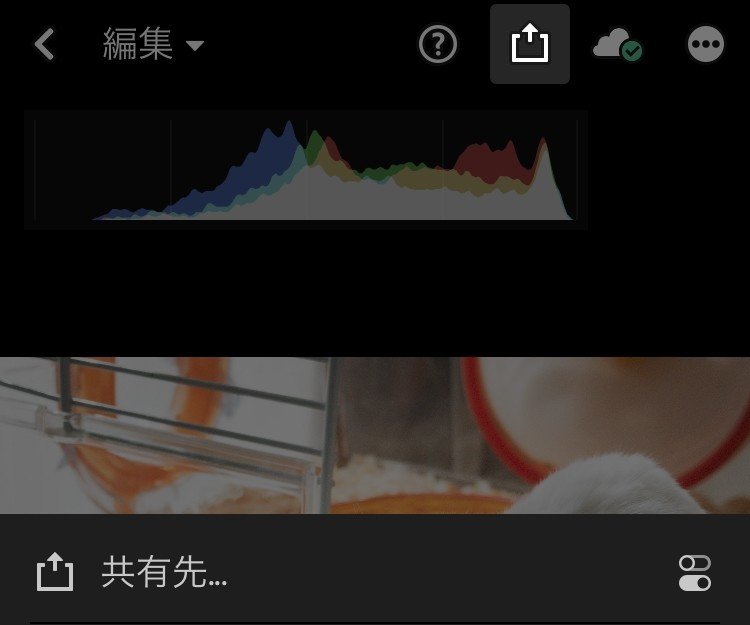
次はハムスターに指を近づけた写真です。

先ほどと同様に編集します。
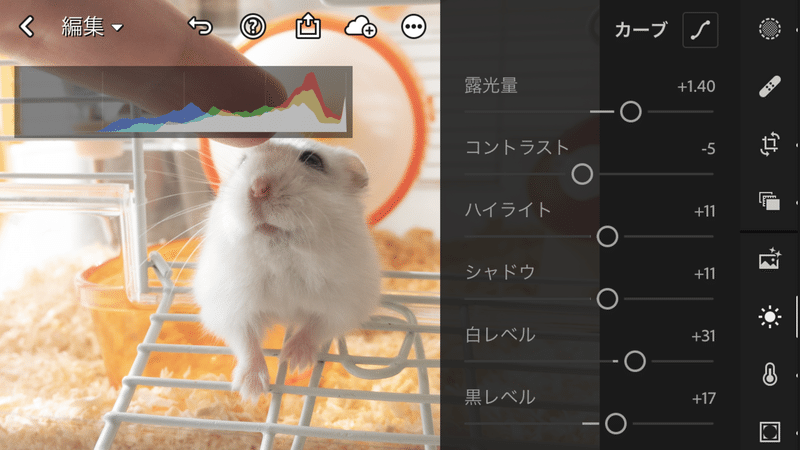
このようになります。

他にもiPhoneで撮った写真を掲載します。
二階から顔を出してかわいいと思った一枚。

ケージの中にスマホ持っていって撮った一枚。一眼レフではできないことだと思います。

おわりに
私自身がiPhoneを使って撮る方法をまとめました。Lightroomの細かい使い方は今回省略しましたが他の写真アプリでも同様の修正が可能なので使い慣れているものでも良いと思います。
この記事に関して少しでも良いと思ったらハートを押してくれるとモチベーションにつながるのでよろしくお願いします。
この記事が気に入ったらサポートをしてみませんか?
