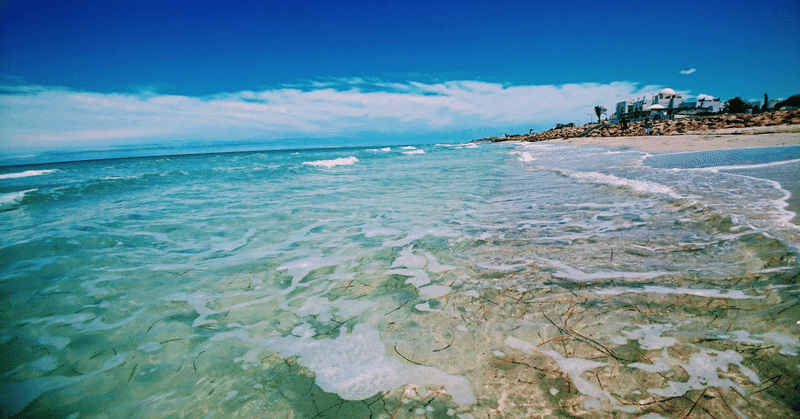
Google アナリティクス 4(GA4)の基礎と導入ステップ
1.GA4のトラッキングIDとトラッキングコードとは?
トラッキングIDとトラッキングコードは意味が異なります。各種設定に入る前に違いを理解しておきましょう。
トラッキングIDとは、トラッキングコードに含まれる文字列で、サイトごとに異なります。UAでは、「UA-xxxxxxxx-x」、GA4では、「G-xxxxxxxxxx」として表記されます。
GAバージョン:UA(2023年7月1日に計測終了)
トラッキングID:UA-xxxxxxxxx-xGAバージョン:GA4
トラッキングID:G-xxxxxxxxxx
一方、トラッキングコードは、データを解析するためのソースコードで、サイト内ページへの設置が必要です。次のように、コードの一部にトラッキングIDが記述されています。
UAのトラッキングコードは、次の通りです。
<script async src="https://www.googletagmanager.com/gtag/js?id=UA-xxxxxxxx-x"></script>
<script>
window.dataLayer = window.dataLayer || [];
function gtag(){dataLayer.push(arguments);}
gtag('js', new Date());
gtag('config', 'UA-xxxxxxxx-x');
</script>GA4のトラッキングコードは、次の通りです。
<script async src="https://www.googletagmanager.com/gtag/js?id=G-xxxxxxxxxx"></script>
<script>
window.dataLayer = window.dataLayer || [];
function gtag(){dataLayer.push(arguments);}
gtag('js', new Date());
gtag('config', 'G-xxxxxxxxxx');
</script>UAでは、初期設定時の時点でトラッキングIDが発行されていましたが、GA4では初期設定の時点では発行されないため、手動で取得する必要があります。
2.GA4のトラッキングID・トラッキングコードを発行する方法
GA4のトラッキングID・トラッキングコードを発行する方法について解説します。
2.1.Google アナリティクスにログイン
Google アナリティクスにログインし、右カラムのメニューから[管理]を開きます。Google アカウントを持っていない場合は、「Google アカウントの作成」ページを参考に、アカウントを作成しておきましょう。
「Googleアナリティクス」
2.2.プロパティを作成
Google アナリティクスのアカウント作成時に、GA4用のプロパティが作成されます。
既にUAプロパティを使用していて、GA4プロパティが表示されない場合は画面右側の[プロパティ]から[+プロパティを作成]を選択して作成してください。
UA用のトラッキングコードを発行するには、UA用のプロパティを別途作成する必要があります。
[プロパティの設定]から、[詳細オプションを表示]を選択し、
[ユニバーサルアナリティクスプロパティの作成]ボタンをオンにしてください。
サイトURLなど必要情報を入力し[作成]をクリックすると、
トラッキングコードが発行されます。
2.3.データストリームを作成
作成したGA4のプロパティを選択し、[データストリーム]をクリックします。
画面が切り替わり、「データ収集を開始する」とのメッセージが表示されるので、任意のプラットフォームを選択します。これで準備は完了です。
3.GA4のトラッキングID・トラッキングコードを確認する方法
3.1.ログイン
Google アナリティクスにログインし、[管理]タブから作成したGA4用のアカウントとプロパティを選択します。
次に、左カラムのメニュー下部にある[管理]を開きます。
3.2.データストリームを選択
管理タブ右側の[プロパティ]より[データストリーム]をクリックします。
作成したデータストリーム一覧から任意のものを選択します。
遷移後の画面の[ウェブストリームの詳細]右側に表示される[測定ID(G-xxxxxxxxxx)]がGA4のトラッキングIDです。
トラッキングコードを確認するには、画面右上に表示される[タグの実装手順を表示する]をクリックして、[手動でインストール]を選択してください。
4.GA4のトラッキングID・トラッキングコードを設置する方法
トラッキングID・トラッキングコードが確認できたら、次にトラッキングコードを任意のサイトのページに設置します。
ページに設置する方法は、「HTMLソースに設置する方法」「Google タグマネージャーを利用する方法」の2種類です。各手順をご紹介します。
4.1HTMLソースに設置する方法
4.1.1.ログイン
Google アナリティクスにログインし、作成したGA4用のアカウントとプロパティを選択します。
左カラムのメニュー下部にある[管理]を開きます。
4.1.2.データストリームを選択
作成したデータストリーム一覧から、任意のものを選択します。
画面右上に表示される[タグの実装手順を表示する]をクリックして、[手動でインストール]を選択します。
遷移後の[実装手順]画面に表示されるGoogle タグ(トラッキングコード)をコピーします。
コピーしたトラッキングコードを計測対象となるページのHTMLの<head>内に貼り付けます。
トラッキングコードの設置場所について、UAでは、(終了タグ)直前が推奨されていました。GA4では、仕様が変更されていることに注意しましょう。詳細は、アナリティクス ヘルプ「[GA4] ウェブサイトでのタグ設定のトラブルシューティング」をご確認ください。
4.2.Google タグマネージャーを利用して設置する方法
Google タグマネージャー(以下、「GTM」)は、解析用タグや広告タグなどさまざまなタグを一元管理することができるツールです。GTMの管理画面からGA4のトラッキングコードを設置することができます。
4.2.1.ログイン
Google アナリティクスにログインし、作成したGA4用アカウントとプロパティを選択します。
左カラムのメニュー下部にある[管理]を開きます。
4.2.2.データストリームを選択
作成したデータストリーム一覧から任意のものを選択し、測定ID(トラッキングID)をコピーします。
4.2.3.Google タグマネージャーからタグを新規作成
Google タグマネージャーにログインして、[新しいタグを追加]を選択します。
[タグタイプを選択]より、[Google アナリティクス:GA4設定]を選択します。
[測定ID]の項目に、GA4でコピーした測定IDをペーストします。
トリガーを設定します。ページ計測を開始したい場合は[All Pages]を選択してください。
4.2.4.タグマネージャーを公開
画面右上に表示される[公開]をクリックすると、タグマネージャーからの設置が完了します。
この記事が気に入ったらサポートをしてみませんか?
