
【2024年春最新版】音声配信(ポッドキャスト)のはじめ方
実は、こっそりと
音声配信(ポッドキャスト)をはじめました。
目指せ!voicyパーソナリティ!でございます。
事前準備
以前、ポッドキャストをやっていたことがあるので、問題は、音声ファイル(mp3)のホスティング先だけというのは知ってました。
すると、spotify(スポティファイ)に置いておけば、あとはさまざまなポッドキャスト対応している音声サービスに転用可能なことが判明。しかも、利用無料!
これを使うしかない
spotifyもRSSフィードに対応しており、stand.fmでポッドキャストRSS発行可能なことが判明・・・
まずは、各サイトに登録する前に、はじめまして音声を1本用意。
続いて、spotify(無料アカ)を作成。ちなみに、はじめてspotifyにアカウント登録しました。
その後、Podcastersにも登録
・Spotify for Podcasters
https://podcasters.spotify.com/
チャンネルサムネイルや、チャンネル名・概要などを設定し、RSSフィードを公開設定する。このとき、メルアドの設定が必須。ネットに公開される情報なので、迷惑メールとか受け取りたくない方は、対策してください。
取得したspotifyのRSSフィードを音声配信サービスにそれぞれ設定
・Apple Podcast
https://podcastsconnect.apple.com/
・Amazon Music
https://podcasters.amazon.com/
日本のAmazonアカウントでそのまま登録可能
・Google Podcasts(まもなく、YouTube Musicに統合予定)
https://podcastsmanager.google.com/about?hl=ja
Apple Podcastは、下書き状態でちょっと時間がかかりましたが、わりとすぐに公開可能状態になりました。
※Apple Podcast Connectにて別途、配信間隔の設定が必要なので注意
GoogleポッドキャストからYouTubeMusicへの移行方法
まずは、ポッドキャストRSSを公開するYouTubeチャンネルを用意します。既存のYTチャンネルに接続してもいいですし、あらたに、ポッドキャスト用のチャンネルを用意しても良いかと思います。
YTチャンネルの設定ができたら、「上級者向け機能」が使えるようにしておいてください。中級以上の資格があればポッドキャストの配信ができるようになりますが、外部RSSフィードを読み込みたい場合には、上級者向け機能が有効になっている必要があります。
詳しくは⇒ https://support.google.com/youtube/answer/9890437
設定場所は、YouTubeStudioの左メニューの下の方にある、⚙設定>チャンネル>左上部タブ「機能の利用資格」のところで、まずは、中級向け機能を有効にします。本人確認のため、SMSが送られてきます。
私は他のチャンネルがすでに上級だったためか、電話番号の認証だけで上級向け機能まで有効になりました
チャンネルの準備ができたら、Googleポッドキャストの画面右上にある青い「YouTubeに送信」ボタンを押します。
すると、どのチャンネルに接続するか?を選べるので、接続したいチャンネルをマウスクリックしてください。
すでにGoogleポッドキャストに設定してあるRSSフィードのリンクがそのまま入力されているので、青い「続行」ボタンを押下
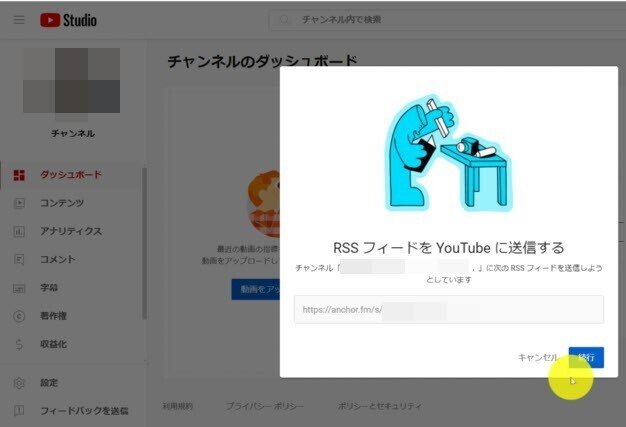
規約が表示されるので、一読して下へスクロールし、ページ下部の「上記すべてに同意します。」に✅をつけて、「同意する」ボタンを押下
仕組み>RSSフィードを入力>所有権の確認 と進みます。
「コードを送信」の青リンクを押したあとに、RSSフィードに設定してあるメルアドの受信箱を確認してください。
メール件名「YouTube RSS フィードの確認コード」を開いて、6ケタの英数字をYouTubeチャンネルの「確認コードを入力」欄にコピペで入力。
続いて、今回アップロードするエピソードを選択してください、とのことで、
あなたのポッドキャスト番組の運用歴にもよるかと思いますが、
・RSSフィード内のすべてのエピソードをアップロードする
・公開日が次の日付以降のエピソードをアップロードする &日付選択
・古いエピソードはアップロードしない
上記3つから、選んでください。
わたしは自己紹介音声を1本あげただけだったので、1番目の「RSSフィード内のすべてのエピソードをアップロードする」を選択しました。
そして最後に、公開設定で「保存」して、いったん終了です。
ポッドキャストのチャンネル(というか、YT的には音声ファイルの再生リスト)ができており、非公開になっています。
このあと、わりとすぐにYouTubeからメールが来ます。
「ポッドキャスト「xxxポッドキャスト名xxx」を公開できるようになりました」
そうしたら、YouTubeスタジオのチャンネルの左メニュー「コンテンツ」画面を開いて、上部タブ「ポッドキャスト」を選び、該当のポッドキャスト番組を選ぶと詳細画面に入ります。
ちょっと下にスクロールすると、
・非公開
・限定公開
・公開
が変更できるようになっているので、「公開」を選んで、ページ右上の「保存」ボタンを押します。
これで、YouTubeMusicでもポッドキャストの公開がはじまります!
音声公開の手順
※すべてスマホで完結
①iPhoneで録音
②言い間違いのところを編集するためにVrewアプリでジェットカット&編集、スマホ保存
③出力がMP4固定なので、MP3変換アプリを使う
④stand.fm(スタエフ)に投稿
⑤spotify podcastersアプリでサムネイルつけたり説明文つけたりして投稿(⇒あとは全音声配信サービスに自動展開)
スタエフは、非公開設定していれば、視聴URLを知っているひとだけに(スマホアプリなしでも)音声をお届けできるのが好感です
おまけ
実は、アメブロ記事で読み上げ原稿を公開しているんですが、Amebloには「こえのブログ」というのがあるんですね。
これにも展開できるかな?と思ったら、外部音源(つまりは録音済みのmp3)をアップロードできなかったんですよね。
リアルタイム配信を録音できるだけ。clubhouseと同じですね。
なので、スマホ収録しつつ、PCでこえのブログ用の編集前のを置いておくか・・・ちょっと悩んでます
更新履歴
2024/3/13 初稿
2024/3/16 YouTubeMusicへのところを追記
2024/3/22 なんと、スタエフアップロードだけでRSS配信できることが判明・・・あぁあ
この記事が気に入ったらサポートをしてみませんか?
