プレイ環境を整える
n番煎じですので、身内用です。
それぞれの項目は詳しく解説されているnoteがありますので、そちらを見ていただく方がいいと思います
1.GoLiveを使ったDiscord内配信(DMM版の場合
①ゲームを起動する

②DiscordでVCのチャンネルに入る

③左下の「画面を共有する」を選ぶ

④共有するアプリを選び、配信を開始する
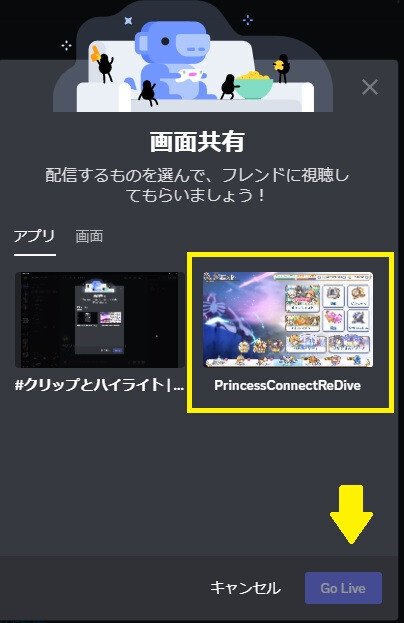
⑤画質を調整する

※画像では30fpsですが、できる限り60fpsで配信することをオススメします
2.OBSのリプレイバッファ機能を使った録画
まず、OBSにゲーム画面を映します。
①OBSをインストール後、起動する

②ゲームを起動する
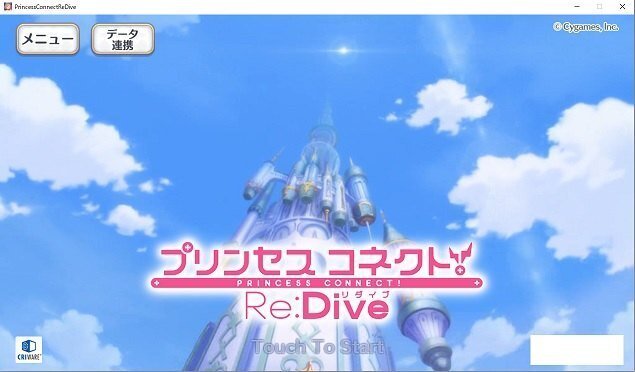
③取り込むリソースを選ぶ(今回は「ウィンドウキャプチャ」を選択)

④ウィンドウを選ぶ

⑤レイアウトを調整する
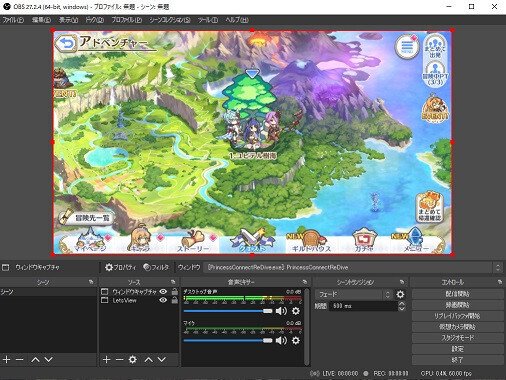
リプレイバッファ機能を使う為の設定を行います。
一度設定してしまえば次回から⑥・⑦は省略可能です
⑥右下の「設定」からリプレイバッファの設定を行う
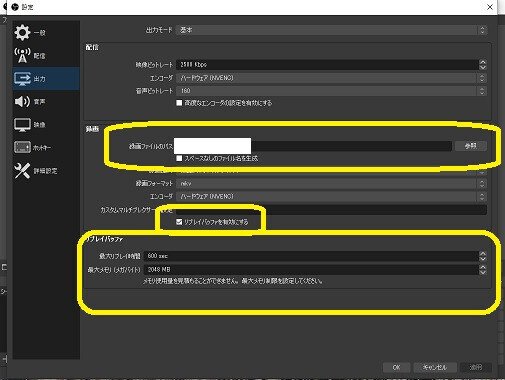
・動画保存場所の設定
・「リプレイバッファ機能を有効にする」に☑
・最大何秒まで巻き戻って録画可能にするかの設定
⑦ショートカットの設定を行う

⑧録画を開始する

「リプレイバッファの開始」で録画状態になります。
保存するのは「リプレイバッファ停止」の右にある「↓」です。または、OBSの窓をアクティブにした状態で、⑦で設定した入力を行うことでも動画が保存されます。「リプレイバッファの停止」は保存ではなく録画状態の停止なので注意!
リプレイバッファによる録画は、保存したタイミングから遡って一定時間を保存する機能です。走らせるだけ走らせておいて「あーミスった」と思った時だけ保存すればよく、通常の録画機能のように毎回録画開始・停止を行う必要がありません。
3.コマ送りできるプレーヤーで動画を再生する
①GOM Player(PC用)
プレーヤー以外のものはインストールしなくて構いません。
一時停止状態にして「Ctrl+、」でコマ戻し、「Ctrl+。」でコマ送りです
②Keyframe MP(PC用)
動画全体のフレームが表示されていてコマ送り・戻しも専用のボタンがあるため、フレームを調べるのに便利なプレーヤーです。
③ウゴトル(iOS、Android用)
「ウゴトルはスポーツやダンスなどの動きを、動きのまま学んだり、伝えるためのツールです。」つまりプリコネは実質eスポーツ。
録画した動画をフレーム単位で動かすことで、目押しなどがどれだけ正確にできているかなど様々な事が分かります。
4.おまけ ミラーリングソフトの紹介
普段使用しているミラーリングソフトはLetsViewです。
①PCでLetsViewを起動する
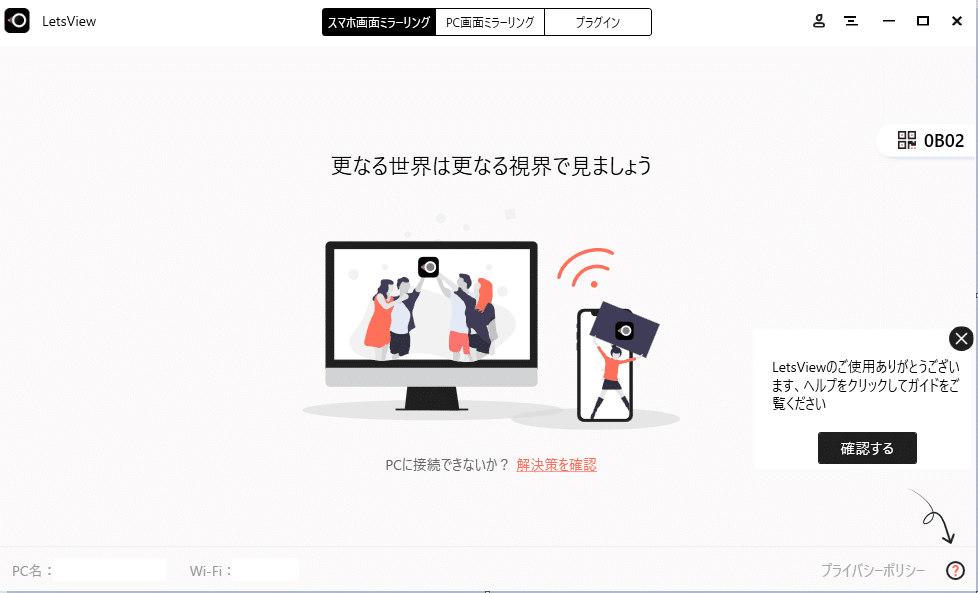
②タブレット(スマホ)側で画面ミラーリングを行う
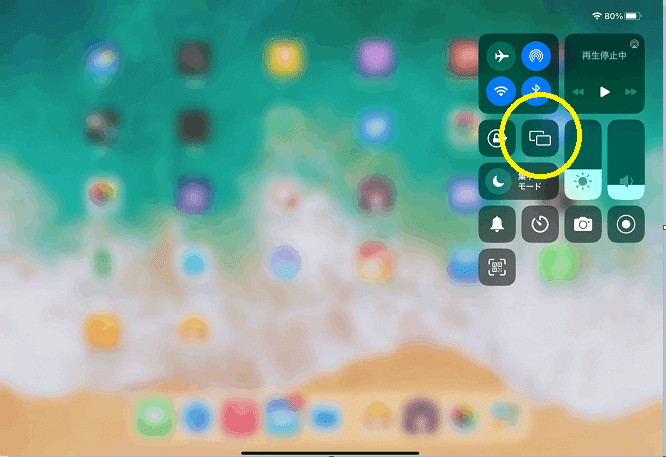
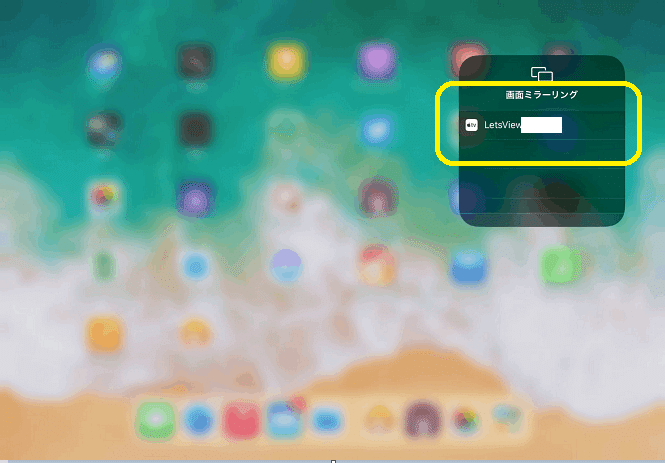
これでPCにミラーリングしたゲーム画面を、OBSに取り込んだりGoLiveで配信したりしています。
プリコネ関連で使用しているソフトは以上です。
配信・録画は友達、怖くないよ
それでは今回はこの辺で。
この記事が気に入ったらサポートをしてみませんか?
